
【EXCEL】勝手に入力を変換するのやめてほしい
こんにちは!あいボンです。
EXCELでの作業のとき、こんなこと起きてませんか?
・入力してると、勝手に昔書いた内容が入ってしまいイライラする。
・英字の小文字を入力してるのに、勝手に1文字目が大文字になって毎回治すのが面倒。
それ、エクセルの設定を変えれば簡単に解決しますよ!
エクセルの設定を変えることで、こんなことが実現できます。
・入力した時にエクセルがやってくれるおせっかいな変換がされなくなる→いちいち入力内容を修正しなくて済むので業務が効率UP!
ちいさなことから業務効率を上げていきましょう!
では、さっそくやり方を紹介します
1 変更前の状態
デフォルトではこうなっていることが多いです。
(※バージョンによって多少違いはあります)
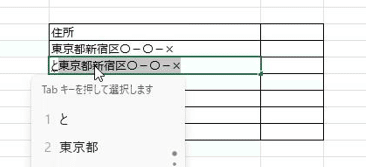
2 設定の変更方法(オートコンプリート)
2.1 オプション画面を開く
左上のタブ[ファイル]→左下にある[オプション]を選んでオプション画面を開く
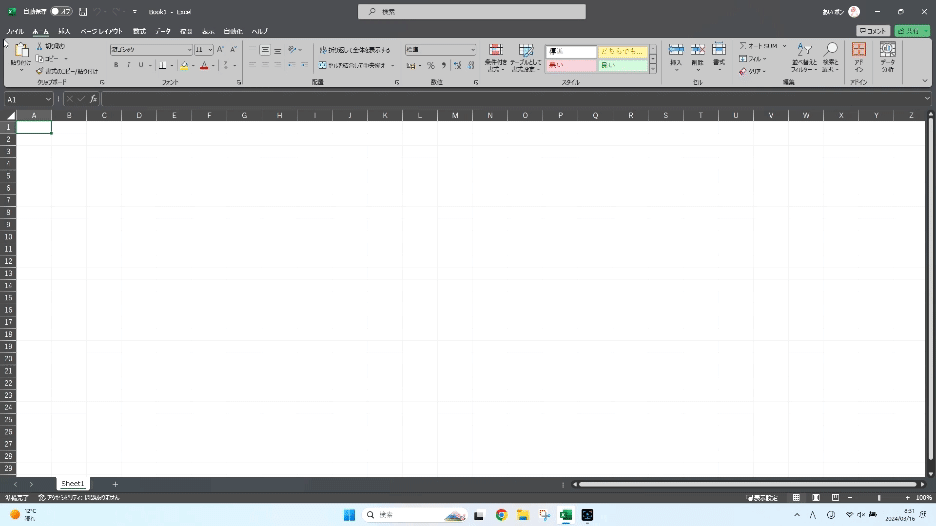
2.2 詳細設定でオートコンプリートのチェックをはずす
オプション画面の真ん中ぐらいにある「詳細設定」を選ぶ。
「編集オプション」の中にある「オートコンプリートを利用する」についてるチェック ☑ をはずす。

2.3 OKボタンで閉じる
これで、オートコンプリートがOFFになり自動的に前に入力した文字を反映することはなくなりました。
3 設定の変更方法(オートコレクト)
3.1 オプション画面を開く
左上のタブ[ファイル]→左下にある[オプション]を選んでオプション画面を開く
3.2 文章校正でオートコレクトのチェックをはずす
オプション画面の真ん中ぐらいにある「文章校正」を選ぶ。
文章校正の真ん中ぐらいにある「オートコレクトのオプション」をクリック。
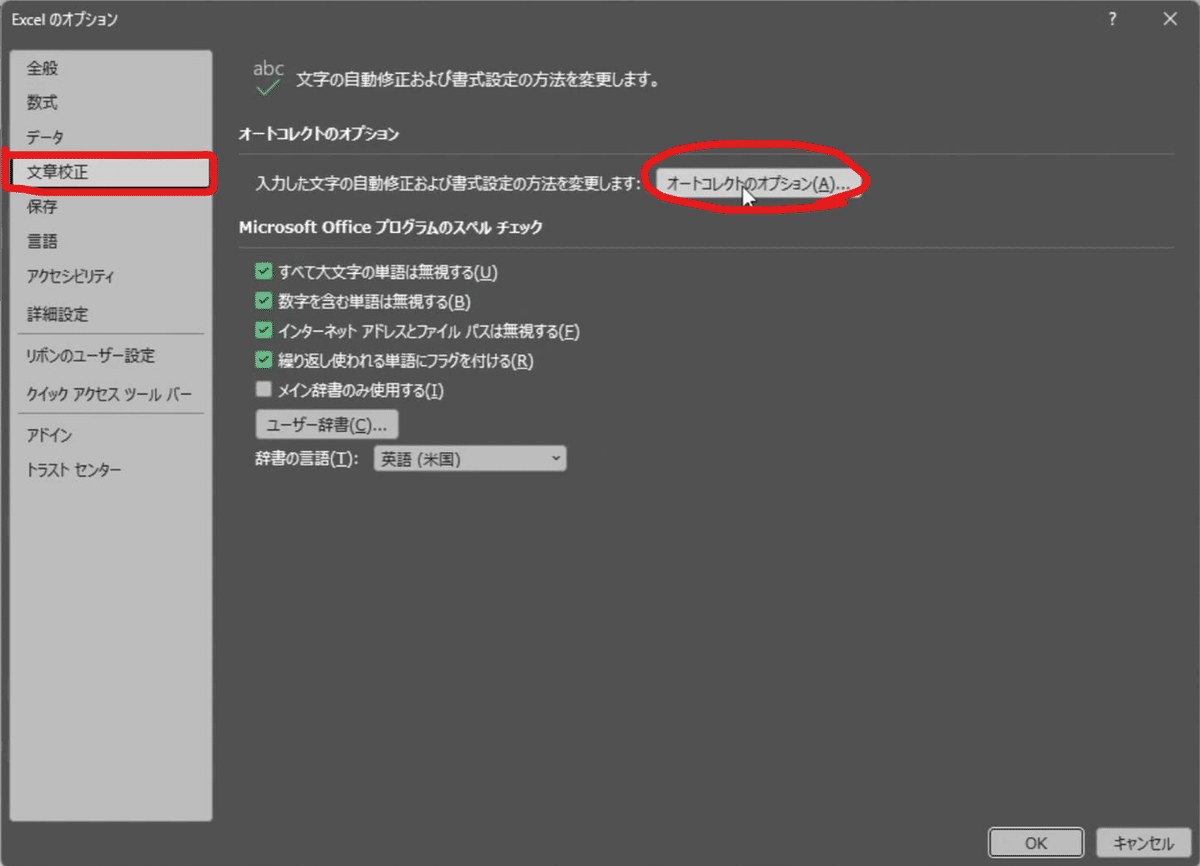
「オートコレクトタブ」についているチェック ☑ を全てはずす。

3.3 OKボタンで閉じる
再び使いたいときは、再度チェックをいれれば使えるようになります!
4 まとめ(変わったのはここ!)
できましたか?
この設定をすることで、ちょっとおせっかいなエクセルの自動変換がされなくなりました!
<設定前>
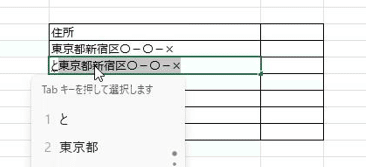
<設定後>

本来は便利なはずのちょっとおせっかいな自動修正。
使わない場合は、変換されてしまうことによって、それをさらに修正する必要があるため、作業の効率が落ちてしまいます。
でも、うまく使いこなせれば、作業効率を大幅に上げることもできるこの機能。必要に応じてONとOFFを切り替えて使ってみてください。
これからも
エクセルをマスターして仕事の効率化を図って
爆速で仕事を終わらせちゃいましょう!
この記事が気に入ったらサポートをしてみませんか?
