
【誰でも出来る】AI画像・美女の作り方(コピペ呪文付)【Stable Diffusion】
0.はじめに
記事をご覧頂きありがとうございます。
この記事では、
「AIを使って可愛い女の子の画像を作る」
準備から作り方、作る為に必要な「魔法の呪文」までをお伝えします。
例えば、次のような画像を簡単にサクサク作り続けることができるようになります。

実はこれらの画像は、Stable Diffusion WEB UIという画像生成AIを使って作り上げました。
この記事を最後まで読んで頂くことで、誰でもこのような画像を作り上げることができるようになります!
0-1 2023年7月現在の画像生成AI関連のツールサービス
そもそも、AIで画像を作るサービスにはどんなものがあるのでしょうか?
そこで簡単ではありますが、2023年7月現在、画像生成AI関連のツールサービスをリストアップしてみました。
Stable Diffusion
MidJourny
Bing Image Creator
Adobe Firefly
StableStudio
Visual ChatGPT
Canva
AIピカソ
DALL・E2
などなど...
ざっくり調べても、これほどの種類が出てきました。
0-2 Stable DiffusionWebUIとは何なのか?
そもそもStableDiffusionには「StableDiffusion」と、「StableDIffusinWebUI」といった2種類があります。
Stable Diffusionは
こちらのサイトを利用してAI画像を作るサービスです。
こちらのサービスでも、AIを使っていろんな画像を作ることができますが、Stable DiffusionWebUIに関しては、このサイトは使いません。
AIによる画像生成技術のみを利用し、ブラウザ上で動かしております。
具体的には、ブラウザ上でこの技術を使えるようにするプログラムを、有志の方が無償で作って配布しており、それを我々が利用しているというわけです。
0-3 なぜStable DiffusionWebUIを使って画像を作るのか
様々な画像生成AIソフトがある中で、なぜStable DiffusionWebUIを紹介しているのか気になりますよね?
実はこれには深い理由があります。
その理由とはズバリ
他の画像生成AIと比べて、できることが圧倒的に多い
からです。
つまりStable DiffusionWebUIは作れる画像に対してカスタマイズ性が非常に高い、ということですね。
例えば、高品質なリアルな絵やアニメ絵が簡単に作れます。
学習モデルを切り替えれば、自分好みの絵柄で作ることができます。
線画を抽出することもできますし、画像の一部分のみを修正して再出力することもできます。
とにかく、色んな事ができるのです。
しかも、人によっては無料でいくらでも作ることができますし、今回ご紹介する方法であっても、非常にローコストで利用することができます。
そのため、作る絵にこだわりを持ちたい人や、そこまで金銭的負担をかけなくても、美麗なイラストを簡単に作りたい人にとっては、非常に便利なツールとなっています。
0-4 PC性能が低くても美麗な画像が作れる方法
この画像生成AIサービスは、ローカルPCにプログラムをダウンロードし使う方法と、インターネット上だけで完結させる方法の2つがあります。
ローカルPC環境でStable DIffusionWebUIを使えれば、すべて無料で高品質な画像を無限に作ることができます。
しかし、実際にその環境を作るためには、非常に高性能なPCが必要になってきます。
そのための初期費用が高額になってしまいます。
どうにかして、最初の持ち出しを安くしたい...
高性能なPCを買うとしても、使用感はどんなものかなど、一度試してみたい...
そういった問題を解決するのが、Google Colaboratoryというサービスを使って、Stable DiffusionWebUIを利用するという方法です。
0-5 講座の流れ
この記事は美女の作り方が4章とコピペで使える呪文を合わせた全5章の構成になっています。
1.Stable Diffusion WebUIを使うための準備をしよう
ここではStable Diffusion WebUIを使うために準備するべきものについて解説しています。
2.Stable Diffusion WebUI導入準備 プログラムセットから起動まで
ここからは実際にStable Diffusion WebUIを動かすためのプログラムをセットしていきます。
3.Stable Diffusion WebUIの使い方を覚えよう
ここではStable Diffusion WebUIの画面を見ながら、基本的な操作の仕方を学んでいただきます。
4.Stable Diffusion WebUIを使ってAI美女を作ってみよう
ここからは実際にStable DiffusionWebUIを使って、可愛い女の子を作っていきます。
5.特定のプロンプトを利用して自分好みの女の子を作ろう
最後にコピペで使える呪文『プロンプト』と、呪文を使って生成したサンプル画像を紹介します。
1.Stable Diffusion WebUIを使うための準備をしよう
まずはAI画像生成ソフトである、Stable Diffusion WebUIを始める方法について解説します。
1-1 Google Colaboratory(グーグルコラボラトリー) とは何か?
Google Colaboratory(以下: Colab)は、Googleが提供しているサービスのひとつです。
Colab では、誰でもブラウザ上で Python を記述、実行できるため、機械学習、データ分析、教育に特に適しています。
具体的には、GPU などのコンピューティング リソースに料金なしでアクセスしながら、特別な設定なしで利用できるホスト型の Jupyter Notebook サービスです。
つまり、Phyton(パイソン)というプログラムを、インターネット上で動かすことがができる、ということですね。
今回はこの機能を利用し、Stable Diffusion WebUIをPhytonを使って動かしていきます。
1-2 Colabの登録と準備
今回は、基本的にはグーグルクロームを使って進めていきます。
そのため、まず大前提として次の2つを用意しておいてください。
Google Chrome(ブラウザ)
Googleのアカウント
※今回使用する画像生成AIのStable Diffusion WebUIに関しては、特にアカウントの登録などは必要ありません。
◇ Google Chromeのダウンロード&インストール
もしまだブラウザのGoogle Chromeをお持ちでない方は、以下のサイトからダウンロード&インストールをしておいてください。
https://www.google.com/chrome/
こちらのブラウザはもちろん無料で使えます。
◇ Googleのアカウントを登録
Google Chromeをインストールできたら、続けてGoogleアカウントを登録しておいてください。
アカウントは以下のサイトの「アカウントを作成する」を選んで作っておいてください。
◇ Google Colabの準備と初期設定
これらの準備ができましたら、Google Chromeを起動します。
起動したら、下記のGoogle Colabのページにアクセスします。
https://colab.research.google.com/?hl=ja
Google Colabに初めてアクセスすると、次のような画面が開かれます。
ここから、初期設定をしていきます。

こちらのページが開かれたら、まずはノートブックを新しく作ります。
この画面上右下にある「ノートブックを新規作成」をクリックしてください。

こちらをクリックすると、ノートブックと呼ばれるページが新しく作られます。
こちらのページですね。(左上のページタイトルの表示は変えてあります)

なおこのページは今後、プログラムコードを入力しStable DiffusionWebUIを起動するための必須ページになります。
ブラウザのお気に入り機能などを使って、ページリンクを保存しておきましょう。
ノートブックの新規作成法は、左上のファイルから選んで作ることもできます。
覚えておきましょう。
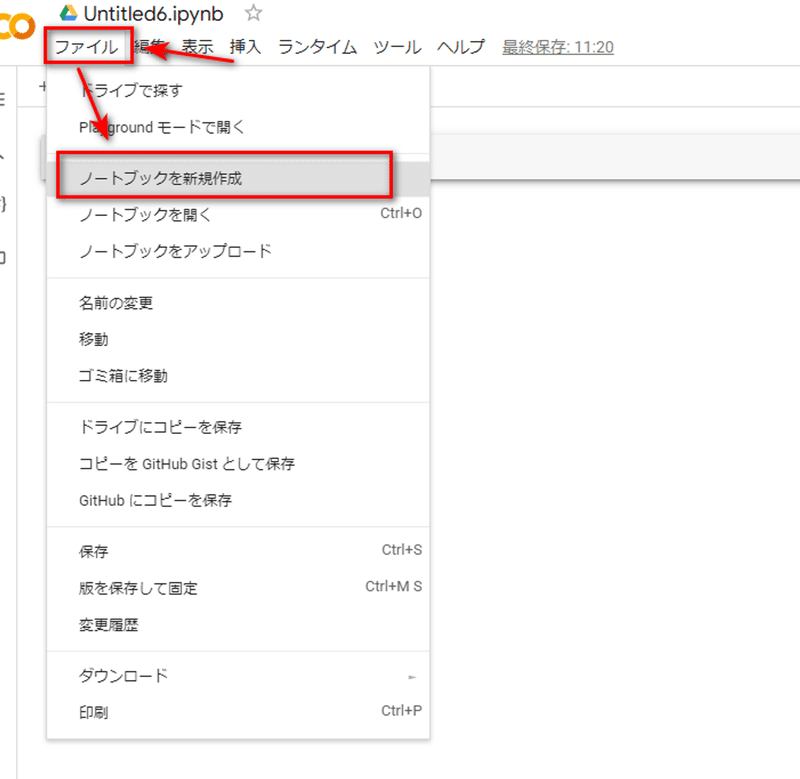
1-3 有料版Google colabとStable DiffusionWebUIについて
次は、Google colab有料版の契約方法について解説しています。
以前まで、colab無料版を使用したStable Diffusion WebUIは問題なく動いていました。
ところが昨今、colabの規約が変わりまして、StableDIffusionWebUIをcolab無料版では使えなくなってしまいました。
しかし、有料版を契約することで、引き続きStable DiffusionWebUIを利用することができます。
ですので、Stable DiffusionWebUIをcolab上で動かしたい場合は、必然的に有料版を契約する必要があります。
◇ 有料版Google colabの契約方法について
具体的なGoogle colabの契約方法について解説します。
まず初めに、Google colabの画面で、右側にある歯車のアイコンをクリックします。

すると、次のような画面が出てきますので、左のメニューの中にあるColab Proをクリックします。
ここで最適なColabのプランを選択する、という画面が出てきますので、詳細ボタンをクリックします。

詳細をクリックすると、次のような画面が出てきます。
この中から希望の契約を結んでください。
基本的には真ん中に載っているColab Proをおススメしています。
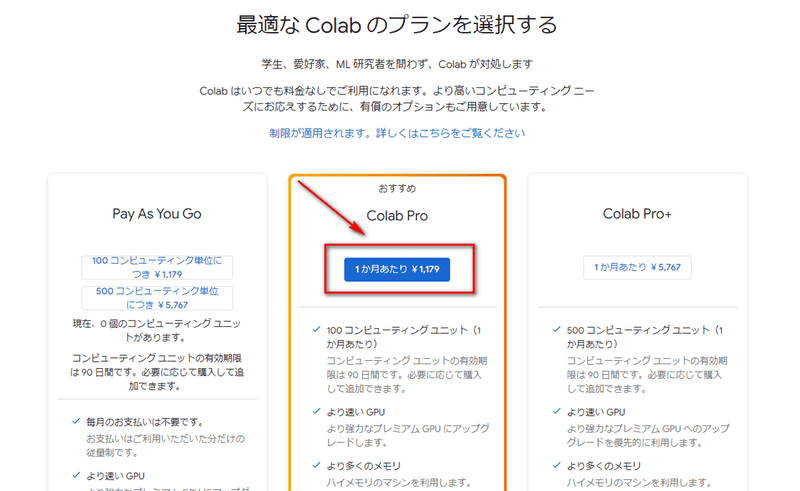
こちらを契約ができましたら、colabでStable DiffusionWebUIを動かすことができるようになります。
2.Stable diffusion WebUI導入準備 プログラムセットから起動まで
次に、実際にGoogle colab上でプログラムを動かし、Stable Diffusion WebUIの起動までを解説していきます。
2-1 ランタイムの設定
実際にプログラムをセットして走らせる前に、一つやることがあります。
グーグルコラボラトリーの画面上部にある
ランタイム→ランタイムのタイプを変更
をクリックします。
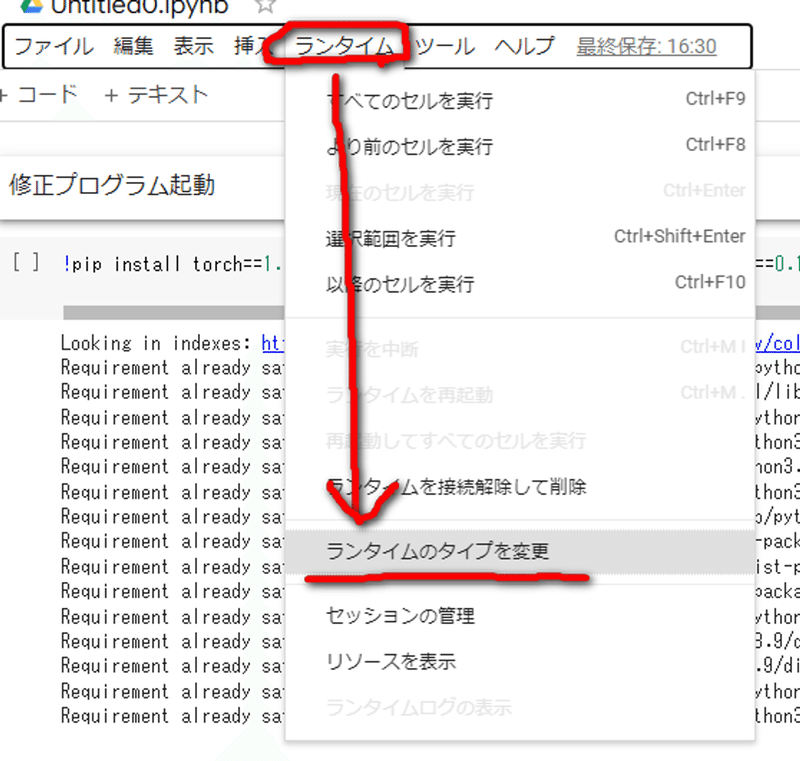
ランタイムのタイプを変更をクリックすると、次のような画面が出てきます。

ここで、
・ハードウェア アクセラレータがGPUになっていること
・GPUクラスが標準以上になっていること
この二つを確認し、保存してください。
※GPUクラスの標準云々は、コラボのサブスクモデルを契約すると、性能を上げることができます。
2-2 プログラムを走らせるためのコードボックスを出す
ランタイムの設定が終わったら、プログラムコードを走らせるためのコードボックスを出します。
この+コード、という文字をクリックしてください。
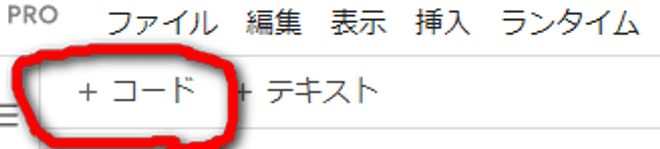

すると、このような形でコードが書けるボックスが出てきます。
2-3 プログラムを走らせる
コードボックスを表示できたら、そのコードボックス内に次のプログラムを入れてください。
!git clone <https://github.com/AUTOMATIC1111/stable-diffusion-webui>
%cd /content/stable-diffusion-webui
!wget <https://huggingface.co/nuigurumi/basil_mix/resolve/main/Basil_mix_fixed.safetensors> -O /content/stable-diffusion-webui/models/Stable-diffusion/Basil_mix_fixed.safetensors
!wget <https://huggingface.co/stabilityai/sd-vae-ft-mse-original/resolve/main/vae-ft-mse-840000-ema-pruned.safetensors> -O /content/stable-diffusion-webui/models/VAE/vae-ft-mse-840000-ema-pruned.safetensors
!python launch.py --share --xformers --enable-insecure-extension-access
このように入れます。入れ終わったら、左側の三角矢印をクリックします。
これで、Stable Diffusion WebUIの起動プログラムが作動します。

しばらくすると、次のようなURLが出てきます。

このRunninng on public URLが出てきたら、その右側にあるURLをクリックします。
クリックすると、Stable Diffusion WebUIが起動します。
起動したときの画面がこちらになります。
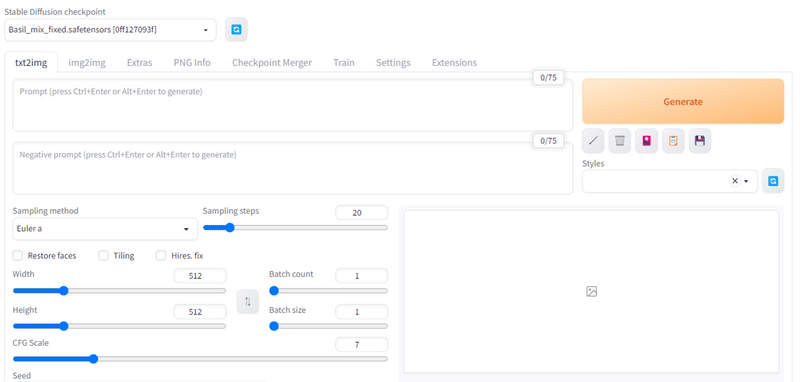
画像生成はこの画面から行っていく形になるのですが、その都度今回行ったプログラムを走らせ、出力されたURLをクリックするまでのルーチンが必須となりますのでご注意ください。
なお、ネット環境などによりますが、プログラムを走らせてから実際にUIが使えるようになるまで、数分から10分程度かかりますので、気長にお待ちください。
※この画面が出てこない場合は、どこかでプログラムの起動ミス、コード欠け(全部コピーペーストできていない)などが原因になります。
ここから先は
この記事が気に入ったらサポートをしてみませんか?
