
【散財】どこのメーカー?知っている人は知っているTP-LinkのWi-Fi6対応1万円APを買ってみた
はじめに
私は在宅勤務では無いのですが、嫁さんに在宅勤務の準備と言い訳しつつ、自室の環境改善に勤しんでいる毎日です。
少し前に会議をするのに必要だからとゲーミングヘッドセットを買い、やはりちゃんとした椅子が無いと長時間の作業が出来ない!っということで前から欲しかったゲーミングチェアを買いました。
そして次はネットワーク環境だろう、っとアクセスポイントを買おうと思ったのですが、以前からネットで記事を見て気になっていたTP-LinkのWi-Fi6対応アクセスポイント(AP)を購入してみました。
実は私、仕事で色々なメーカーのAPを触る機会があるのですが、TP-Link製のAPは1度も触ったことが無かったのでどのような特徴があるのか検証してみたいという思惑もありました。
因みに今まで使っていたのはNEC製のAPで、規格としてはWi-Fi4(11n)です。
今回買ったのはWi-Fi6(11ax)なのでWi-Fi5(11ac)をスキップしたのですが、実はWi-Fi6対応のクライアント(子機)は持っていないので、Wi-Fi6にしたのは今後の事を見据えた上での判断となります。
さて、前置きが長くなりましたが、今回買ったAPがこれです。
TP-Link Archer AX50の紹介
商品の詳細については公式サイトを参照ください。
何せこのAPの特徴はWi-Fi6に対応しているのに価格が1万円程度と、とても安いところにあります。
分かる方は分かると思いますが、Wi-Fi6対応製品はまだ世に出始めたばかり、価格も2万~4万程度するものが多い中、圧倒的安さを誇っているのがTP-Link製のAPなのです。
因みにパッケージはこんな感じ。

私はこれをエディオン(ネット店舗)で購入したのですが、クーポン+エディオンポイント+dポイントを駆使して、最終的に「3,720円」で購入しました。

ただ、4月に注文したものの届いたのは5月半ばで、中国製品ということもあり入荷に時間が掛ったようです。
※在庫がある店舗だと早かったのでしょうが。
パッケージを開封して中を見てみるとこんな感じです。

本当にとても簡素な包装で、それはもう家庭用ではなく業務用APを思わせる程です。
そしてここで私は気付きました。このTP-Linkというメーカー、
かなり玄人向きだと思います。
他のメーカーを例に挙げるとBuffaloの場合は機器の設置方法や設定方法、アンテナの向きに至るまでかなりしっかりとしたマニュアルが同梱されていますが、TP-Linkはそういったものが全くありません。
本当にペラッペラの紙が1枚入っているだけなのです。

もう後はアプリ入れたら出来ちゃうよ、っと言わんばかりのマニュアル
そんな訳で、ここからは実際にアプリを使って何が出来るのかを紹介して行きたいと思います。
TP-LinkのTetherアプリで設定開始
アプリのインストールはGoogleのPlayストアから行います。
※iOS版もありますが割愛。
アプリを起動すると行き成りTP-Linkのアカウントを作成するよう要求されるので、適当なメアドでアカウントを作成して次に進みます。
何故アカウントの作成が必要なのか今一つ分かりませんが、後からアプリを良く見ると「IFTTT」や「Alexa」と連携する項目があったので、恐らく外部サービスと連携する際に利用するものなのだと思います。

※まだ外部連携を使っていないので詳細は分からずですが…。
APの設定を行うにはまずAPとWi-Fiで接続する必要があるので、デフォルトのネットワーク名(SSID)とパスワードでAPと接続を行い、AP管理者用のパスワードの設定を行います。
後はアプリを起動して表示されるウィザードに従い、WAN側の接続タイプ、MACアドレスの設定、2.4GHzと5GHzのネットワーク名(SSID)、並びにパスワードの設定を行い、ウィザードから自動的にAPが再起動され初期設定は終了です。
MACアドレスを変更出来るって、なかなか変わったAPですね。
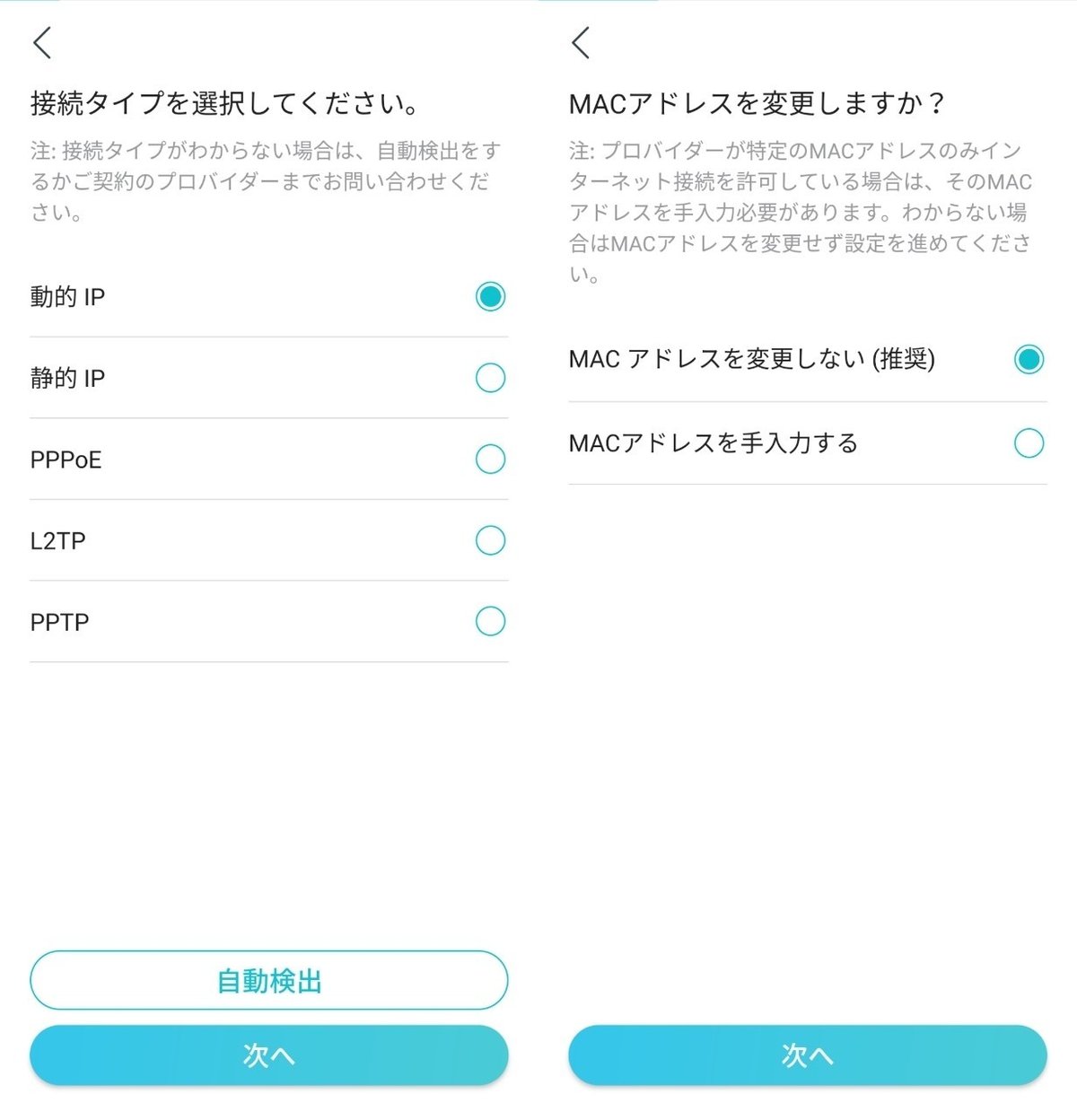
因みにアプリ側で機器の登録が終わればアプリにAP管理者用パスワードの保存が出来るので、以降はパスワードの再入力無しでAPの設定が行えるようになります。

ここまでアプリのUIを見て直感的に必要事項を入力して設定を行いましたが、他のメーカーでも良いので1度でもAPの設定を行った事がある人なら何となく設定できると思います。
但し、素人にはオススメしません。
何せ用語の説明も含めてマニュアルが全然無いので。。。
さて、機器を購入したら一番にやるのが最新のファームウェアへのアップデートですが、勿論アプリから実施することが出来ます。

アプリから登録したAPを選択した際の画面が以下となるのですが、ここから色々な操作を行うことが出来ます。
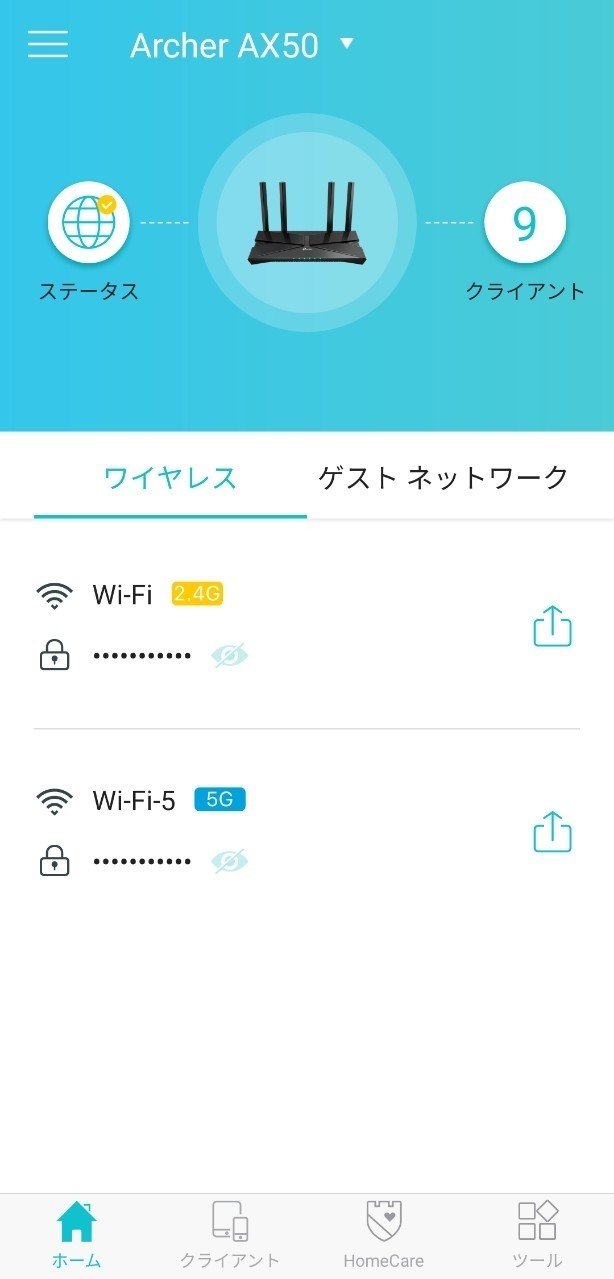
例えば接続クライアント(子機)の確認なのですが、以下のようにある程度接続されている機器が何なのかを推測して表示してくれます。
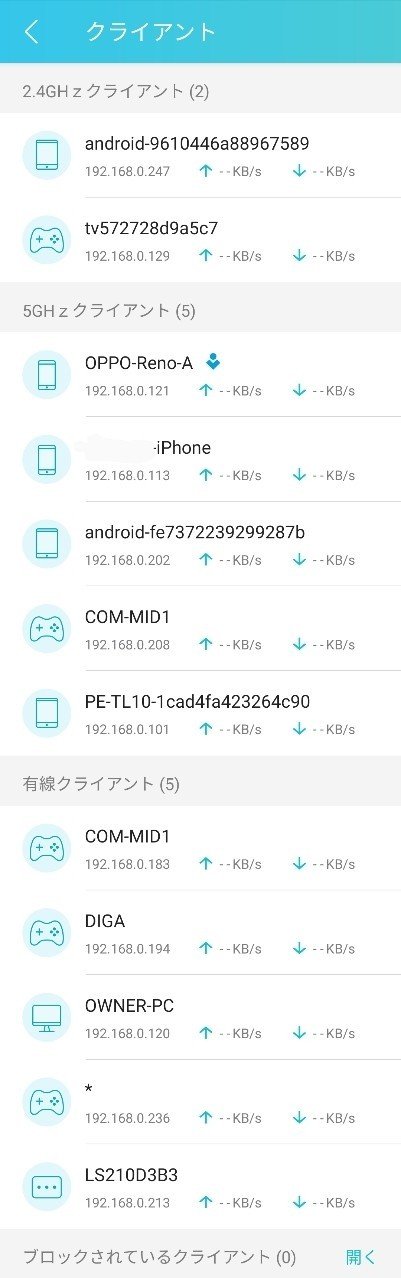
上記は他のメーカーでも良く見るものですが、気になる機能として「HomeCare」タブから行けるアンチウイルス機能です。
これ、TREND MICRO(トレンドマイクロ、ウィルスバスターが有名)のデータベースを使って問題のあるウェブサイトへのアクセスをAP側が遮断してくれる、というもののようです。
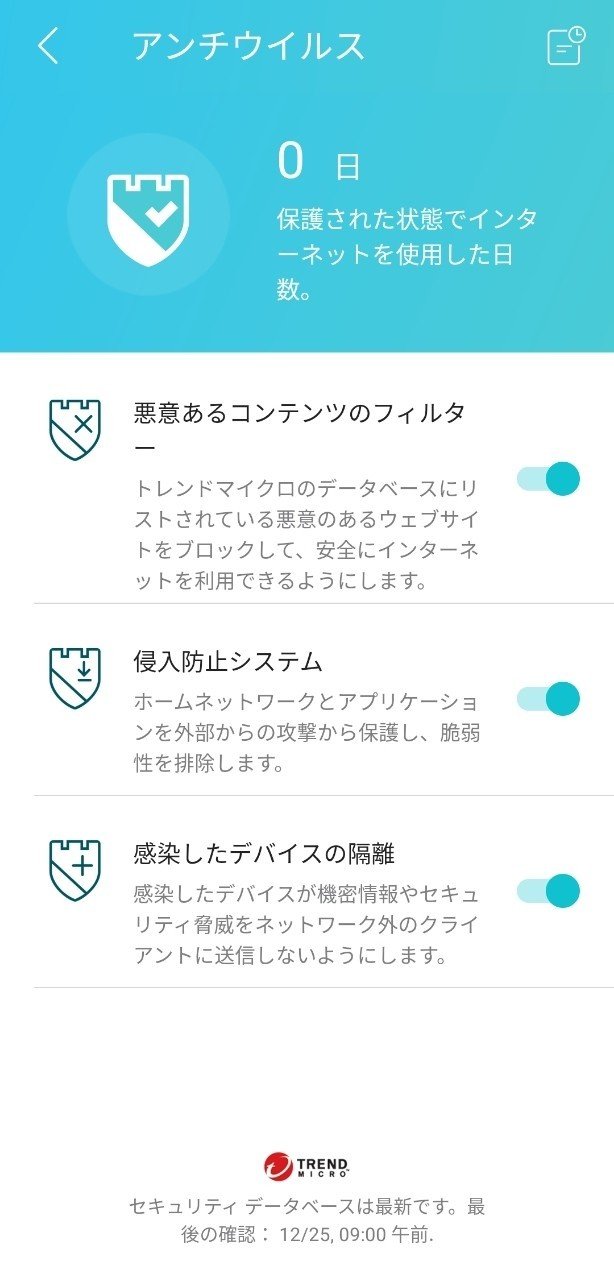
ウイルス対策といえば各クライアント(PCやスマホ)にインストールするものが一般的な気がしますが、このような機能をAP側が持っていると安心感が更に増す気がしますね。
因みにデフォルトは全部OFFだったので、全部ONに設定しました。(無料ですし)
後はQoS(Quality of Service、どのサービスを優先させるかを制御する機能)もアプリ上から設定でき、「カスタム」は正直本当に設定通り動作するのか怪しいレベルで細かい調整が出来ます。
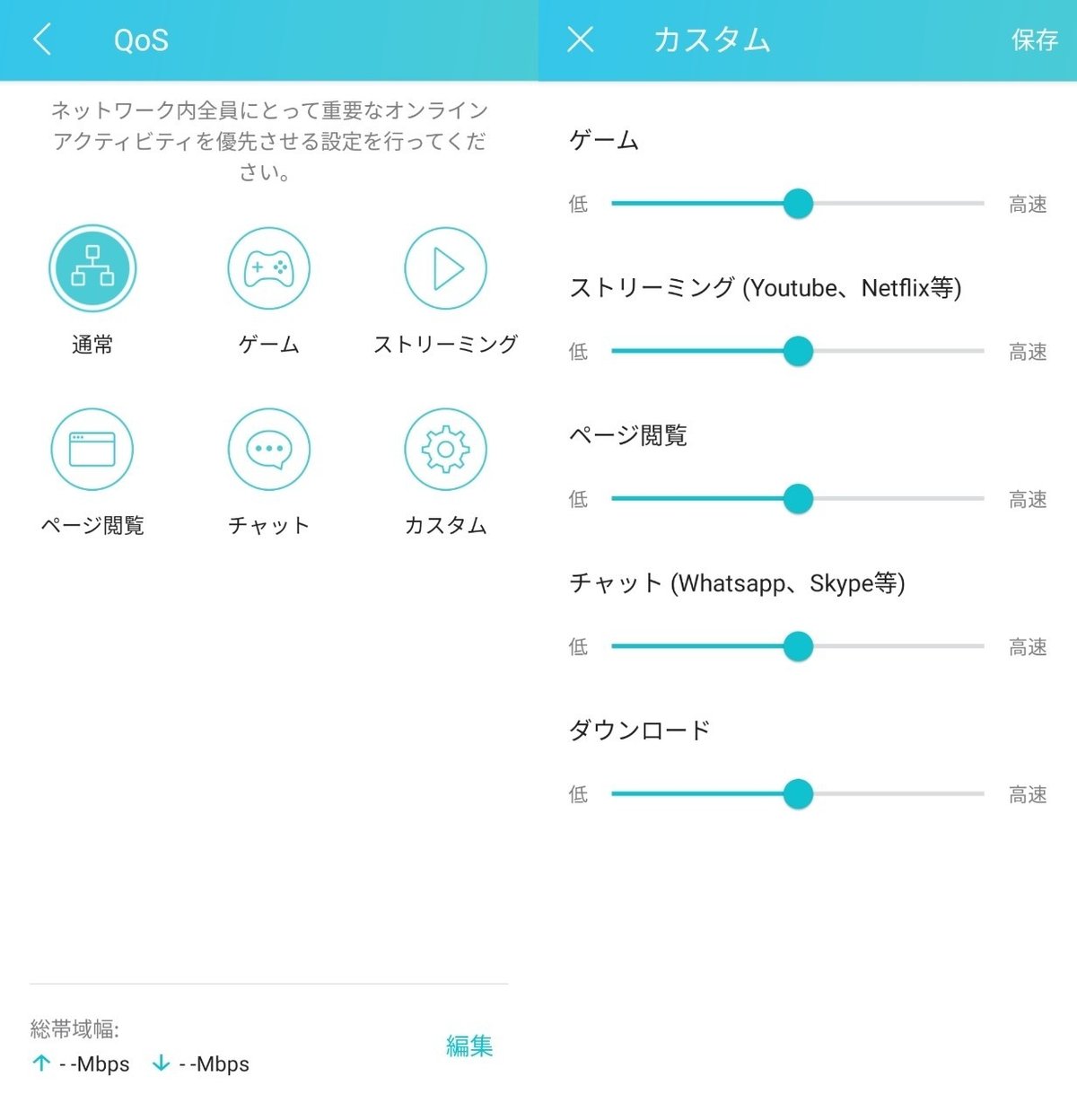
そして個人的に一番気に入った機能が「再起動スケジュール」でした。

これ、「毎日」「毎週」「毎月」から設定できるようになっていて、時間も指定することが出来ます。
皆さん経験あるか分かりませんが、ネットワーク機器って結構動作不安定になる事があり、一度電源を抜いて再起動することで復帰する場合が大いにあります。
それを見越しているのでしょう、APに再起動の設定項目が考慮されているのはなかなか気の利いたメーカーでは無いでしょうか。
ある意味潔く諦めた感もありますが。
おわりに
取り敢えず気になった設定項目だけピックアップして紹介しましたが、アプリで設定できる項目はまだまだたくさんあります。
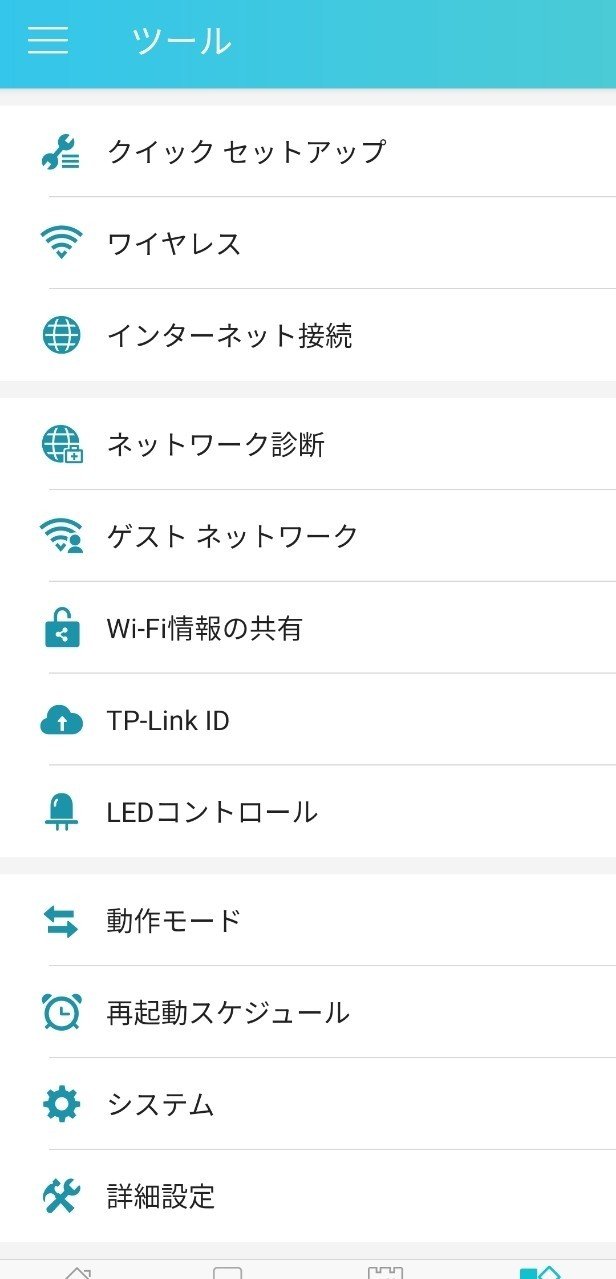
更にブラウザ経由でAP自身の管理ページに行けば更に詳細な設定項目もあるので、ここまで出来て1万円というのは本当にお買い得だと思います。
ある程度アクセスポイントに対する知識があり、手頃な値段のAPをお探しの人にはオススメできる商品だと思います。
ではでは。
よければ❤️、シェア⤴️、サポートお願いします❗🥰
