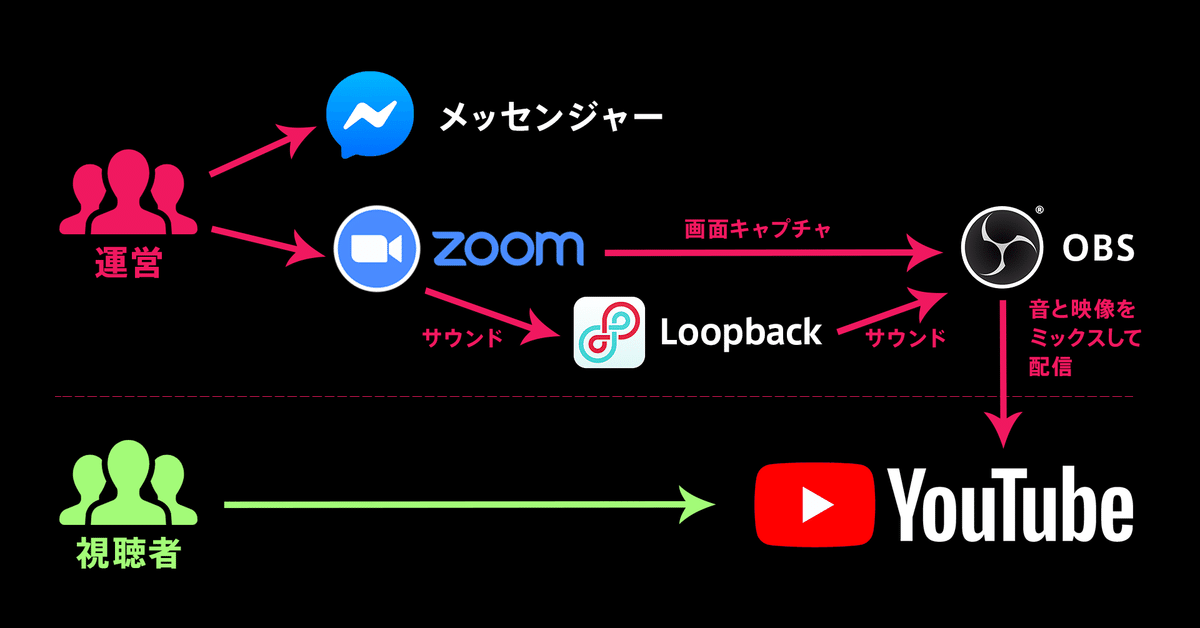
Youtube Liveでリモート登壇イベントの配信をするセッティングとオペレーションまとめ【前編:スピーカーの準備】
毎日沢山のオンラインイベントが開催されています。
あどらぼ(新規事業や起業コミュニティ)でもすでに色々なイベントを開催しており、その中で学んだことを共有していきたいと思います。
今回の記事では、Youtube Liveでリモート登壇イベントの配信をするセッティングとオペレーションについてまとめてみました。
リモート登壇ですので、登壇者はもちろん、配信をする人も見る人も全て自宅からの参加となります。
各役割の配信環境や、準備すべきことについて、前編/後編に分けて説明します。前編では、全体設計とスピーカーの準備について、後編では配信係にフォーカスします。
1. 全体構成と役割分担
全体構成のピクト図を書こう
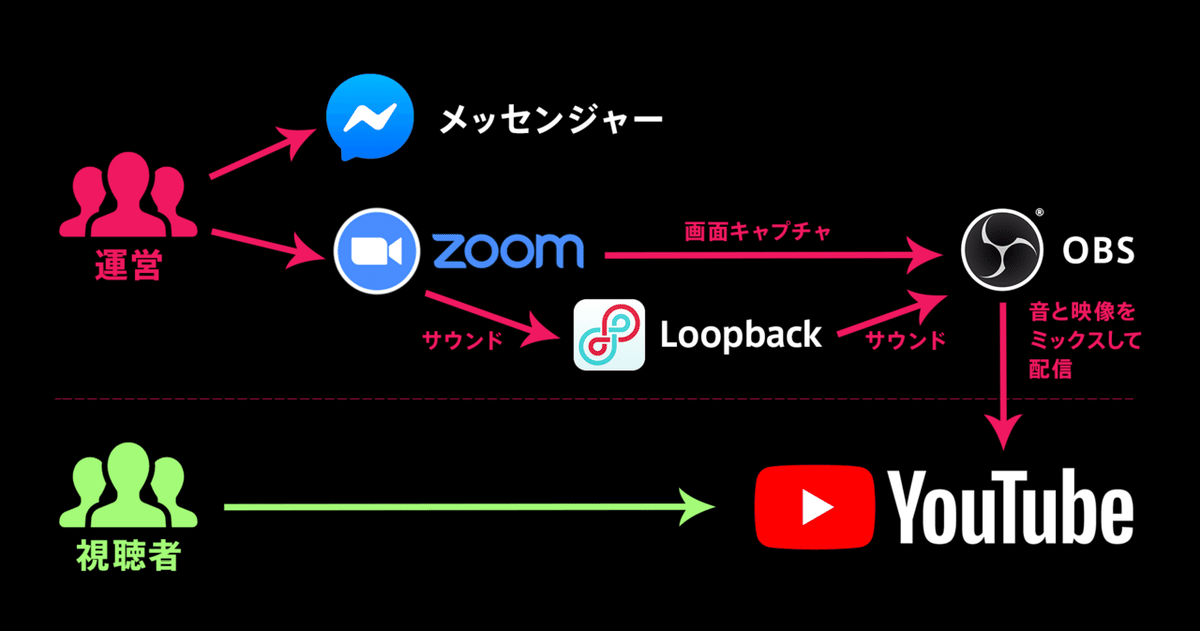
関係者や使う機材が多く複雑なため、必ず上記のようなピクト図を書いて人と利用すべきサービスを俯瞰的に把握しましょう。
こちらの記事を参考にしました。
Node-RED UG 勉強会 オンライン配信の司会で気を付けたポイントのメモ
このような構成で実施をしました。
- 登壇者: Zoomに集まる
- 配信係: Zoom画面のキャプチャをYoutube Liveに配信
- 視聴者: Youtube Liveで視る
- 公に配信できないやりとりはFacebookのメッセンジャー上で行う
ピクト図を書くと、運営メンバーそれぞれが自分が何を気にすべきで、何を気にしなくてよいかがわかるようになります。
この図は、本番の前に運営チーム全体でシェアしておきましょう。
役割分担
次に、役割を洗い出し、分担をします。
イベントの内容にもよりますが、先日開催したイベントは下記のような座組で実施をしました。
人数が少ない場合はバランスを見ていくつかの係を兼任で割り当てています。
- 司会: 全体の進行をする
- スピーカー: メインで話す人。ゲストスピーカーも含む。
- 配信係: ZoomのキャプチャをYoutube Liveに配信する係。
- コメント監視: 視聴者からの質問を監視し、優先度が高いものをピックアップしてコッソリ司会に伝える。
- タイムキーパー: 時間管理をする人。とても大事。
- 参加者の問い合わせ対応: 視聴出来ない等の問い合わせに対応する人。
- SNS: イベントの様子をハッシュタグ付きで発信する人。
2. スピーカー/司会が準備すべきこと
PCの第二の画面、デュアルモニターの準備をする

イベント中に画面共有をしたい方は、PCの画面と別にモニターを用意するのがオススメです。一つのPCに2つ以上のモニターを使用事を、「デュアルモニタ(2画面の場合)」や「マルチディスプレイ」という風に呼びます。
マルチディスプレイにするメリット
- 手元で作業する画面と配信する画面を分けることができるため、映ると望ましくないものが映るリスクを減らすことが出来る
- スライドを映す時、スピーカーモードと全画面表示をそれぞれの画面に映すことができる
TVをモニターとして使用する
お家のTVをモニターとして活用することも出来ます。
TV、PC共にHDMIケーブルがさせることを確認し、必要な長さのものを購入しましょう。
気持ち長めのものを選ぶと後悔がないです。(大は小を兼ねる!)
ケーブルでPCをつないだら、今度はディスプレイの設定をします。
ディスプレイの設定方法(Mac)
1. システム環境設定の「ディスプレイ」開く

2. ミラーリングのチェックを外す

「ディスプレイをミラーリング」のチェックを外してください。ミラーリングというのは、PCに表示されている画面と全く同じ画面を写す機能のことです。
今回は、2つめの画面を手元の画面と同じではなく別のモニターをとして使いたいためチェックを外します。
この状態で、試しにスライドを再生してみましょう。
手元のPC画面にスピーカー用画面、モニターに全画面表示されていれば成功です。
マイク付きのイヤフォンやヘッドセットを使おう
必ず使いましょう。
PCに元々付いているスピーカー/マイクを使用すると、音声がループしたり音質が悪くなったりするためです。
イヤフォンやヘッドセットを接続したら、聞こえなくなった・話しても相手に届かなくなった場合
通常、接続するだけでマイク/スピーカー共にイヤフォンに切り替わりますが、
万一聞こえない場合は設定を確認しましょう。
Macの設定確認方法
「システム環境設定」→「サウンド」を開きます。「出力」はスピーカー、「入力」はマイクのことです。それぞれ、正しいデバイスが選択されているか確認してください。

いい感じのZoom背景を設定する
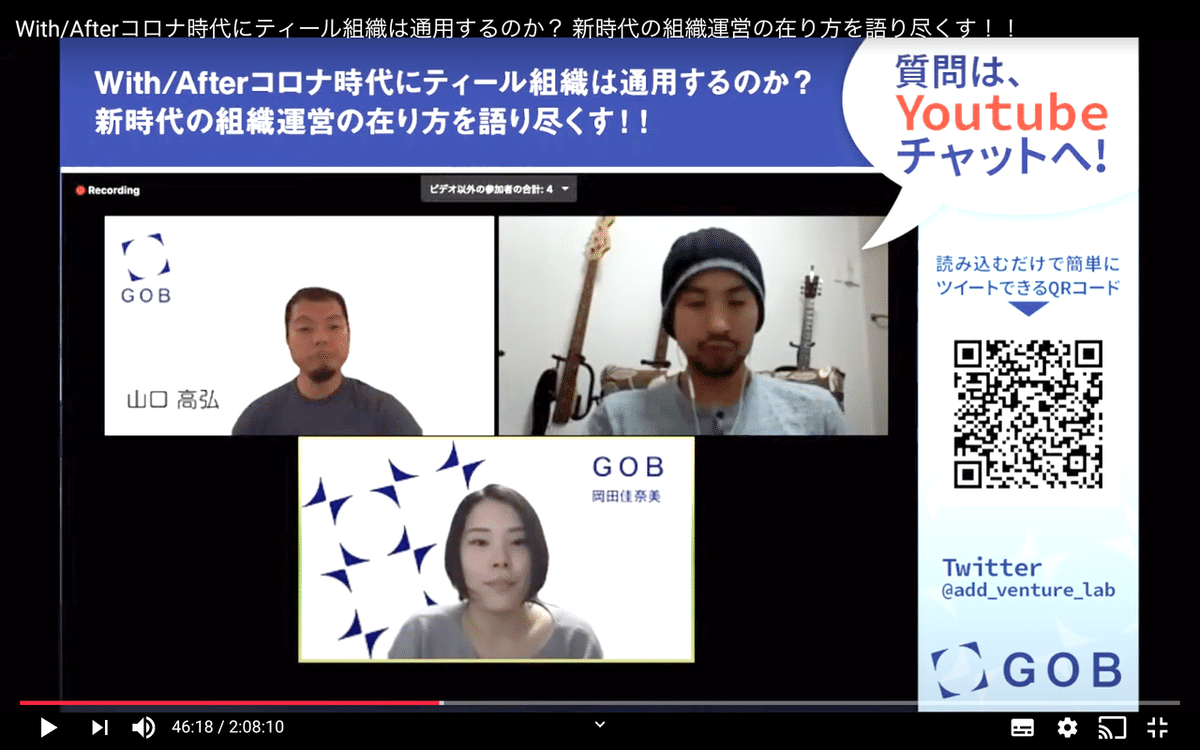
お名前やロゴをあしらったZoom背景を設定すると、ぐっとスピーカー感が増します。バーチャル背景の設定方法は下記を参考にしてください。
1. 「バーチャル背景を選択...」を押す

2. 「+」ボタンをクリックして、背景にしたい画像を選択する

うまく行かないときはZoomをアップデートし、Zoomの背景設定の「グリーンバックを使用する」のチェックを外してください。(グリーンバックを使用している方はチェックを入れたままでOKです。)
それでも直らない場合は、PCのスペックのせいかもしれません。
本番が近い場合は、潔く諦めましょう!(とても大事)
通知音が鳴らないように設定しておく
メッセンジャーの「ポーン」、Slackの「スッパカパン!」などなど、通知音が配信に入ると視聴者の耳に障ります。
特に、運営メンバーとのコミュニケーションをメッセンジャーなどで行う場合、通知を切っておかないと本番中かなりの頻度で通知音が鳴り響くことになるため注意です。
メッセンジャーは、メインのPCとは別の端末(スマートフォンや、タブレット端末など)で見られるようにし、常に開いておくとベストです!
タブを切り替えないと見られない、というような状況だと大事なメッセージを見逃す可能性があります。
事前に設定をしておきましょう。
本番直前のチェック項目
すべての準備を完了した状態で、本番直前に最終チェックを行いましょう。チェックすべき点は以下です。
- 映像・音声がきちんと入るか?
- スライドの共有が問題なく表示できるか?
問題なくチェックが完了したら、本番に向けて気持ちを高めましょう。
この間、新しい事を思いついてもやらないことをオススメします。小さなことでも、設定を変えると思わぬ所に影響が出る可能性があるためです。そのアイデアは次回にとっておきましょう。
スピーカー/司会の準備は以上になります。後半は、配信係の準備について説明をします。
この記事が気に入ったらサポートをしてみませんか?
