
Illustrator基本的な使い方について Vol.1
こんにちは。Aです。
広告代理店勤務の方や企業の広報部担当者は専門的なデザイナーさんではなくともクリエイティブに触れる機会が多くあります。
入稿や少しのデザイン修正でもIllustratorが必須になることが多いです。
私は前職でデザインに携わる機会があった際、1から独学でIllustratorをさわっていました。初歩的な内容ではありますが、簡単・シンプルなデザインが作成できるようになる操作方法を少しずつ共有していこうと思います!
グリッド線と定規の表示方法
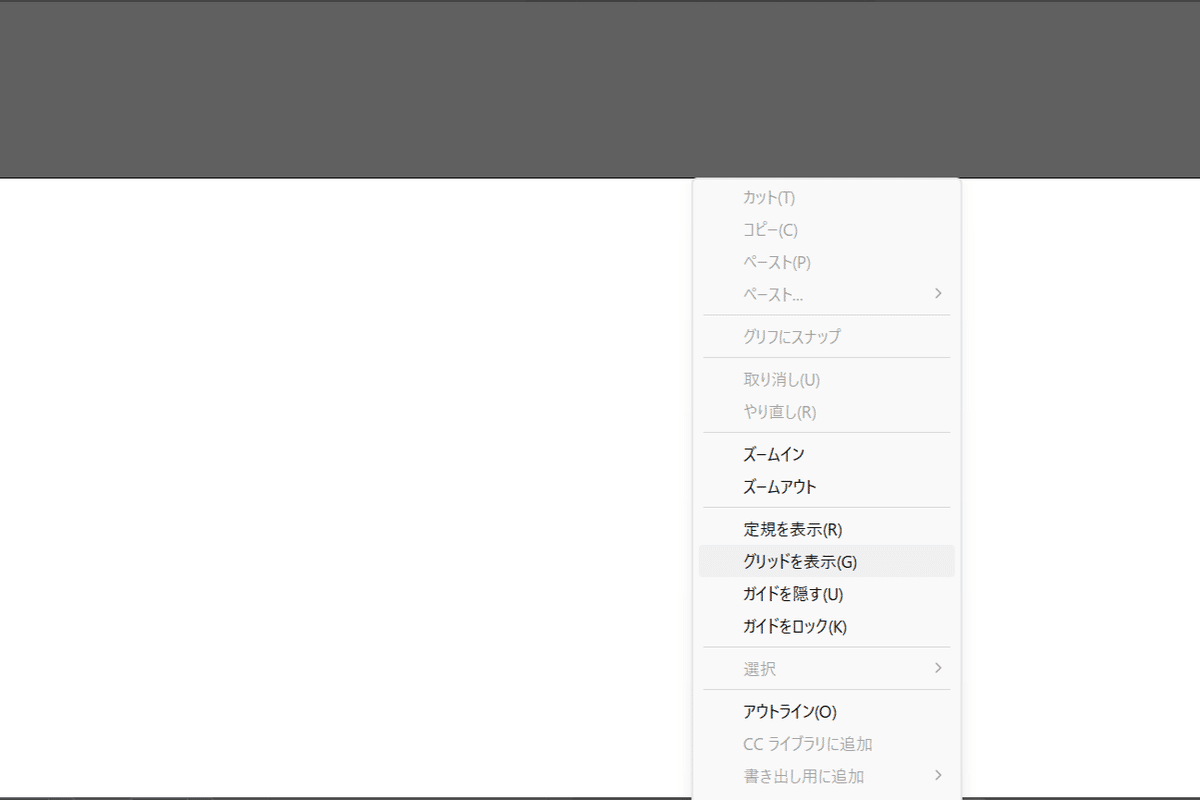

「定規(R)」も選択してみましょう
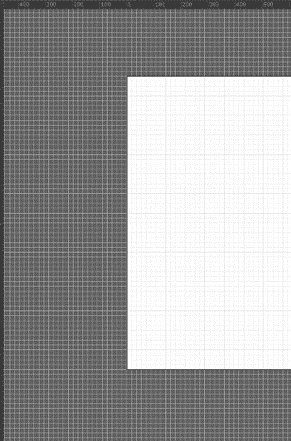
アートボード内でレイアウトのバランスを取るために、グリッド線を表示してデザインを作成していくことがほとんどです。
デザインを作成する際はまずグリッド線を表示させましょう。
mmやcm単位でレイアウトや位置を調整したい場合は、定規を表示させ、調整していきます。
アートボードサイズ調整の仕方
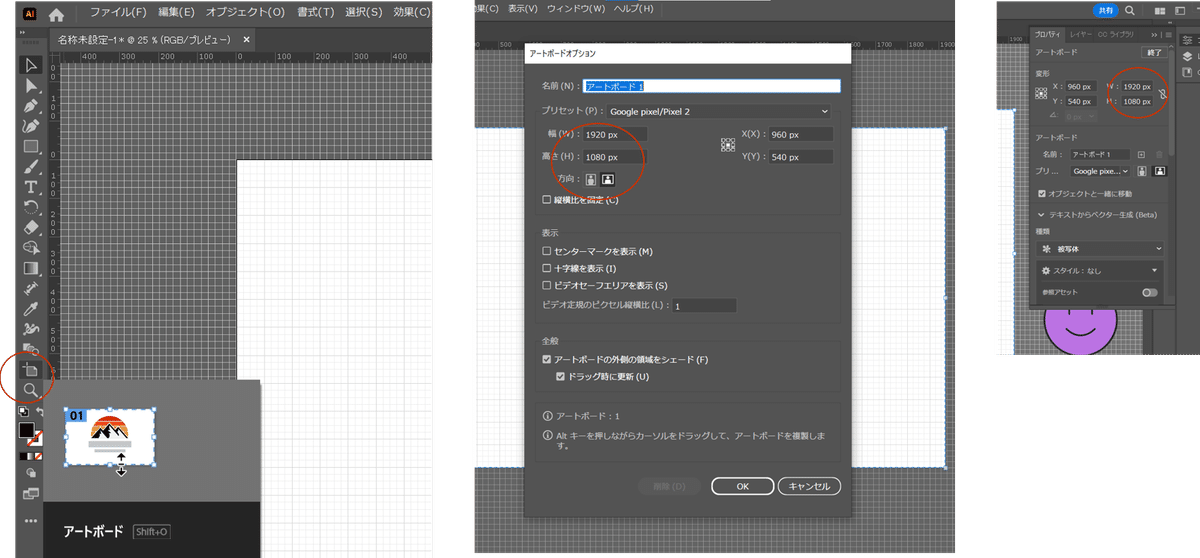
右端の図:方法②の「プロパティ」→「アートボードを編集」でサイズ変更するパターン
方法①
1.サイドバーで「アートボード」を選択
2.変更したいサイズを入力する。
方法②
1.右端の「プロパティ」を選択
2.「アートボードを編集」を選択
3.変更したいサイズを入力する。
背景色の変更の仕方
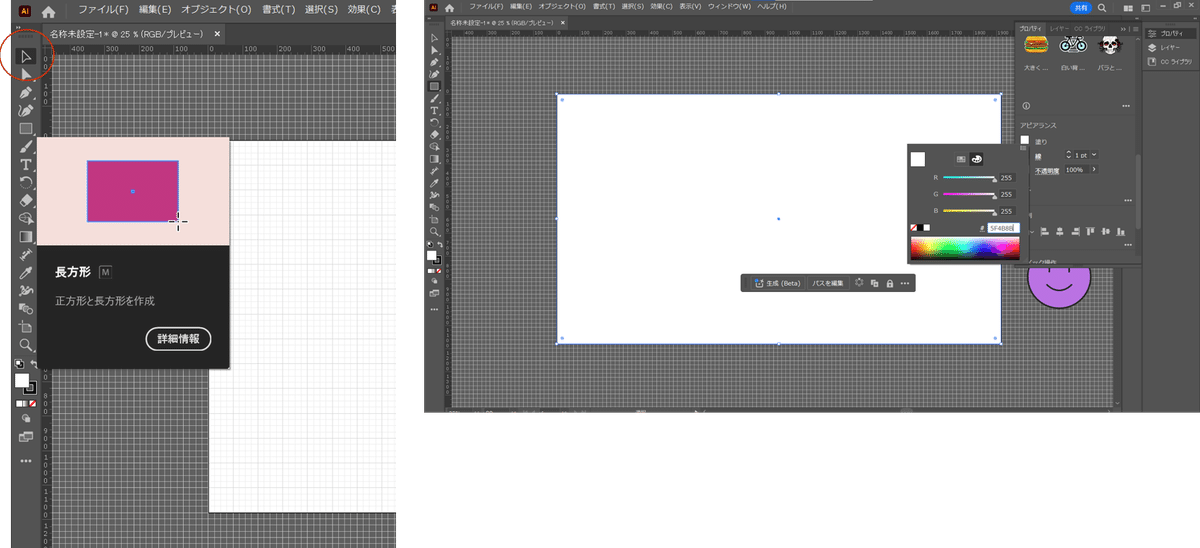
長方形などを一番下のレイヤーに挿入し、色の設定を行う。
1.サイドバーから「長方形」ツールを選択
2.長方形の「プロパティ」を開く
3.「アピアランス」の塗りを選択
4.背景色を指定する
さいごに
今回はIllustratorでデザインデータを作成する際に最初に設定が必要になる事が多い基本的な内容をお伝えしました。
初めてIllustratorを触る方で教えてもらえる機会がない方、興味はあるけどどう学べばいいのかわからない方、色々な方の参考になれば幸いです。
次回以降も簡単なデザイン作成~入稿までに必要な操作方法をお伝えしていこうと思いますので、よろしくお願いいたします!
