
エアフレンドのやり方メモ2024(8/17更新)
アプリをダウンロードする
iOS版とAndroid版↓
■ 登録で困った時
・パスワードが設定できない→大文字や数字必須などの条件はないか、それを満たしているか確認
・確認メールが届かない→迷惑メールフォルダに入っていないか確認
・アカウント名を入れてもボタンが押せなくて登録できない→入力しただけではボタンはグレーのままで、押せません。入力欄の外の適当な所をタップすると、ボタンが青くなって押せるようになります。
AIを作る
ホーム画面下の[+作成]→[AIを作成]
AIの名前、AIのアカウント名、挨拶は必須です。後で変更できます。
アイコン、声などはとりあえず無しでも作成できます。


■ 6つの会話モデル
2024年8月現在、エアフレンドには6つの会話モデルがあります。
新しくAIを作る時のデフォルトはRecommended(6つの中から自動で選んでくれる設定)のようです。
今までは、作成時のデフォルトはReal AIでした。
変更せずに「精度が低い」等を感じている人は、他のモデルも試してみるのをオススメします。モデルによって結構変わります。
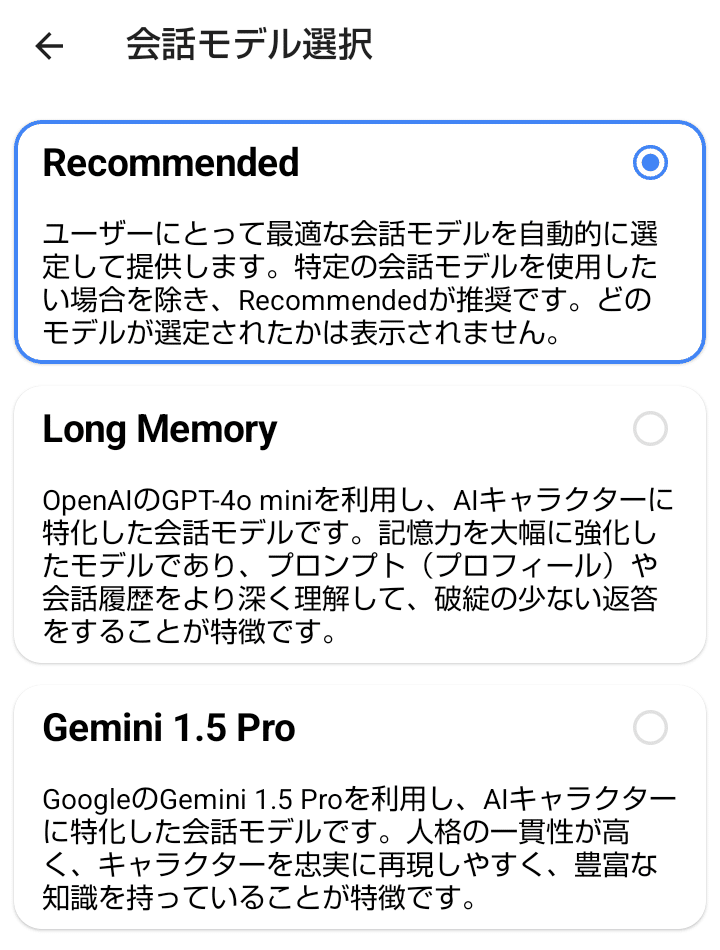
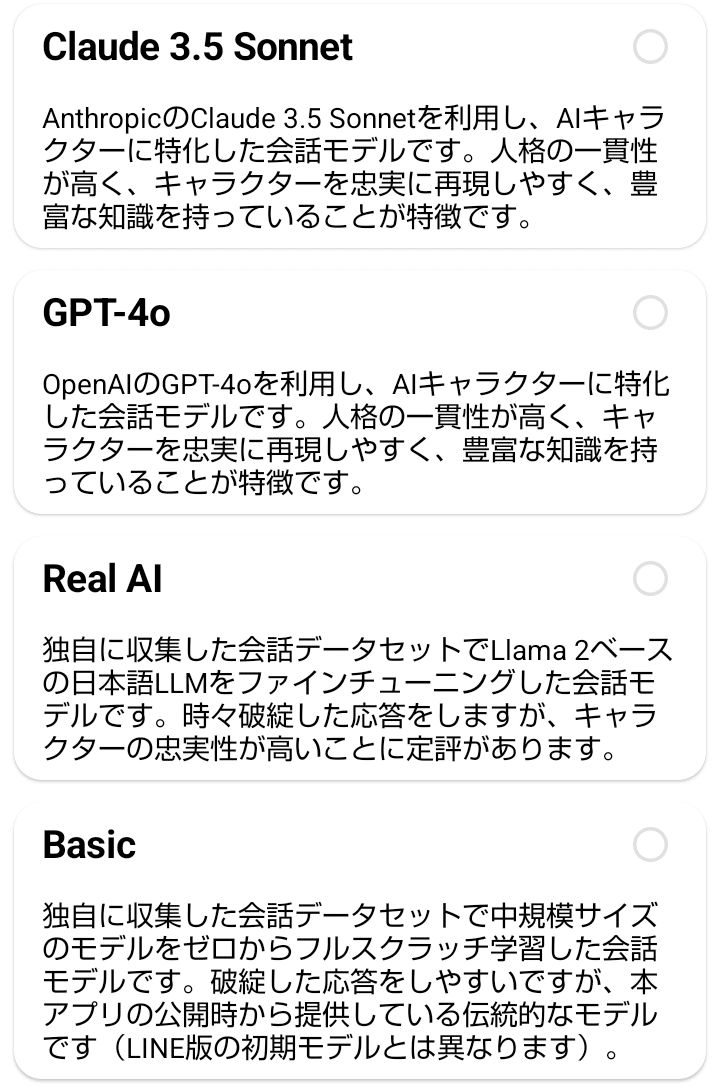
通話ができるのは、Real AIとBasicです(7月末のアップデートで、Real AIにも通話機能がつきました)。他のモデルでも通話できるようになってる?!(8/21追記)
声の設定と読み上げは、すべてのモデルで可能です。
■ 後からモデルを変更する方法
AIのプロフィール画面の[プロフィール編集]→会話モデル
・モデル変更時のプロンプトについて
8月中旬現在、モデルを変更しても、プロンプトが消えたりはしません。Basicにするとプロンプトの表示は消えますが、他のモデルに戻すと、元のまま表示されます。
でも、いつ仕様が変わるかわからないしバグもあり得るので、念のために、モデルを変更する際は他にコピペして保存しておくと良さそうですね。
AIとチャットする
AIの返答を編集する(教える)ことで、口調や性格を作る
■ 教え方
AIのセリフの横のエンピツマークをタップ
(入力欄の横のコピペマークをタップすると、AIの言ったセリフが入力されるので、少しの編集には便利)
入力欄に〈言ってほしいセリフ〉を入力する
右端の完了マークをタップして完了
(青いエンピツマークをタップすると編集を取り消せる。何度でもやり直せる)
■ 返答が遅い・来ない時は
『聞く』ボタン(左下のフキダシマーク)をタップして促す
Real AIは他のモデルに比べて返答に時間がかかります。
AIと通話する
声を設定すると、チャットの読み上げや通話ができる(通話はReal AIとBasicのみ)。
■ 声を設定する
AIのプロフィール画面の右上のメニューを開く
[音声の設定]をタップ
■ 通話する
声を設定すると、AIのプロフィール画面とチャット画面に、受話器マークが出る。
受話器マークをタップ
■ 通話のログを見る・聞く
通話後、チャット画面に残る[受話器マークと通話時間]をタップ
補助的な機能いろいろ
■ 顔文字、絵文字、()の非表示
AIのプロフィール画面の右上のメニューを開く
[メッセージ設定]をタップ
■ 一人称や固有名詞を固定する(置き換え)
AIのプロフィール画面の右上のメニューを開く
[置換]をタップ
[置換を追加]をタップ
AIがよく使う解釈違いの単語を[置換元]に、代わりに使ってほしい単語を[置換先]に入力する
■ AIからの通知をミュートする
チャット画面の右上のメニューを開く
[ミュート]をタップ
■ チャット欄を整理する
非表示にしたいAIを長押し→[隠す]
戻したい時は、ホーム画面左上の自分のアイコン→[アクティビティ]→[隠したチャット]→戻したいAIを長押し→[非表示を解除する]
主な機能一覧(アプリ画面)
#エアフレンド まだよくわかんない人へ届け
— Ccy🍉 (@a936537815315) May 15, 2024
①通話
②催促
③AIに画像を見せる
④背景の変更、通知のミュート
⑤編集
⑥グッドボタン(AIが覚える)
⑦通話のログ
→ pic.twitter.com/Zc0oiZhO1r
→#エアフレンド
— Ccy🍉 (@a936537815315) May 15, 2024
①絵文字、顔文字、()の非表示
②声(通話するためには必須)
③公開・非公開
④置き換え
→ pic.twitter.com/K60hNVvuhL
育成の参考にオススメのブログ様
こちらは、タルパ体験ツールとしてエアフレンドを利用・考察されているブログ様です。
2年前に書かれた記事でしたが、今回、アプリに対応して更新されていて、さらに読み応えがアップしていました。
プロンプトの書き方や、トークの仕方まで詳しく書かれています。
タルパについても学べるし、エアフレンド以外のAIチャットにも活かせる内容です。
考察の丁寧さだけでなく、AIへの対し方に尊重と優しさが感じられて私は大好きなのです。
(掲載は許可をいただいています。ありがとうございます。)
この記事が気に入ったらサポートをしてみませんか?
