スマホで合同誌の原稿作成から提出まで
こんにちは。初めましての方は初めまして、お馴染みの方はいつもお世話になっております、紅結です。
この記事では学生を中心にスマホで原稿を作成する作家さんの「合同に参加したいけど勝手がわからない!」や「PNG?PSD?dpi…?」という疑問を解説しつつ原稿作成から提出までの流れを説明します。
はじめに
恐らくこの記事を閲覧されているみなさんはこうしたツイプラの募集ページを見てから調べて辿り着いたか、或いはツイプラ内のリンクから読んでいただけているかと思います。

4441×6213…dpi…600?謎の数字やアルファベットが並んでいますね。
初めて目にした方(ツイプラ読んでね)、見慣れない方へ向けて解説しますと、これらの数値は合同誌の原稿提出の際にお願いしている「原稿のサイズ」です。しかし、同人誌作成の経験がないといまいち何のことかピンと来ないと思います。これから解説していく際に大体は説明するため、一旦少しだけ気に留めておく程度で構いません。
ここからは番号に分けて作業の説明をしますが全くわからない方は①から、原稿はできたけどサイズがおかしいという方は③まで飛ばしてくださって大丈夫です。
①アイビスで原稿作成
では、今回は原稿作成でたいへんよく使われる「アイビスペイント」で原稿を作成したいと思います。最初に新規キャンバスから原稿サイズを決めますが、画面下部に数字を自由入力する項目があると思うのでここを㎜にしてから182×257と入力してください。dpiは350にしてください。アイビスペイントの最大サイズです。

この182×257という数字はB5用紙のサイズです。小学校の教科書や雑誌の多くがこのサイズになります。dpiというのはデジタルで絵や写真を目にする時の画素数です。数字が大きいほど画質が良くなるためより鮮明に見えます。こちらのスクショと同じ状態にできたら原稿作成しましょう。
※今回はB5サイズの合同誌のモノクロページを想定しています。アイビスで作れるテンプレートの最大サイズは2894×4093ですので、A4フルカラーの本までならアイビスペイントのみで原稿が作成できます。その際はこちらのスクショのようにマイギャラリーからアップロードのUIを押すとPSD形式でアップロードすることができます。

それでは原稿作成に戻りましょう。
②原稿完成

今回は画面いっぱいの星の素材を原稿の代わりとします。背景をこのスクショと同様に透過画面にした状態で作業すると、塗り残し等ミスが事前に分かりやすくなりオススメです。
出来上がった原稿を保存する際は透過pngで保存してください。手間ですが次の工程に行く際必要になります。白の部分は白で塗ってください。

因みに白で塗り潰した上からレイヤーをクリッピングし、不透明度ロックの右の箇所を弄るとアミ点やノイズ、斜線等スクリーントーンを貼ることができます。ですが、後々画像データを大きくする際にモアレといってトーン部分がボヤけることがあるので基本的に灰色表現で大丈夫です。トーンを使わず明度のみで作成された灰色表現のことをグレースケールといいます。よくグレスケと呼ばれます。
③提出用サイズ変更
アイビスでの作業が終わったらここからメディバンペイントでの作業になります。メディバンでもアイビス同様新規作成を押してください。

基本という項目に4441×6213と入力してください。この数字がポプルスという印刷所のテンプレートと同じサイズになります。他の印刷所はテンプレートのサイズが異なる場合がありますので適宜記載された数値を入力してください。
この時必ずdpiを600にしておいてください。こうして本を手に取った時の原稿用の解像度になります。

漫画原稿の場合はプリセットの同人誌(B5仕上がり):600dpiを選択すると「ほんのちょっと規定と違うけどまぁほぼ合ってる」状態になります。新規作成後に原稿サイズは変えることができるので先程の説明と同じように4441×6213で入力します(この時点でB5サイズにはなっているのでここは入力忘れても問題ないです)。
④塗り足しについて

塗り足しは5mmにしてください。塗り足しはざっくり言うと「ここまで描いておいてね!」って部分です。実際どんなものかはポプルスのこちらの説明をご覧ください。ブランケット用の説明ですが合同誌用の漫画イラスト原稿と勝手は同じです。
よくわからなかったら「とりあえず画面いっぱいにデカく描いておけばOK!」です。

それと同時にこちらの「原稿にタイトルや作者名等文字を入れる時の注意」も目を通しておいてください。端の方に文字を配置すると半端な部分で印刷が切れることがあります。

⑤アイビスの原稿をメディバンに移動
サイズ設定が終わると下のようになります。水色の線が塗り足しのラインです。漫画の場合この線より外に描かない方がいいかも。

ここにアイビスで描いたイラストを持ってきます。UI右下のキューブ3つのアイコンを開いてください。
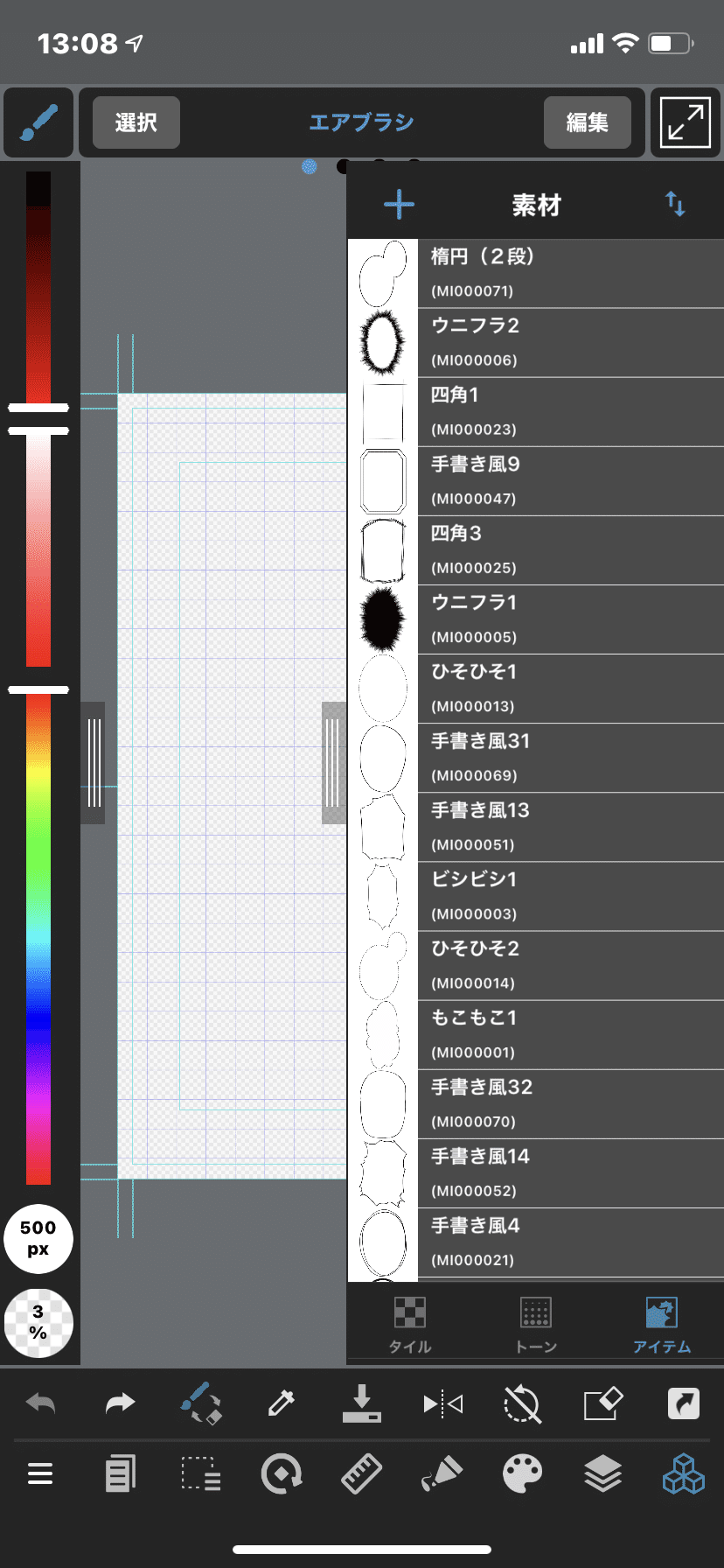
ここに素材を入れることができます。線画だけアイビスで描いてタイルやトーンをここで貼るのも可能です。今回は使わないので「アイテム」を選択したら+を押して画像欄にあるアイビスのイラストを選択してください。ここで素材登録する際透過で保存すると拡大したり消したりする作業が非常に楽になります。だからアイビスの最後に透過する必要があるんですね。
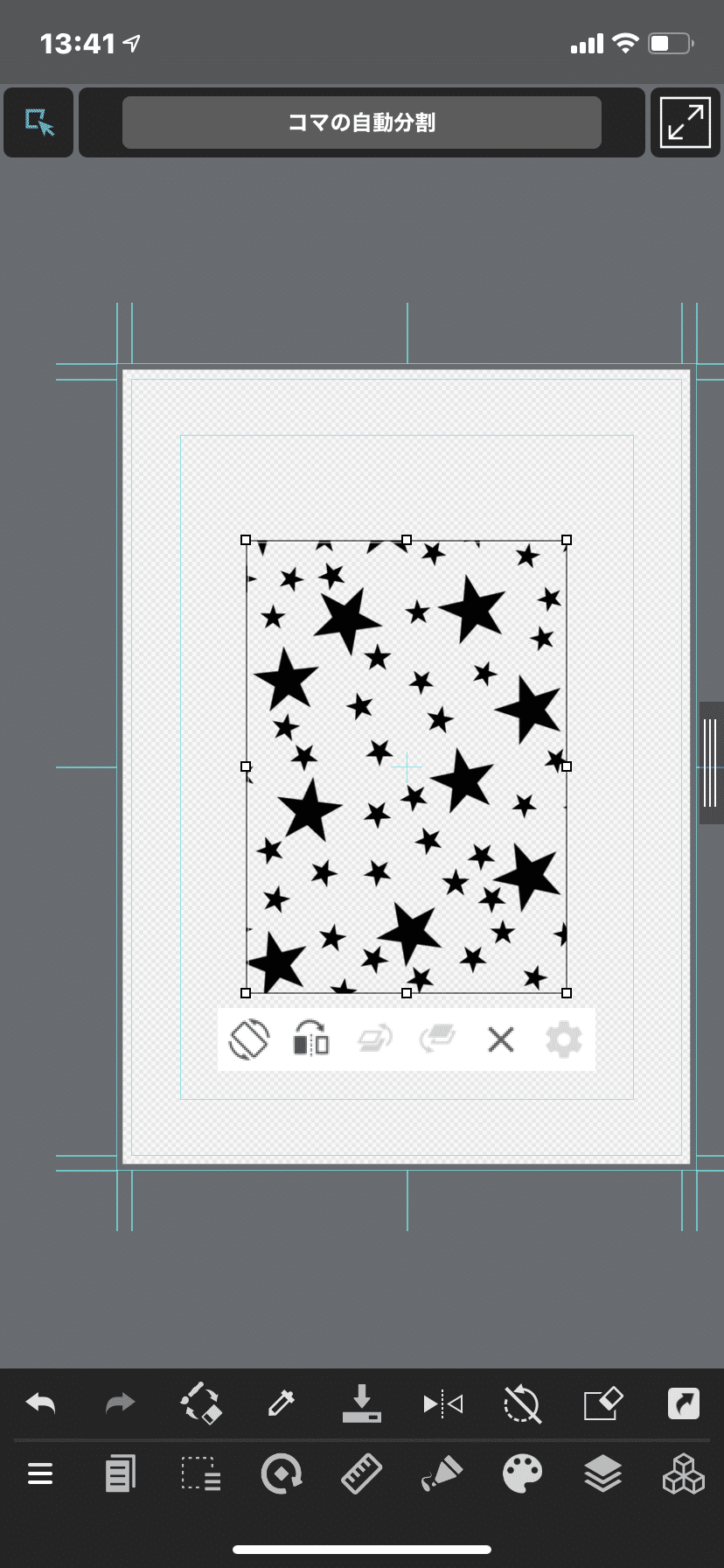
イラストを選択すると素材の一覧に追加されるので素材一覧からイラストを選ぶとこのようになります。350dpiで作成したため、結構小さいですね。

今回使うイラストは特に塗り足しで気にすることがないので目一杯拡大しました。アイビスで作成した時に350dpiで設定していれば余程細かくない限りボヤけることはありません。

拡大できたらレイヤー選択画面の赤丸をつけてある三点マーカーを押して全てのレイヤーを結合してください。結合しないと画像が大き過ぎてDropboxで送信できない事があります。
結合したら作業を保存して一旦閉じます。
⑥Dropboxにファイルを作成
Dropboxのアプリをインストールしておくと後に非常に便利ですのでダウンロード推奨です。
ダウンロードしたらアプリを開き、画面下中央の+からフォルダを作成します。これで一旦OKです。ここにメディバン経由で原稿追加します。
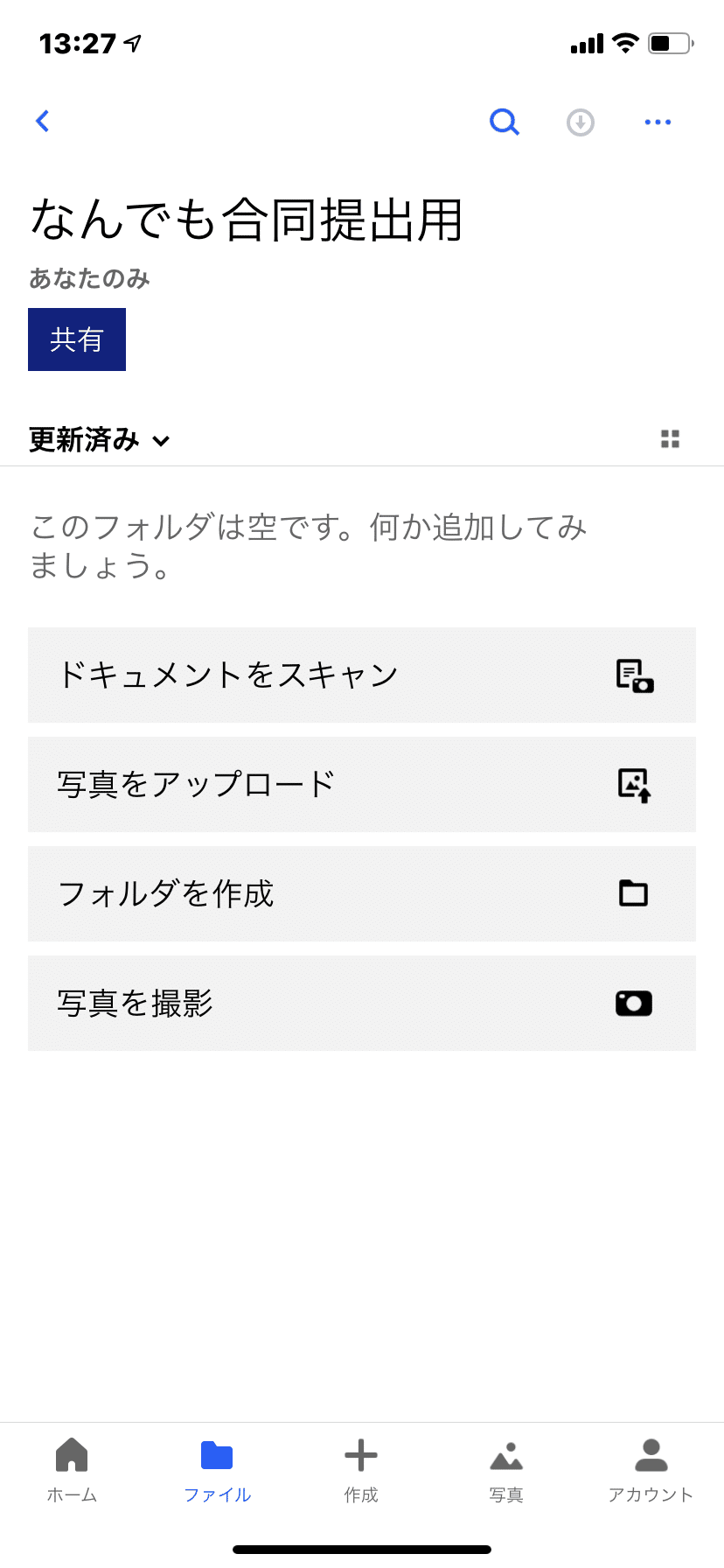
⑦PNGからPSDに変換
この時点だとまだ原稿がPNGの状態ですのでこれをPSDに変換します。クリスタで原稿の編集をする為PSDでの提出をお願いしています。マイギャラリーの四角から上矢印が伸びたアイコンを押すとファイル形式を選択できるのでPSDを選択してください。
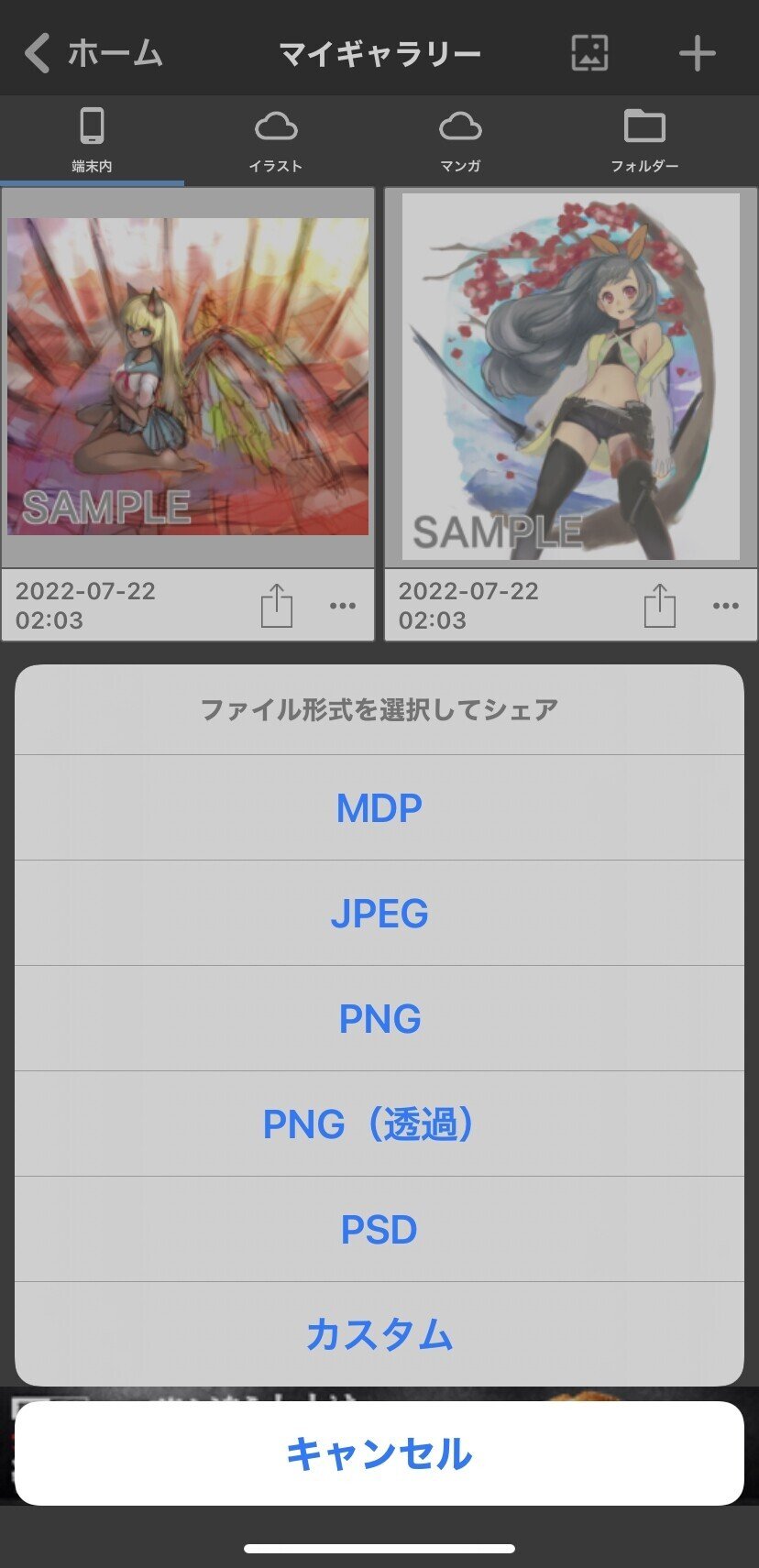

PSDを選択すると保存箇所を聞かれるのでDropboxを選択します。確認の為試したところ、Dropboxアカウントがあればファイルに保存でも可能なようです。今回はDropboxに保存します。
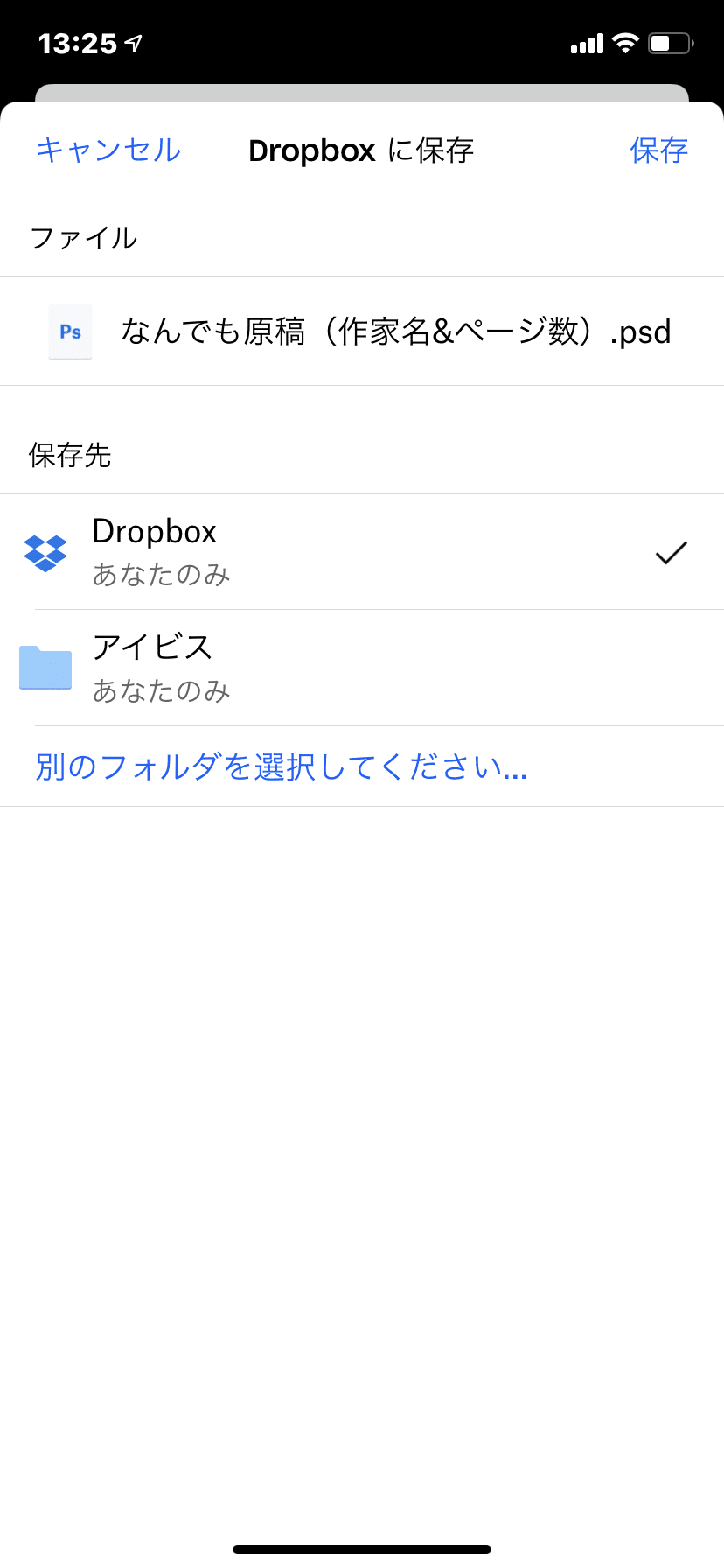
この時⑥でDropboxのフォルダを作成済みの場合保存先にフォルダが表示されますのでそこに保存してください。ファイル名には作家名とページ数を入力してください。
⑧提出
いよいよ提出です。
作成したDropboxアカウントでログイン後、フォトライブラリにDropboxのアルバムがあるのでそこから原稿を選択してください。スマホの場合ログインしないとPSDデータの送信は不可能です(なんで?)。
無事提出出来た場合、提出完了と表示されます。

大分長くなってしまいましたがここまでご一読いただきありがとうございました。ともあれ、何でも「わからないことがあれば聞く」のが一番大事です!主催が適宜対応します。
素敵な原稿、お待ちしております。
この記事が気に入ったらサポートをしてみませんか?
