
Zoomの初期設定について|講義を受ける前に
この記事では、SCBイノベーションアカデミーのオンライン講義の参加方法について、受講者のサポート用にZoomの設定チェックリストを公開します。
Zoomは招待URLをクリックしただけで手軽にビデオミーティングに参加できることが特徴ですが、オンライン特別講座にスムーズに参加いただけるように、アプリケーションインストールなど、少しだけ事前準備をお願いします。
初めての方はテストページを使ってみましょう。
1.Zoomミーティングテストページにアクセスします。
https://zoom.us/test/
2.「ミーティングテストに参加」ページが開きますで、青色[参加]ボタンをクリックします。

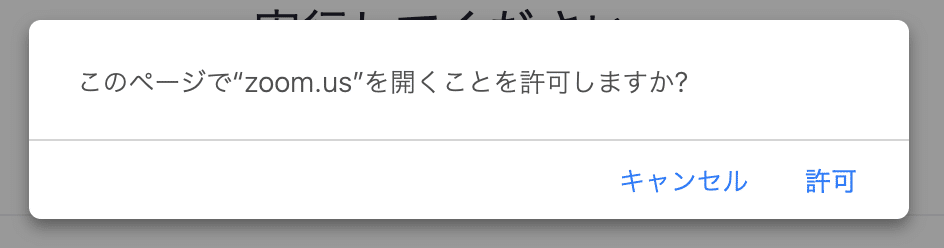
この表示が出たら、「許可」を押してください。

もし、ZoomをDLしていない場合は、こちらからZoomアプリのDLをお願いします。
講義前のテストで行うことは3つだけです。
・音声チェック
・画像チェック
・チャット
まずは音声(マイク)チェックから
画面左下のマイクのマークが音声の確認に使うところです。
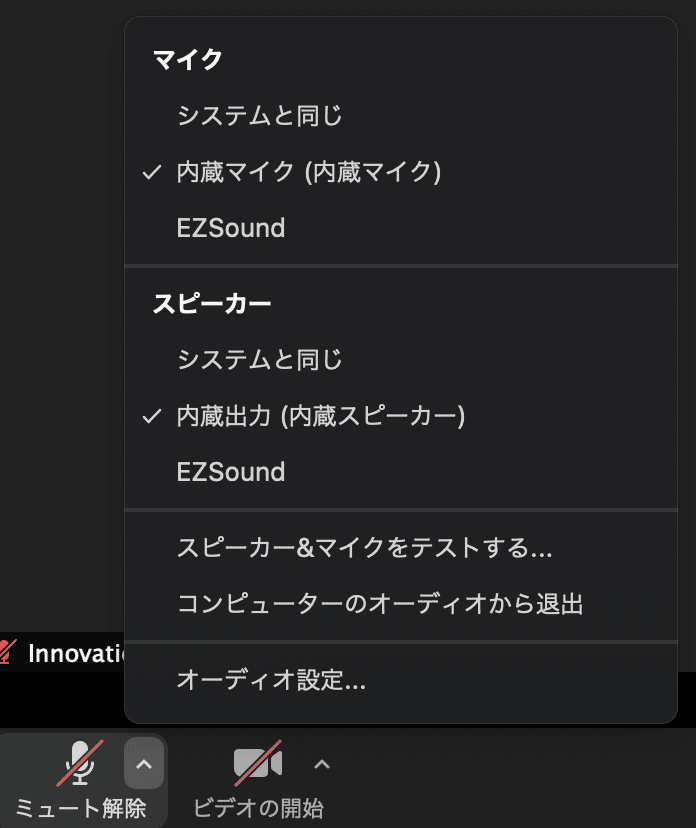
外付けのマイクやスピーカーを使っていない限り「内蔵マイク・内蔵スピーカー」を選択します。
スピーカー&マイクをテストする
をクリックすると

着信音が聞こえますか?という画面が出てきます。
案内にしたがい設定してみてください。
映像のチェック
映像のチェックは左下の「ビデオの開始」からできます。
赤い斜線が入っている時は、ビデオはオフになっています。
右端の矢印にカーソルを合わせると、
・カメラの選択
・バーチャル背景の選択ができます
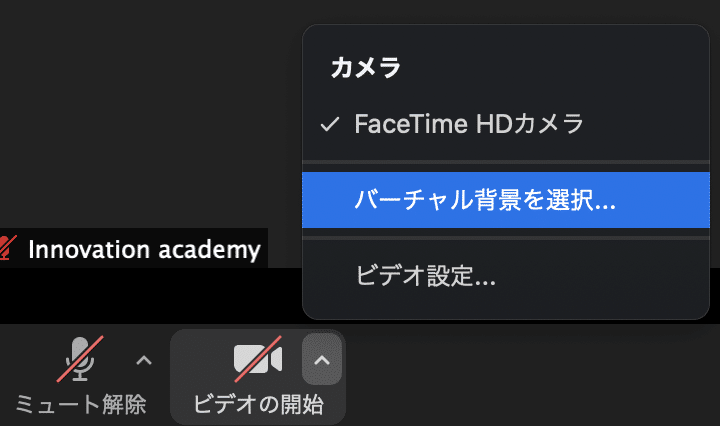
自宅からのご参加などプライベートな空間で背景に映り込んで欲しくない。という時にバーチャル背景を選択してみてください。バーチャル背景は初期設定で数枚の画像が用意されています。お好みで自分が好きな背景も設定できます。
チャット画面を開く
講義の質問やコメントを行う際にテキストでチャットが行えます。
チャットの画面を開くには、
![]()
画面中央あたりにある「チャット」を押してください。

画面の右側に「チャット」が現れました。
「ここにメッセージを入力します」にテキストを入力したり、「ファイル」を共有したりできます。
「宛先」を使用すれば、特定の参加メンバーにメッセージを送信することもできます。
今回の記事では、まだZoomを使ったことがない方向けに、簡単にテストができる方法を記事にしました。
