
HTC Vive XR Elite 初期設定の覚え書き(セットアップ編)
はじめに
以下の前編もお読みいただけると幸いです。
HTC Vive XR Elite を取り出そう
1.付属品類の確認
HMD本体
コントローラーL/R
バッテリーパック
本体用ケーブル Type-C to C
コントローラー用ケーブル Type-C to A 2本
保証ガイドと安全ガイド
入っているものはこれくらいでしょうか。
セットアップガイドは?と思われるかもしれません。
箱を開いたところに大きく書いてあります。"WEBで見ろ"と。
とりあえず進めていきたいと思います。
2.セットアップWEBページへ
上記が"WEBで見ろ"のリンク先になります。
スマホで繋ぐ、PCで繋ぐ、という方法が載っていますので確認しましょう。
スマホで繋ぐのは、XREliteがViveFlowがベースだからでしょうか。
VIVEストリーミングハブインストーラー
まずは"PC VRストリーミングを今すぐスタート"からVIVEストリーミングをダウンロードしてセットアップ開始しましょう。
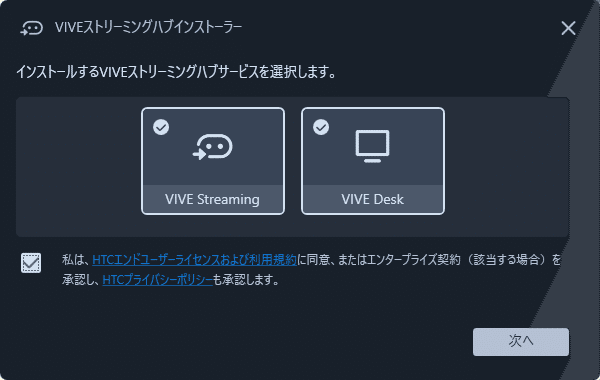
ダウンロードしたファイルを実行するとハブインストーラーが起動します。
"選択します"と書かれていますが特に選択は出来ないので、規約に同意をチェックして次へ進みます。

インストールする場所を選択します。特に場所は変えなくていいと思いますが日本語が含まれるフォルダに入れるのは非推奨です。

多少もたつく割にあっさりとインストールが完了します。
起動時にVIVEストリーミングハブを起動するかは好みとなります。
あとから起動しないようにも出来るので、常駐されるのが嫌で無ければチェックを入れても良いかと思います。
XRElite本体のセットアップ
ここからはXRElite HMDのセットアップをしていきます。
VIVEストリーミングハブについてはHMDのセットアップ後に設定を開始しますので特に触る必要はありません。
はじめはメガネモードでの進行が楽ですので、HMDの横に垂れているUSB Type-CにPD電源を接続しましょう。
またVIVEフェイシャルトラッカーなどは装着しないようにしてください。
視度調整やIPDの設定でHMDを弄ることになるので。
そして電力不足や、設定前のフェイシャルが操作の邪魔をするなどで初回チュートリアルでは不向きとなります。
起動するにはHMDの左上にあるボタンを押すことで電源が入ります。
色々な言語で長押しをするように表示されますが、カチッと長押しをすると電源が切れますので軽く触るように長く触ってください。
セットアップチュートリアルが開始されます。
そのまま説明に従って視度調整などを済ませましょう。
この際にWi-Fiでの接続を求められるので、事前にSSIDとパスワードの準備をしておきましょう。
さらにHMDのファームウェア更新がありますので更新を行いましょう。
初回起動ではエリア設定があります。
説明を見ながら進めていくと、"静止エリア"での使用ができるのでそちらが早いです。あとから設定できるので先に進みましょう。
VIVEホームメニューで設定を行う
全ての初回セットアップが終了すると、ホームメニューが表示されます。
もしPCと有線で接続している場合、HMDのウィンドウが開きVIVEストリーミングなどの選択肢が表示されますが"何もしない"を選択します。
はじめは設定>入力が選ばれていると思いますので、ここではコントローラーのファームウェア更新があります。行っておきましょう。
設定>入力ではハンドトラッキングの設定があり、デフォルトではオンになっていますが、オフにしておきます。後のフェイシャルトラッカーの設定やVRプラットフォームの設定で邪魔になります。使うなら後にしましょう。
続いて設定>全般から輝度調整をしましょう。初期はだいぶ明るいです。
またディスプレイモードをナイトもしくはィィッド(ビビッド)にしてもよいかと思いますがお好みで。表示上は勝手にノーマルに戻ったりしますが、実際には設定されたモードになっていたりします。
設定>境界を選べばエリア設定のリセットなどが行えるので、時間があれば設定を行いましょう。動かないのであれば静止モードで十分です。
設定>詳細設定からスリープモードを"しない"にすると便利だと思います。
初期は3分なので、ちょっとHMDを外すとスリープに入ってしまうので。
VIVEストリーミングハブを起動する
セットアップされたVIVEストリーミングハブを起動すると、ヘッドセットの初回セットアップが開始されます。

はじめにコンピュータ名の設定を求められます。今使っているPCの名前を設定するもので、わかりやすければ何でもかまいません。HMD側のペアリング時に出る名前になります。
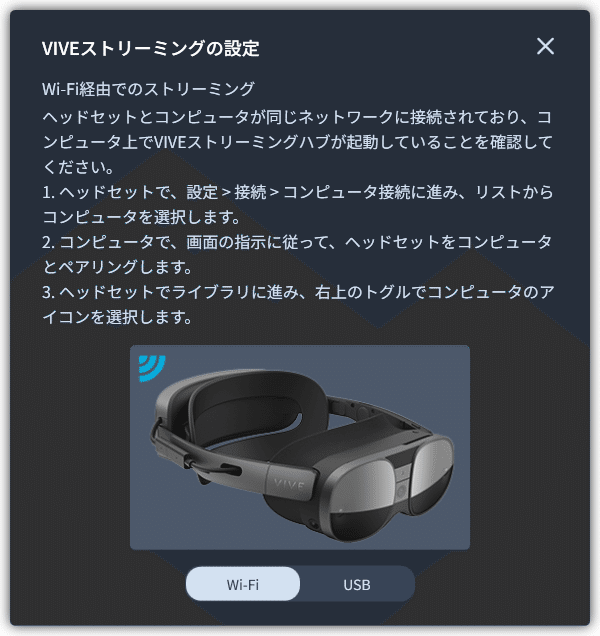

既にWi-Fiに接続しているので、PCがそのWi-Fiと繋がっているのならそのままでもかまいませんが、USBを使用してのセットアップを推奨します。
なのでUSB Type-CをPCに接続し、バッテリーパックを使用します。
これらは先に有線での設定を行わない場合に、ファイルの一部が欠落する可能性がある為です。後々影響があるので注意しましょう。
この際に、バッテリーパックは事前に充電しておきましょう。
通常であれば購入してすぐでも30~40%くらいは残っていると思いますが。
PC側のVIVEストリーミングハブの設定ガイドは×で閉じてもかまいません。
VIVEストリーミングハブ本体は終了しないように注意しましょう。
USBでHMDに接続すると、VIVEホームメニューにUSBの動作について選択肢が表示されますが"何もしない"を選択します。
そしてVIVEホームメニューから設定>接続設定>コンピューター接続に進みます。そこではじめに設定したコンピュータ名(USBと書かれているもの)を探して選択します。接続済みUSBと表示されれば完了です。

USBとHMDのアイコン、"準備完了"と"PC名"が表示されて完了です。
VIVEストリーミングハブの設定を行う
歯車マークを押して設定画面を出します。
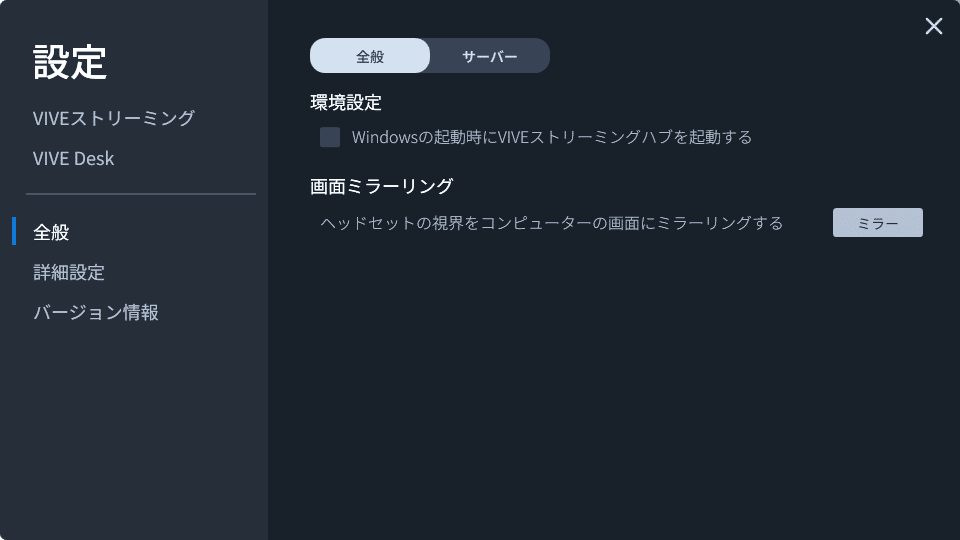
何故かセットアップ時にチェックしたはずの"Windowsの起動時にストリーミングハブを起動する"のチェックが外れています。
PCを再起動すると自動起動してチェックも復活するので問題ありません。
もしオフにしたい場合にはPCの再起動後に行ってください。
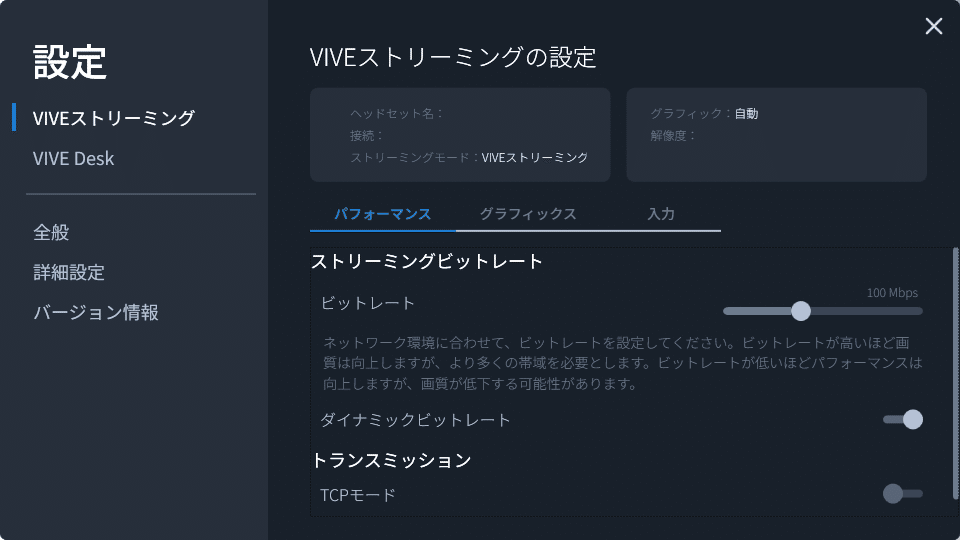
設定>VIVEストリーミングからパフォーマンスの設定を行います。
ビットレートは高いほど画質が良くなります。こちらはUSBで接続するならば最大でも大丈夫ですが、Wi-Fiの場合は90~100Mbpsくらいが安定するかもしれません。途切れると画像のブレやラグが発生しますので丁度いい数値を選びます。
ダイナミック(動的)ビットレートは初期ではオンになっていますが、オフを推奨します。ビットレートが下がるとブレやラグ、酔いの原因になるので安定したビットレートを推奨します。
TCPモードは、ワイヤレス接続(Wi-Fi)でSteamVRを使用するのであればオンにしましょう。USBの場合はオフでもかまいません。

ストリーミンググラフィックの設定は初期は自動となっていますが、画質を求めるのであれば"ウルトラ"を選択します。HMDの解像度に合せるのであれば"品質"で十分です。処理が重い場合や、電力が過剰に消費される場合には下げてみましょう。鮮明化はお好みで。
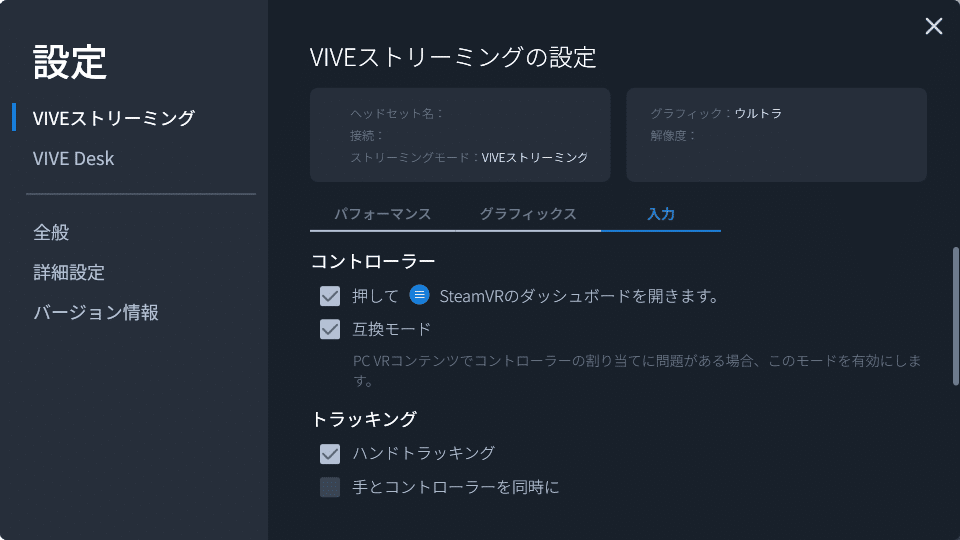
互換モードはVIVEコントローラーとの互換ですが、XREliteのコントローラーはVIVEコントローラーよりキーが少ないため、SteamVRではQuestのコントローラーと同等に設定する場合があります。その場合にはオフにします。
トラッキングにある"ハンドトラッキング"はオフにします。
オンにする場合は"手とコントローラーを同時に"をオンにします。
使いたい場合にはSteamVRのコントローラー設定がとても複雑になることを覚悟しましょう。

VIVEトラッカー(Ultimate)を使用する場合には、VIVEトラッカーとして使うをオンにします。これはUltトラッカーを互換エミュレーションするもので、SteamVRで使用するのであればオンにしましょう。
"OSC経由でアバターデータをVRChatにストリームする"はVIVEフェイシャルトラッカーを使用している場合、VRCアプリに直接データを送るために使われます。これのお陰でVRCでは特に設定せずにフェイストラッキングを使用することができます。ただしOpenXRのUnityやSteamVRでは使えませんので、オフにしてかまいません。
VIVEリストトラッカーはXREliteやFocus3で使える手首用のトラッカーです。これとハンドトラッキングを合せることで、カメラ前での操作とカメラ外での腕の動きを補間することが出来ます。
コントローラーを使用する場合には不要なのでオフにします。
そうした場合には下の"VIVEトラッカーとしてエミュレート"がオンになりますので、VIVEトラッカーとして使用することができます。IRカメラに映らない位置のコントローラーの動きを補間できます。
ただしこちらは不正確な情報です。通常のトラッカーとして設定出来る可能性がありますが、それならUltトラッカーでなくてもいい気がしますね?

OpenXRの登録をクリックしましょう。特に何も起きないように見えてSteamVR側でOpenXRランタイムが用意されるので押しておきましょう。
ベータテスト版にすることもここからできます。
バージョン1.5.11から1.6.6BETAでは、コントローラーのトラッキング改善やグラフィックボードがGeForceの時の負荷の改善などの更新が盛り込まれていました。安定版ではないことに注意するのであればベータ版もよいと思います。
SteamVRで動かそう
ここまでの設定でSteamVRができる!と思ったあなた。PCの側のSteamVRでヘッドセット未検出になっていませんか?
まだストリーミングハブは"準備完了"になっているはずです。
今度はHMD側のVIVEホームメニュー>ライブラリからSteamVRを選びます。
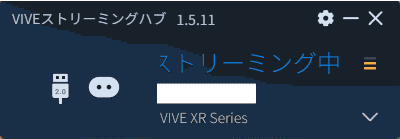
これでHMDにSteamVRの表示がされ、PC側でも認識されているはずです。
SteamVRの設定を行う
PCからSteamVRの設定を開くとOpenXRのタブが増えていると思います。
"OPENXR APIレイヤーの管理"から以下の通りにオンオフ設定を行ってください。ハンドトラッキングを使用する場合にはそれもオンにしてください。
Metaプラグインの互換性は自動に設定しましょう。

SteamVRの設定では設定>一般からレンダリング解像度を自動からカスタムに変更した上で、片目当たりの解像度のスライダーを100%にすることを推奨します。100%に設定することで、VIVEストリーミングハブで設定したグラフィック解像度と同じ解像度になります。
他のSteamVRの設定に関しては、他のVR機と変わりはありません。
コントローラのバインド設定をしないと上手く動作させられないと思いますので、設定を行ってください。前述しましたがVIVEコントローラーとはキーの数が違いますので、Quest用の設定を参考にしてもよいでしょう。
VIVEコントローラーの互換モードをオンにしている場合、一部のキーが足りないために動作出来ないことがあるため注意しましょう。
なおSteamVRホームからVRの終了を選んでも、SteamVRもストリーミングも終了しないので注意しましょう。コントローラーのVIVEマークからVIVEホームに戻って終了していきましょう。
ワイヤレス(Wi-Fi)でも接続してみよう
有線で正常に動作することを確認したら、次は無線の設定を行いましょう。
VIVEホームメニューから設定>接続設定>コンピューター接続に進みます。そこではじめに設定したコンピュータ名(IPアドレスが書かれているもの)を探して選択します。接続済みIPアドレスが表示されれば完了です。

コンピュータ名が表示されない場合
Q.PCがプライベートネットワークになっていない。
A.パブリックネットワークでは使用できない場合があります。
Q.PCがプライベートネットワークの検索を許可していない。
A.ネットワークの詳細設定>共有の詳細設定からネットワーク探索をオンにしてください。"デバイスを自動的に設定"もオンにしましょう。
Q.PCのセキュリティファイアウォールに阻まれている。
Q.PCのセキュリティソフトが共有ポートの開放を行っていない。
A.セキュリティソフトの設定を見直してください。Windows標準では開放されているはずのTCPポートになります。
Q.VIVEストリーミングハブの設定でTCPモードをオンにしていない。
A.TCPモードがオンでない場合、Wi-Fi単独での接続ができない可能性があります。オフでもUSBと同時に接続している場合に繋がることがあります。
Q.設定>全般>サーバーでサーバーを非表示をオンにしている。
A.同一のネットワークでも表示されない場合があります。
SteamVRエラーが表示された!
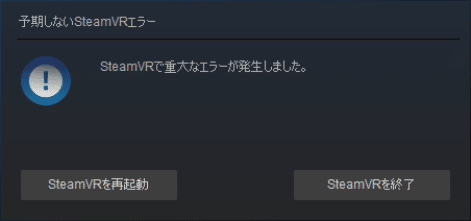
繋がってもここでこれが表示される人も多いのではないでしょうか?
慌てず騒がずSteamVRを再起動を押してください。
ストリーミングハブにもエラーメニューが出ますが"OK"でかまいません。
その後にHMD側のSteamVRホームの"VRを終了"を押しましょう。
何故この表示がでるのかというと、VIVEホームからSteamVRが終了できないので以前のSteamVRが待機してしまっている為の多重起動エラーです。
PC側は終了しているけどXREliteでは起動しているわけですね。
アプリケーションの終了の順番で解消したりもしますが、SteamVRの更新によっても引き起こされるので……。
またSteamVR設定>動画の"ヘッドセットがアイドル状態のときにVRを一時停止する"をオフに設定しましょう。無線接続では再認識できずにエラーが起きる場合があります。
通信エラーが発生する場合
Q.TCPポートの一部が開放されていない。
A.セキュリティソフトの設定を見直してください。プライベートネットワークの設定がパブリックと同じになっている可能性もあります。
Q.通信速度がストリーミング可能域より低い。
A.VIVEストリーミングハブからビットレートやグラフィックの設定を下げてみてください。SteamVR側のレンダリング解像度も確認してみましょう。
Q.Wi-FiがWi-Fi5もしくはWi-Fi6Eに対応していない。
A.ストリーミングは5GHz推奨なのでこちらの対応が必要です。
Q.2.5GHzで通信を行ってしまっている。
A.5GHzのWi-Fiに接続しましょう。Wi-Fi側で自動選択ではなく5GHzのみに設定しなくてはならない場合があります。
ここまで
ここまでの設定で通常の動作が正常に行われることを確認しましょう。
特にPCやHMDを再起動しても動作するかのチェックが必要です。
次回、VIVEフェイシャルトラッカーの設定を行いたいと思います。
ここまで読んでいただきありがとうございました。
続きはこちら
この記事が気に入ったらサポートをしてみませんか?
