
マテリアルノードの使い方|Blenderチュートリアル
こんにちは!あもるしです。
今回は「マテリアルノード」の使い方と実用例について紹介します。
マテリアルノードとは
Blenderのオブジェクトには、その質感を表す「マテリアル」が設定できます。マテリアルには反射や屈折、発光などが設定できますが、これをより細かく調整できるようにした機能が「マテリアルノード」です。
今回は例として、以下のような球体にマテリアルノードを適用してみます。
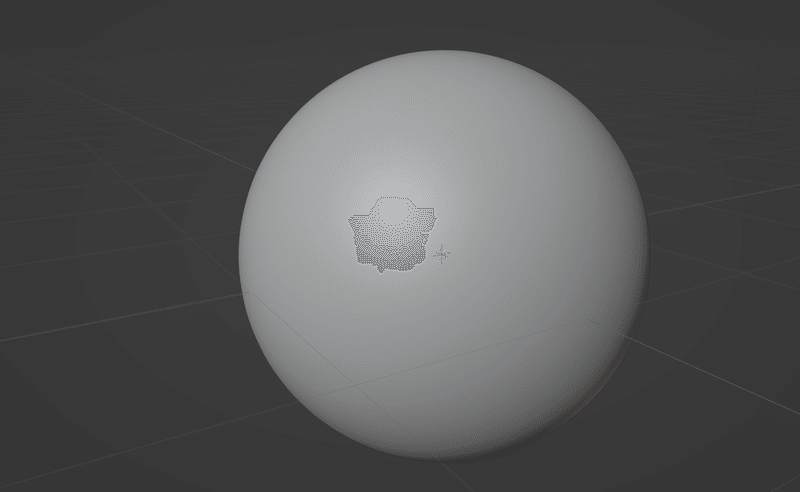
マテリアルノードを開く
タブの「Shading」をクリックします。

すると、球体のレンダリング像とマテリアルノードの画面が出現します。

ここでマテリアルノード画面にある「New」を押すと、新しくマテリアルが割り当てられます。
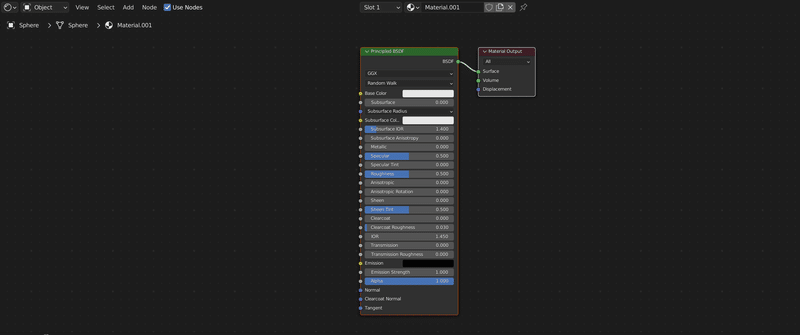
これが基本となるマテリアルノードです。ノードというのは、線と線で繋げられた設定の集合体です。一番右にある赤いノード(Material Output)のSurfaceに、最終的な情報が行きついて質感として表示されます。左から右へとどんどん質感が足されていくイメージです。
試しに、色と質感を変えてみましょう。
色:Base Colorの右をクリックして好きな色を選ぶ
ハイライト:Specularの数字を少し上げる
表面粗さ:0にする
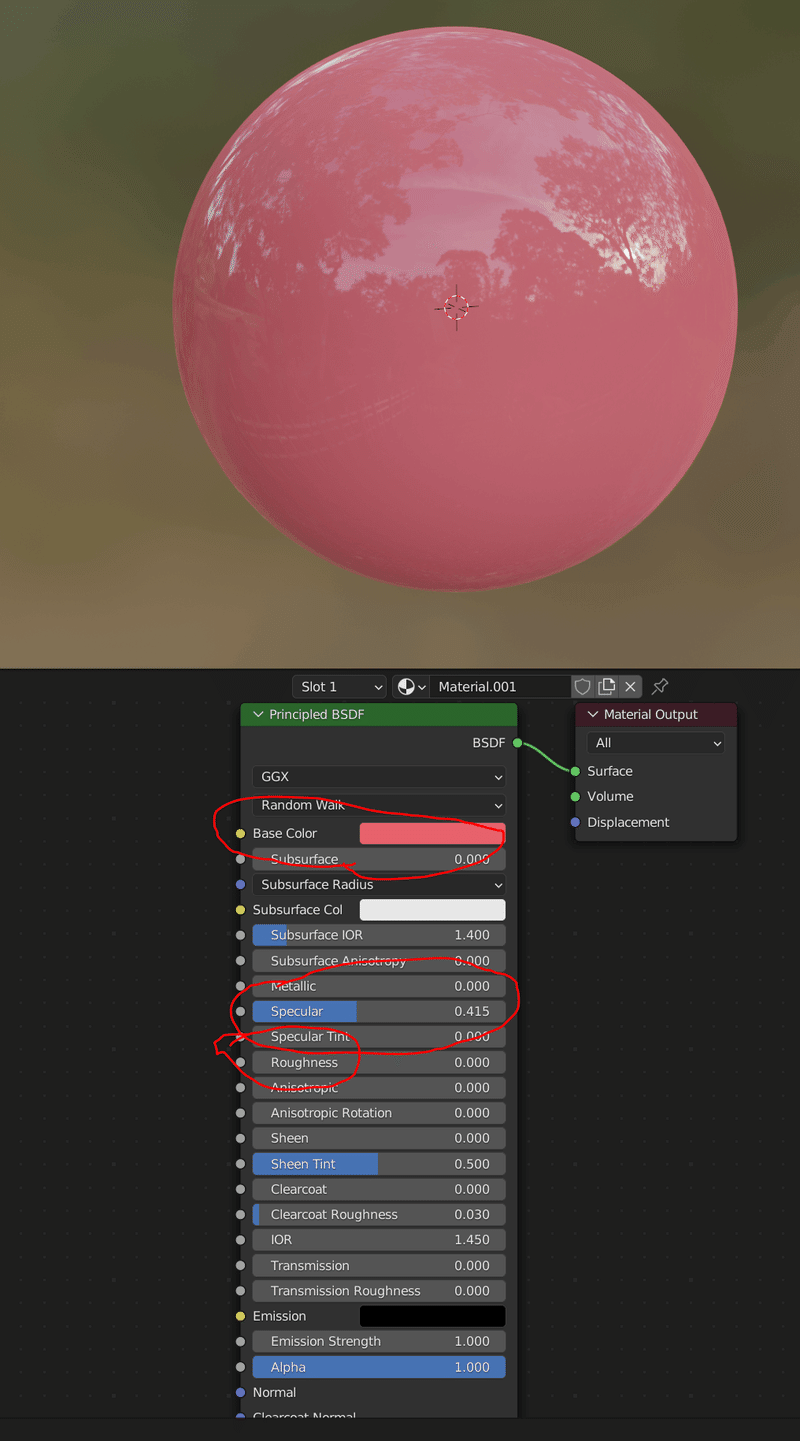
これらを適用すると、上記のような質感が簡単に作れます。
マテリアルノード基本形:カラーランプとノイズテクスチャ
上記の例だけでは、ただのマテリアルの設定と同じになってしまいます。
ここからがマテリアルノードの本領発揮です。
マテリアルノードを使うと、どの部分にどんな質感を入れるのかを制御できます。試しにやってみましょう。
まず、Add>Converter>ColorRampを選び、ColorRampノードを出します。
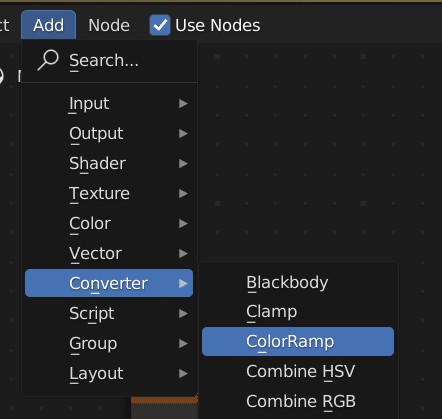
次に、NoiseTextureを出します。
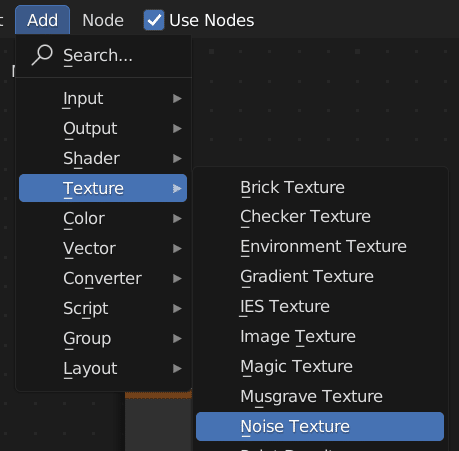
これらを以下のように結合します。

すると、以下のようなくすんだ球体になりました。

ノイズテクスチャノードは、白黒のノイズを出力します。白黒なので、値は0~1です。
カラーランプノードは、Facに入れた値によって出力の色を変えます。上記のノードの設定では、0.5以下の数字は全部黒に、それより上の値は徐々に白になるようにしています。
そしてカラーランプの出力がマテリアルの色となって、球体に反映されています。
次が本題です。カラーランプの出力を、以下のようにSpecularとRoughnessに繋げてみてください。
また、結果が分かりやすいようにBase Colorは真っ黒にしておきます。
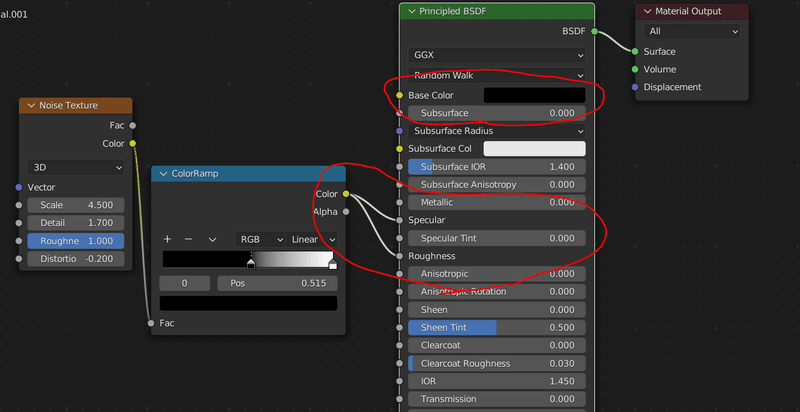
すると、以下のようにマテリアルが設定されます。
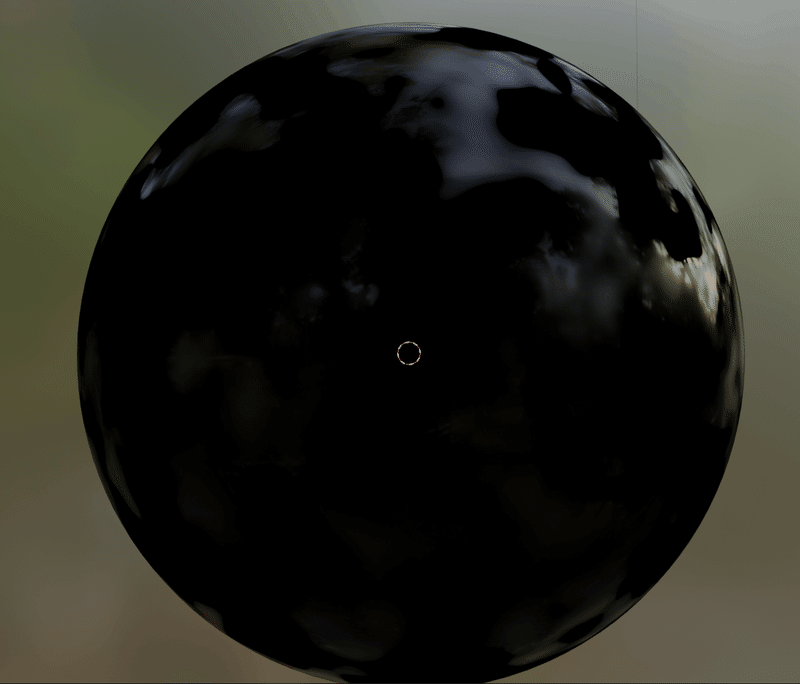
一部だけ反射が強く、それ以外はマットな質感になっていますね!
実はSpecularもRoughnessも、0~1の数字により制御されています。そこにカラーランプの出力を繋げてあげると、暗い部分(0)の粗さが0になりツルツルとした質感になります。そのため上記のような結果が得られます。
これをフルに応用した、マテリアルノードの使用例を示します。
実用例:錆びた金属
錆びた鉄のような表現を、全てマテリアルノードだけで追加してみました。
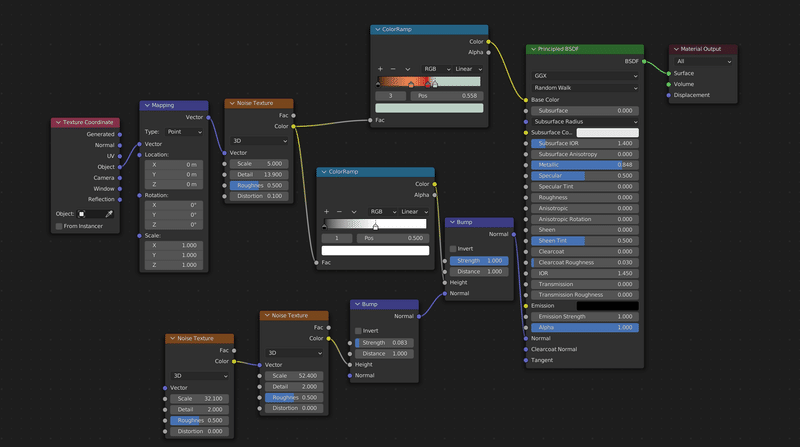

まとめ
今回はマテリアルノードの基本的な使い方と応用例を示しました。
パラメータをいじるだけで理想的なテクスチャが作れるに等しく、非常に応用性が高いです。TwitterやYoutubeにマテリアルノードの例が良く上がっているので、参考にして表現力を高めてみるのもおすすめです!
ここから先は

Blender2.8基本・入門|使い方チュートリアル
2.8になって進化した無料の3DCGソフト「Blender」。今がまさに始め時! このマガジンでは基本チュートリアルを全てまとめています。
この記事が気に入ったらサポートをしてみませんか?
