
スカルプトモデリングの使い方|Blender2.8使い方チュートリアル
モデリング入門|Blender2.8チュートリアル
こんにちは!あもるしです。今回はBlender2.8の編集モードの基本的な使い方を解説していきます。
※この記事はマガジン「Blender2.8基本チュートリアル」に連載されています。連載一覧はこちら!
動画
☆簡単な操作方法まとめ
動画に載っているものも含めて、必要最低限の操作をまとめました!
編集するオブジェクトを用意する

対象となるオブジェクトのメッシュを細かくしておきましょう。今回は球を出したときに現れるウィンドウで細かくしています。既存のオブジェクトは編集モードの「細分化」を使って細かくしましょう。
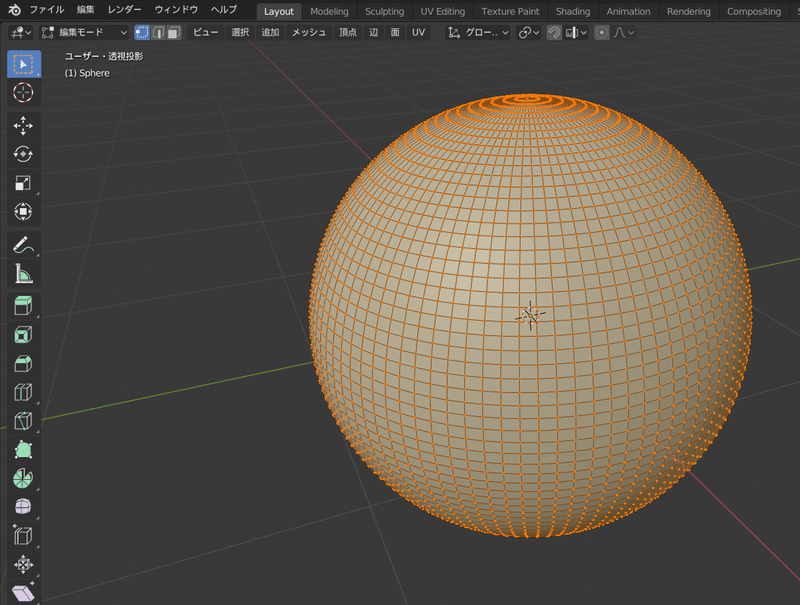
このくらい細かくなれば、スカルプトがやりやすくなります。
スカルプトモードに切り替える
2.8から便利なタブが画面上に追加されました。そこの「Sculpting」を選んで切り替えます。

画面が切り替わったら、試しに編集ツールを使ってみましょう!左に見えるアイコン一覧が編集ツールです。基本的に
・水色のツールは掘ったり盛り上げたり
・オレンジのツールは広い範囲を平らにしたり滑らかにしたり
・黄色のツールはかなり狭い範囲をアイスクリームのように延ばしたり
・白黒のツールは編集したくない場所を指定できるマスクを追加したり
という役割があります。
使い方は簡単。ツールを選んで、オブジェクト上でドラッグするだけ!
使ってみないとどのようなツールかわからないため、すべて一度試してみるのをお勧めします。
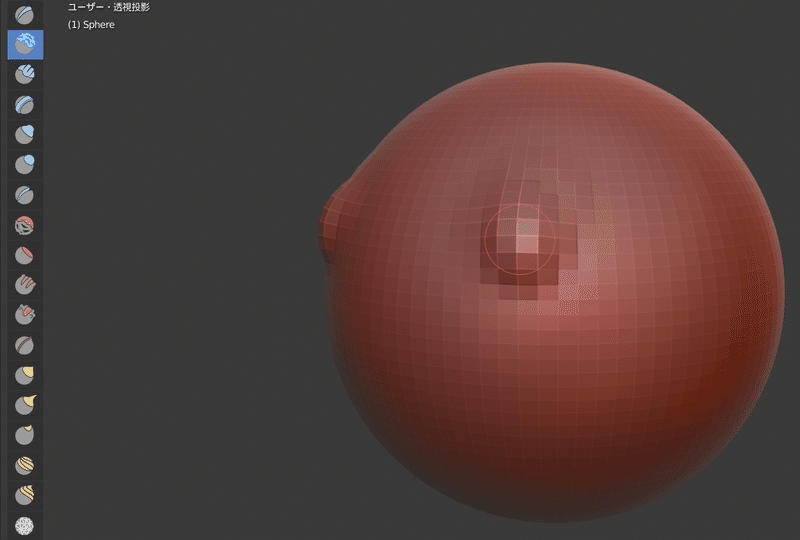
また、画面上には半径と強さを指定するバーがあります。半径を大きくしてドラッグすると、同じツールでも全体的に盛り上げられました。

対称設定
デフォルトではある場所を編集すると、片側も鏡のように盛り上がります。これを解除するために、詳細設定画面の「ミラー」のXの選択を外しましょう。

選択を外して再度編集してみると、その部分だけ編集できます(下記画像参照)
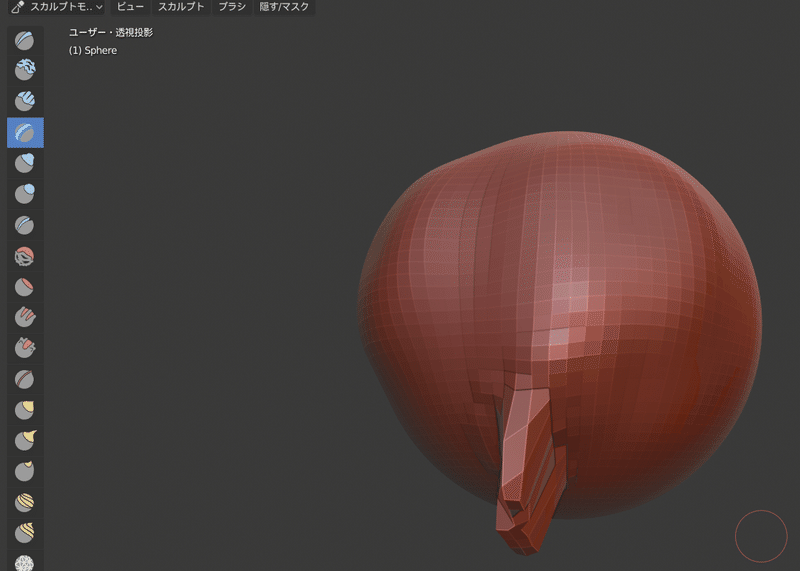
ミラーは人体などの左右対称のオブジェクトを再現するときに非常に有用です。うまく使い分けましょう。
効果反転(ctrl)
今まではすべて盛り上げるだけのツールでした。逆に穴をあけたいときは、ctrlを押しながらツールを使います。
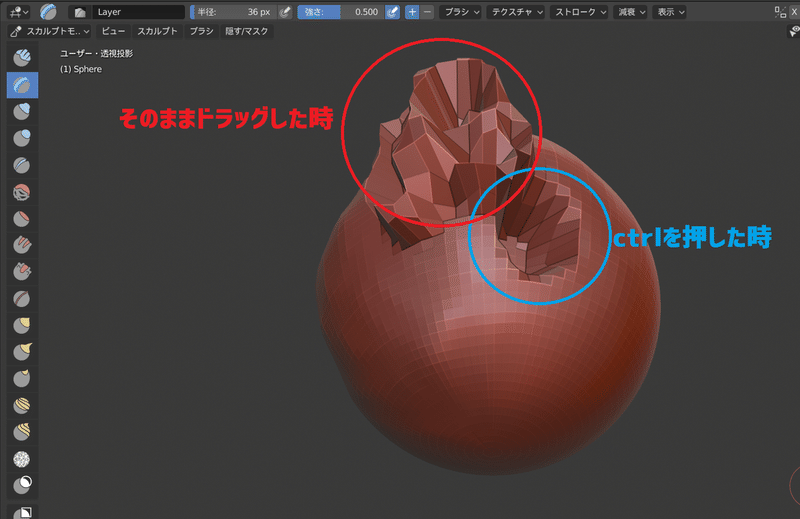
マスクの使い方
マスクは編集したくない面を指定できる機能です。
マスクツールで編集したくない部分を塗ってみましょう。
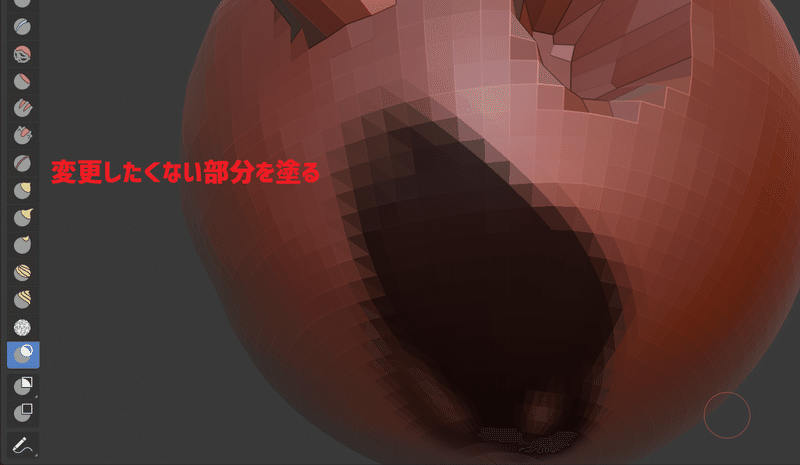
ツールを切り替えてその上から塗ると…

その部分だけ元の球を維持し、周りが編集されましたね。マスクを解除するには、ctrlを押してマスク部分を塗ればOKです。
まとめ
・ツールを選択してオブジェクトの上でドラッグして編集
・ctrlを押して反転
・マスクで編集したくない場所を隠す
次回以降のコンテンツ
次回は作った形を画像や動画にするための「レンダリング」について紹介します。 連載一覧はこちら!
更新情報はtwitterにて。
チュートリアル動画はyoutubeにありますので、チャンネル登録して是非見てくださいね!
ここから先は

Blender2.8基本・入門|使い方チュートリアル
2.8になって進化した無料の3DCGソフト「Blender」。今がまさに始め時! このマガジンでは基本チュートリアルを全てまとめています。
この記事が気に入ったらサポートをしてみませんか?
