
編集モード(edit mode)の使い方|Blender2.8使い方チュートリアル
こんにちは!あもるしです。今回はBlender2.8の編集モードの基本的な使い方を解説していきます。
※この記事はマガジン「Blender2.8基本チュートリアル」に連載されています。連載一覧はこちら!
編集モードとは
編集モードとは、いわゆるモデリングをするモードです。3Dモデルには頂点、辺、面の3つの要素があります。この位置や形を変えることで、好きな形に加工することができます。
編集モードを開いてみる
百聞は一見に如かず。まずは編集モードにして遊んでみましょう。
- ①画面左上のオブジェクトモードを編集モードに切り替えます。 この切り替えはTabキーで行うこともできます。
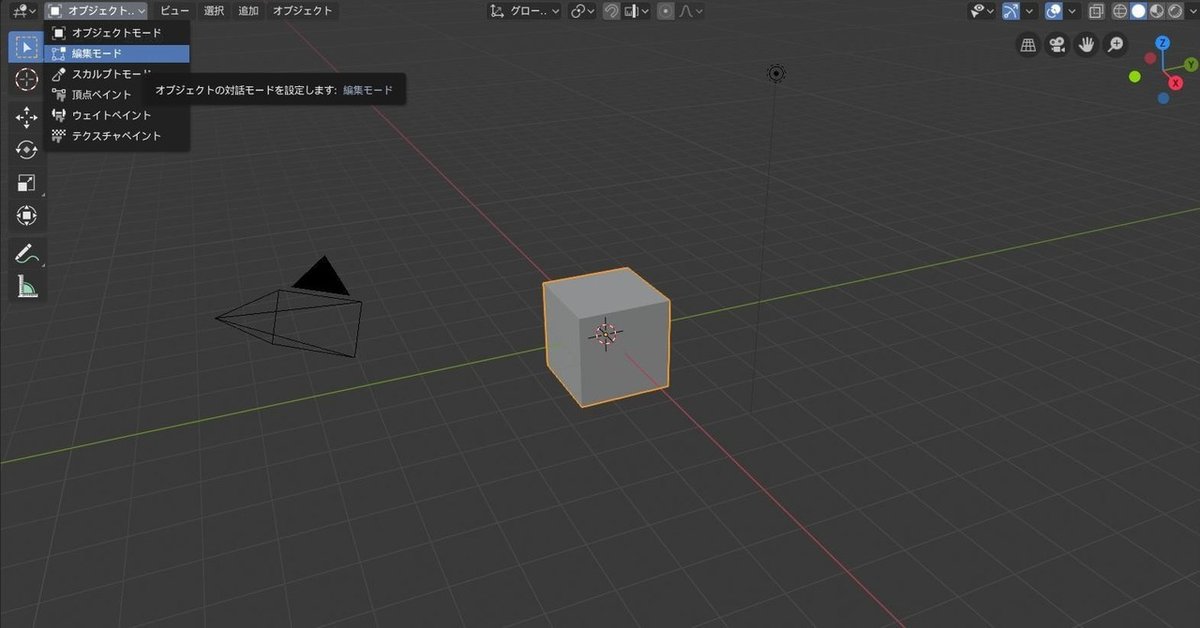
- ②編集モードに切り替わりました。よく使うツールを赤字で示しています。

- 今回はこの赤字のツールを全て解説していきます。
-
選択
オブジェクトモードと同様に、点、辺、面の3つを選択でき、移動したり操作を加えたりできます。 - 画面上に3つのアイコンがあります。左から順に点、辺、面です。
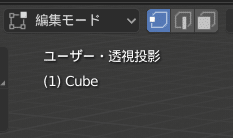
試しに点を選んでみましょう。上図の点選択のアイコン(一番左)を選び、立方体の適当な頂点を左クリックして選択します。
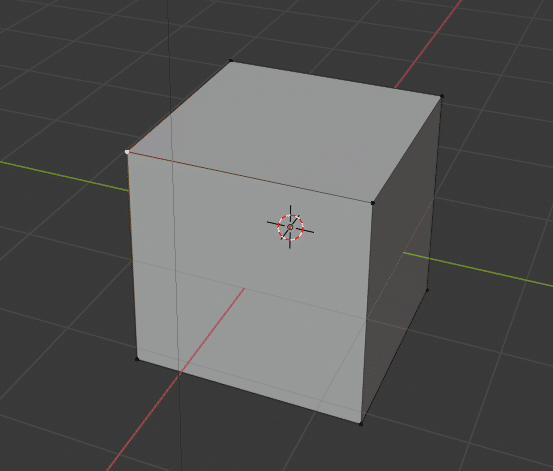
このように白くなれば成功です。例えばこのままドラッグすると…

伸びました!頂点同士の結合が辺を作り、辺が面を作っているため、この点は基本的な要素となります。
では一旦ctrl + zで元に戻し、他の選択ツールを使ってみましょう。 順に辺、面で選択した場合を示します。
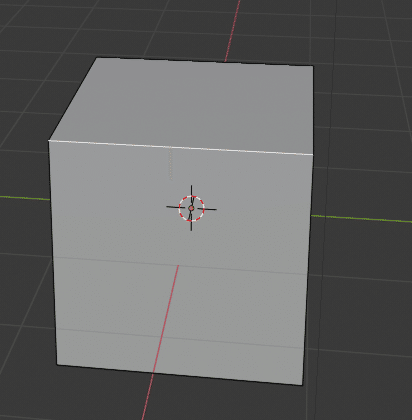
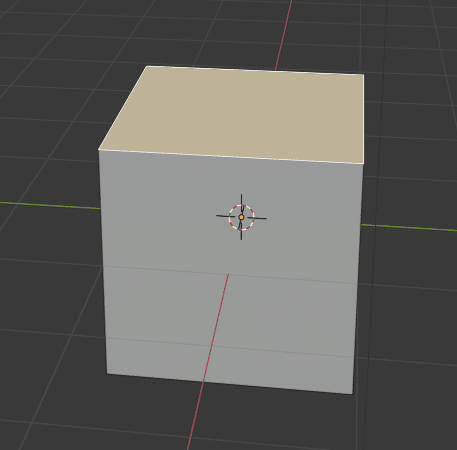
これで各要素が選択できるようになりました。次は、選択して形状を変えたり、要素を追加したりします。
移動
移動や回転、拡大縮小はオブジェクトモードと同様に操作できます。つまり、動かしたいものを選択→ツールを切り替えてドラッグ です。
分かりやすいように辺を使って解説します。
適当な辺を選んだあと、移動ツールを選択しましょう。

すると何やら見たことのある軸が出てきましたね。試しにy軸の先端(緑色の三角形)を左にドラッグすると…
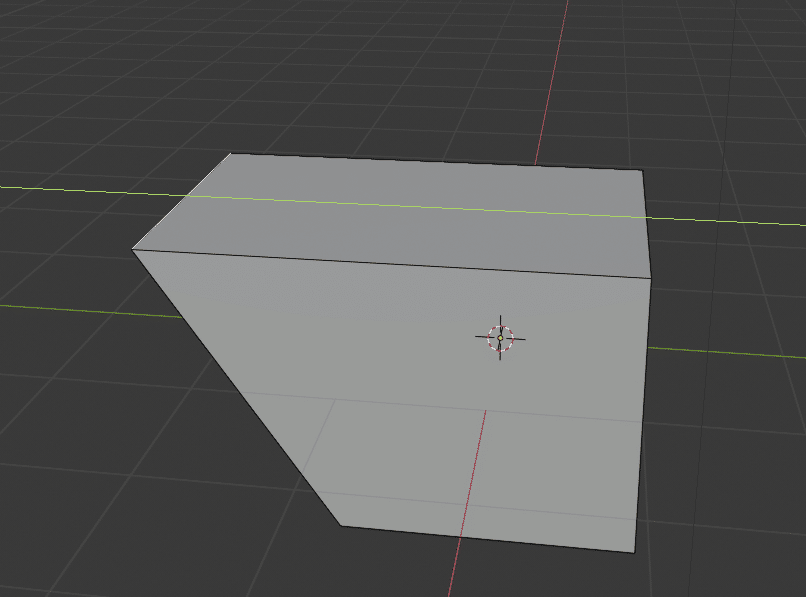
移動しました!オブジェクトモードと同じく、移動は「g」を押すことでも実現できます。例えばy軸方向に選択した辺を1m動かしたい場合は「gy1」と連続して入力しましょう。

y方向に1m動きましたね。
回転
回転も同じ要領です。選択して、回転ツールを選び、ドラッグすると下記画像のように回転します。試しにy軸(緑の円)を中心に回してみました。

回転は「r」キーでもできます。
拡大縮小
もう説明はいらないと思いますが、拡大縮小ツールを選択して軸の先端をドラッグすると、その方向に拡大されます。

試しにx方向に拡大してみました。というのも、辺の長さは1次元なので、y方向にもz方向にも拡大できません。
以上の移動、回転、拡大縮小は基本操作となります。選択ツールを面や点にすれば、好きに変形させられますので試してみてください。
でもこれだけでは立方体の形は変えられても、新しい頂点や面を追加する方法が分かりませんね。以下、その新しい要素を追加する方法を解説します。
押し出し
押し出しは新たな要素を追加する最も基本的な手段です。感覚をつかむために、面選択モードにして面を押し出してみます。 まず面を選び、押し出しツールを選択します。

すると黄色い+マークが出現しましたね。これを上にドラッグしてみてください。上方向に面が伸びたはずです。
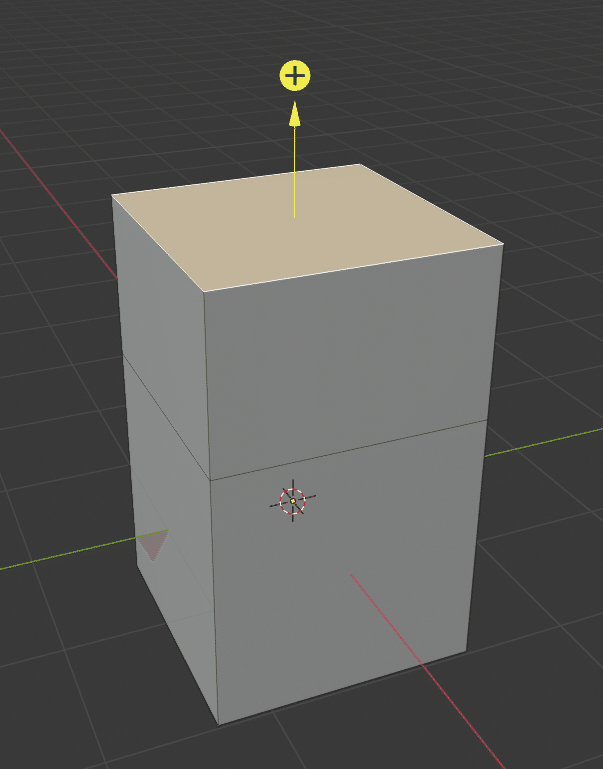
しかもただ伸びただけではなく、前の辺は中央に残っています。これで、新しい要素が追加できました。
では次に点モードで押し出してみましょう。適当な点を使ってやると、以下のようになりました。
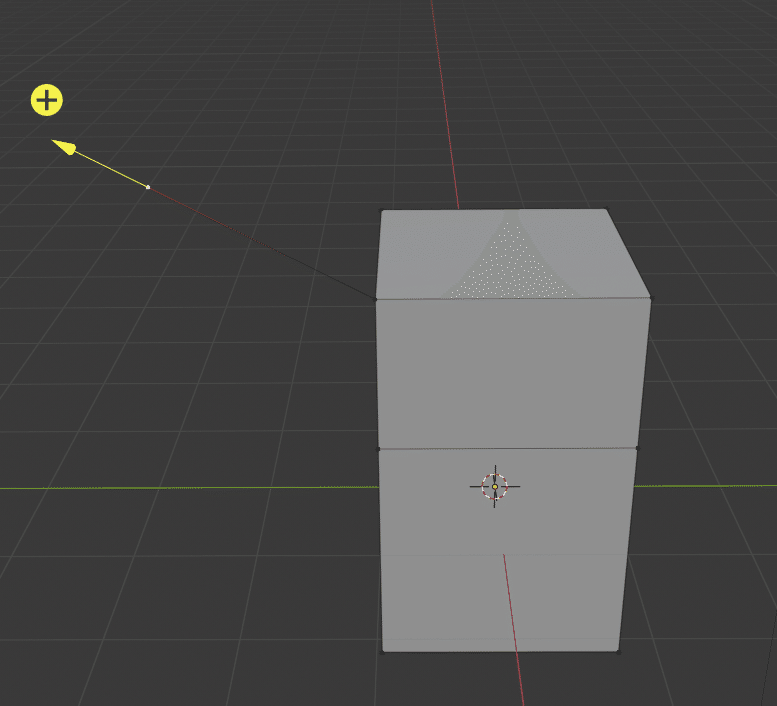
見えづらいですが、点の間に辺が生成されています。
この新しくできた点を頂点にして面を作るにはどうすればいいのでしょうか。その答えは面張りです。
面張りの方法
今生成した点と、繋がっていない点をShiftを押しながら2つ選択してみます。
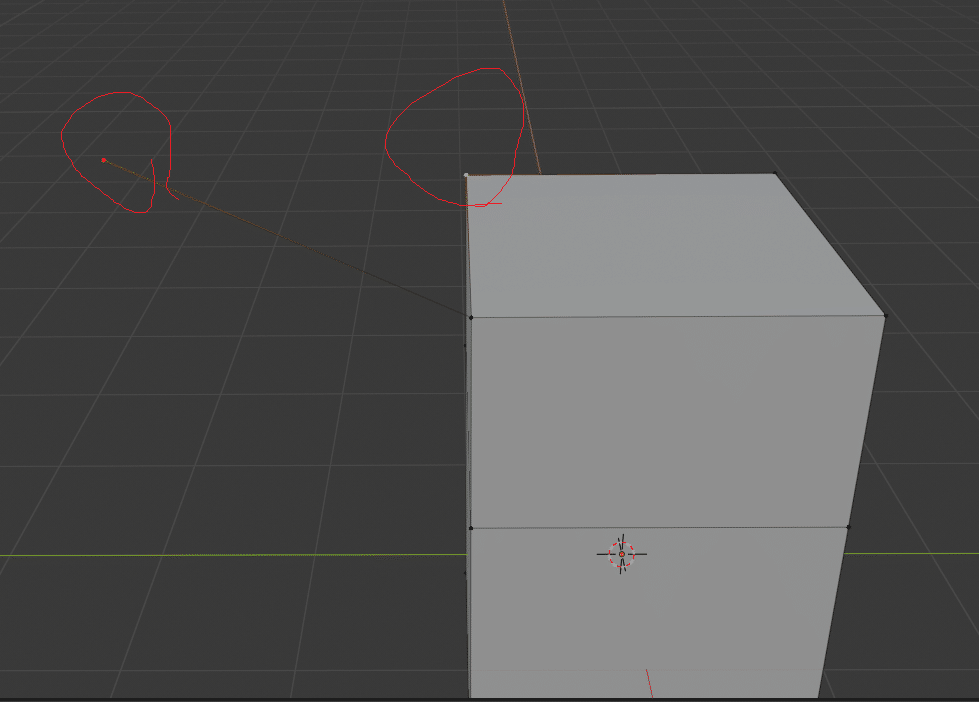
この状態で「f」を入力すると、間に辺が生成されます。

同様に、今できた三角形の辺を2つ選んでfを押すと…
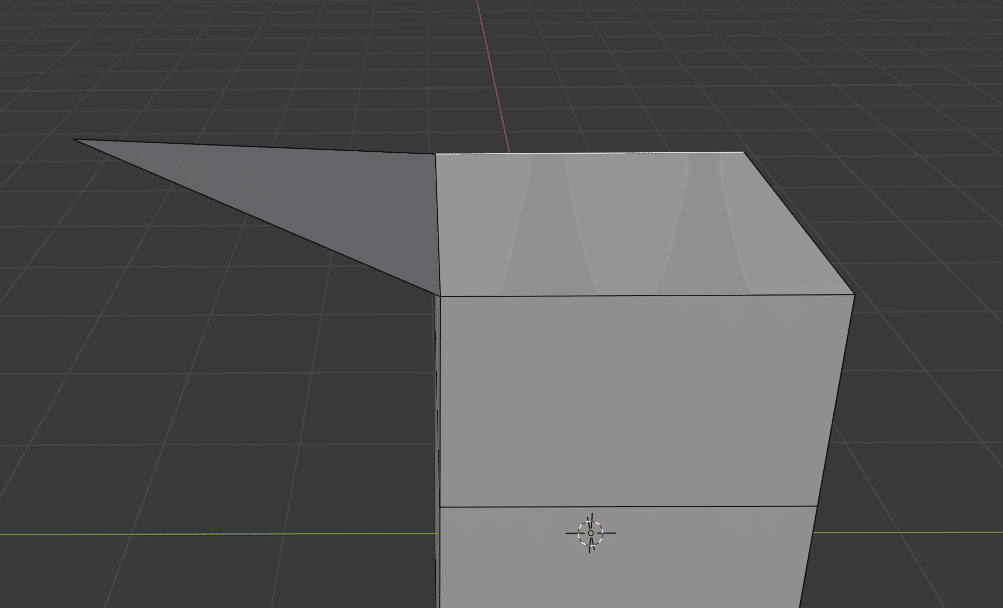
新たな面が作れましたね! こんな感じで、時間を掛ければ1つの点からあらゆる面の形が作れます。ただ非常に面倒なので、Blenderにはモディファイヤと呼ばれる簡単に形状を変化させる機能や彫刻のようにモデルが作れるスカルプトモデリングの機能があります。その内容はこのマガジン後半で解説予定なのでチェックしてみてください。
ループカット
次に、ループカットを説明します。立方体のように少ない頂点だと、例えば「面の中央だけくぼませたい」などができません。ループカットは既存のモデル内部に新しい頂点を作るツールです。
純粋な立方体を用意して、ループカットツールを選択します。

上図のように黄色い四角が出ましたね。これはその四角に沿って新しい頂点を生成するという意味です。いいと思った位置で左クリックをすると、その位置に新しい頂点と辺が追加されたのが分かります。

また、クリックではなくドラッグすることでループカットの位置を変更できます。

何度もループカットを使うことでメッシュを細かくでき、くぼませることもできるようになりました。

細分化
単純にある面だけ細かくしたい!というときは細分化を使います。 使い方は簡単。
①細分化したい辺又は面を選択
②右クリックで開くメニューで「細分化」を選択
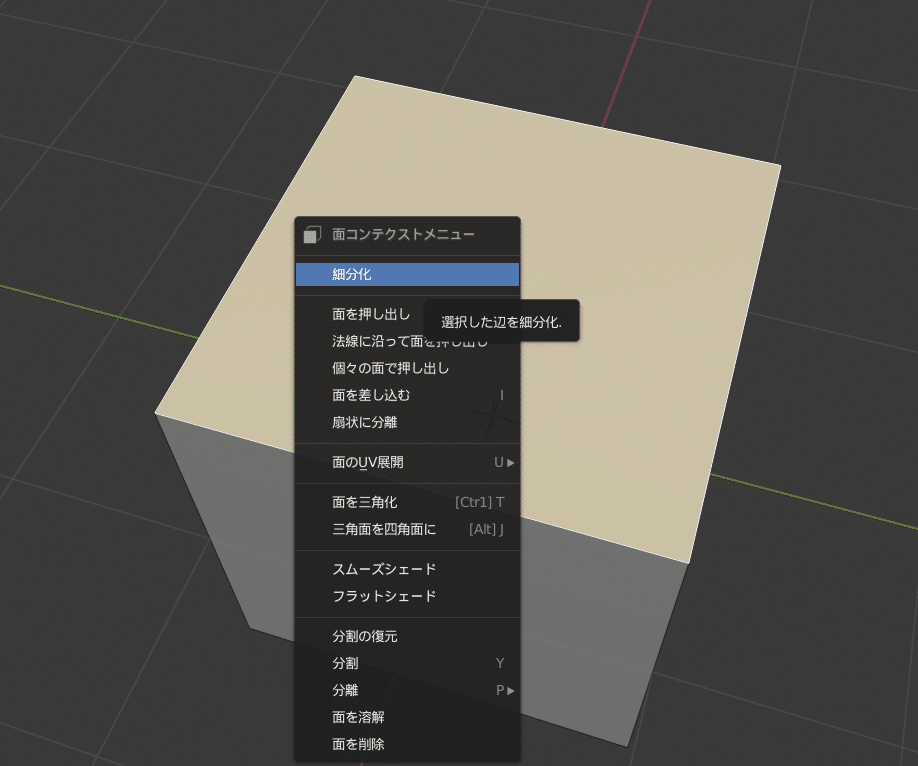
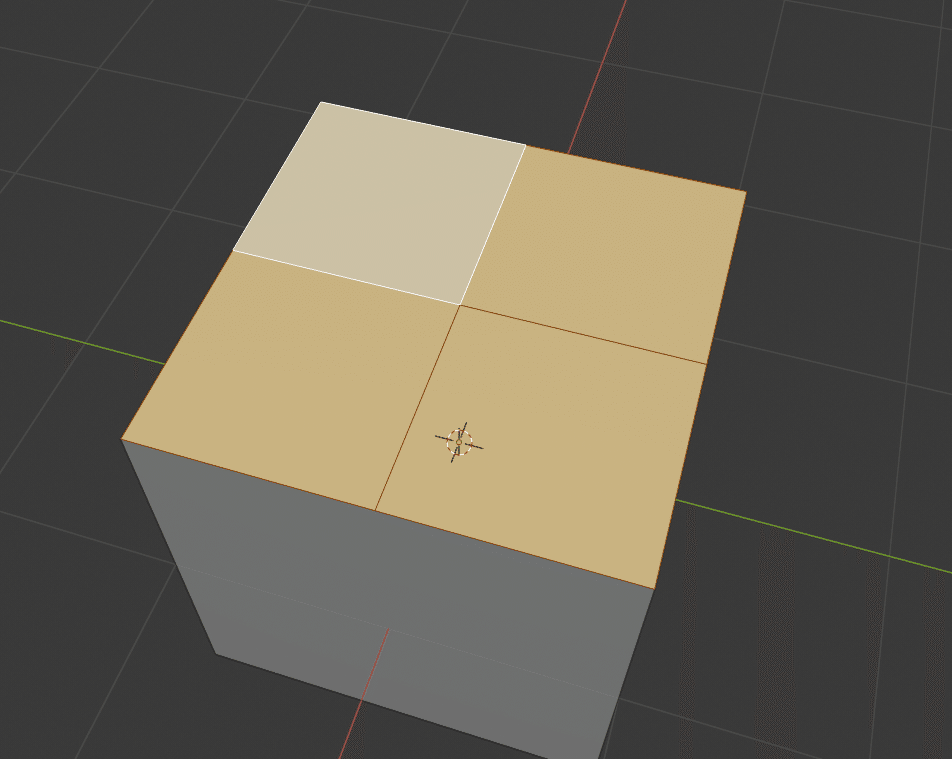
細かくなりましたね。この操作を何度も繰り返して、かなり細かくすることも可能です。

ナイフ
「もっと自由に切りたいところで切りたい!」というときにはナイフを使います。使い方は簡単。
①ナイフツールを選択
②切りたい位置をマウスのドラッグで突っ切る
③よければEnterを押して切断確定
↓選択中の様子
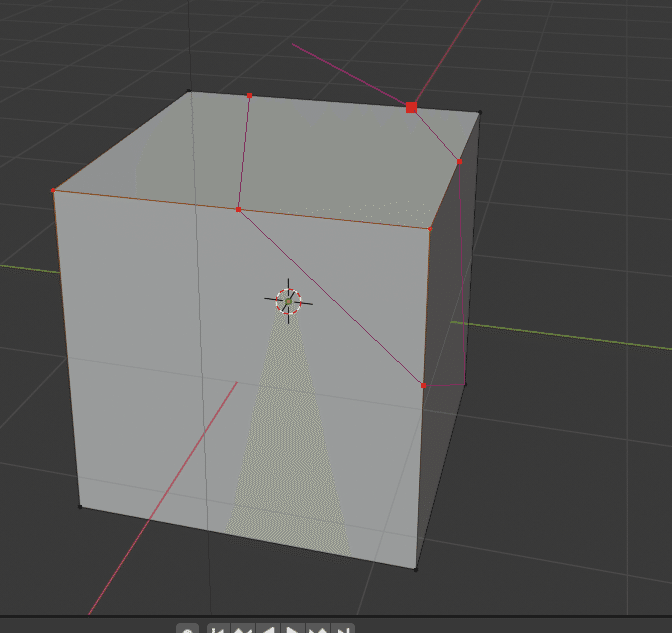
確定後の様子
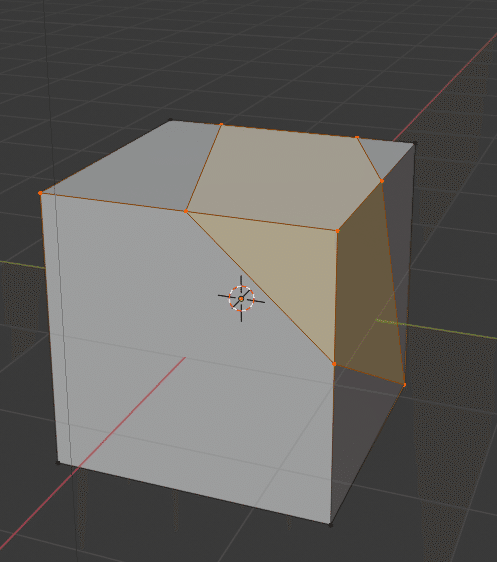
なんだか自由に作れそうな気がしてきませんか?楽しいですね!
お気づきの通り、もっとたくさんのツールが左のツールバーにはあります。時間があれば是非他も試してみましょう。
実際に椅子をモデリングしてみよう(動画コンテンツ)
以下の購入者限定コンテンツでは、上記のモデリングツールを使って椅子を作ってみる方法を解説してみました。もう一つ基本となる「サブディビジョンサーフェス」を使ったモデリングですので、ぜひご覧ください!
★サムネイル

★youtubeの動画リンク↓
ここから先は
¥ 100
この記事が気に入ったらサポートをしてみませんか?
