
【Revit】トリミングは長方形だけじゃない / ビューをトリミング、トリミング領域を表示
皆さん、トリミングは活用していますか?
平面図や立面図、断面図などのRevitの2Dビューを開くと2Dの図面がでてきます。ビューの表示したい範囲以外を見えなくする、それがRevitでのトリミングです。
Revitではトリミングに関する機能がいくつか存在します。
今回はそのトリミングについて紹介していきましょう。
まず2Dビューを開きます。(ここでは平面図で説明するよ)
ビューの下側、「ビューコントロールバー」を操作していきます!

ビューコントロールバーにはいくつか機能がありますが、今回使用する機能は2つです。1つ目は「ビューをトリミング」、2つ目は「トリミング領域を表示」です。

次に「トリミング領域」をONにしてください。
※ONかOFFの見分け方は、電球がついていたり、×マークがあったりするのでそれが目印になるよ
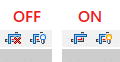
トリミング領域をONにすると、
画面上にトリミング領域を表す長方形の線が現れます。
このトリミング領域は選択することによって、領域のサイズを大きくしたり小さくしたりと変更することができます。
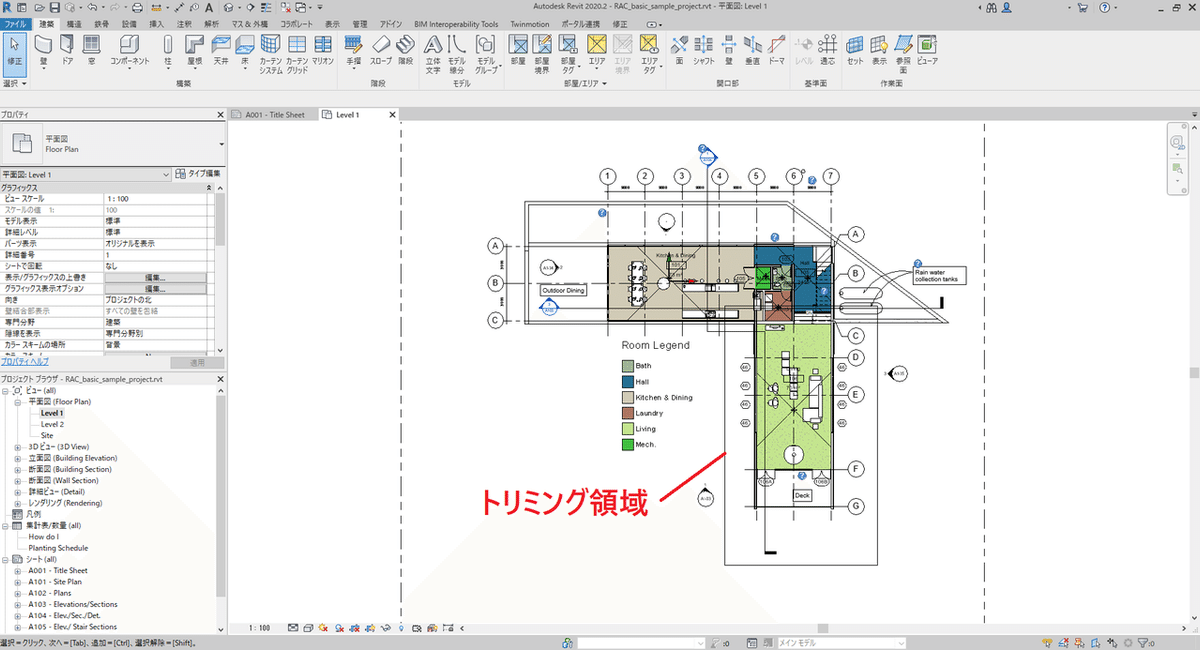
トリミング領域を表示しただけじゃ、まだトリミングできてはいません。
次に「ビューをトリミング」をONにしてください。
すると、トリミング領域内の2D図面のみ表示されるようになります。
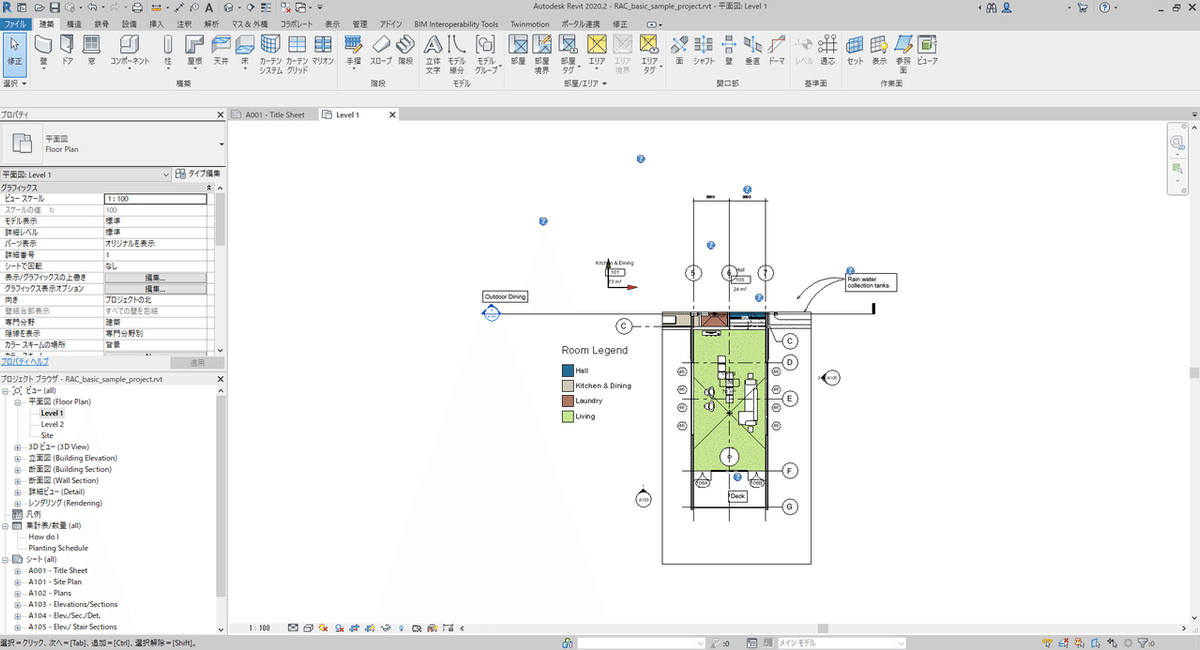
トリミングの方法はこれだけです。簡単でしょう?
ですが、まだあります。
トリミングの領域は長方形だけではありません!
実はトリミング領域を選択した時に、「トリミングを編集」という機能があります。こちらをクリックします。
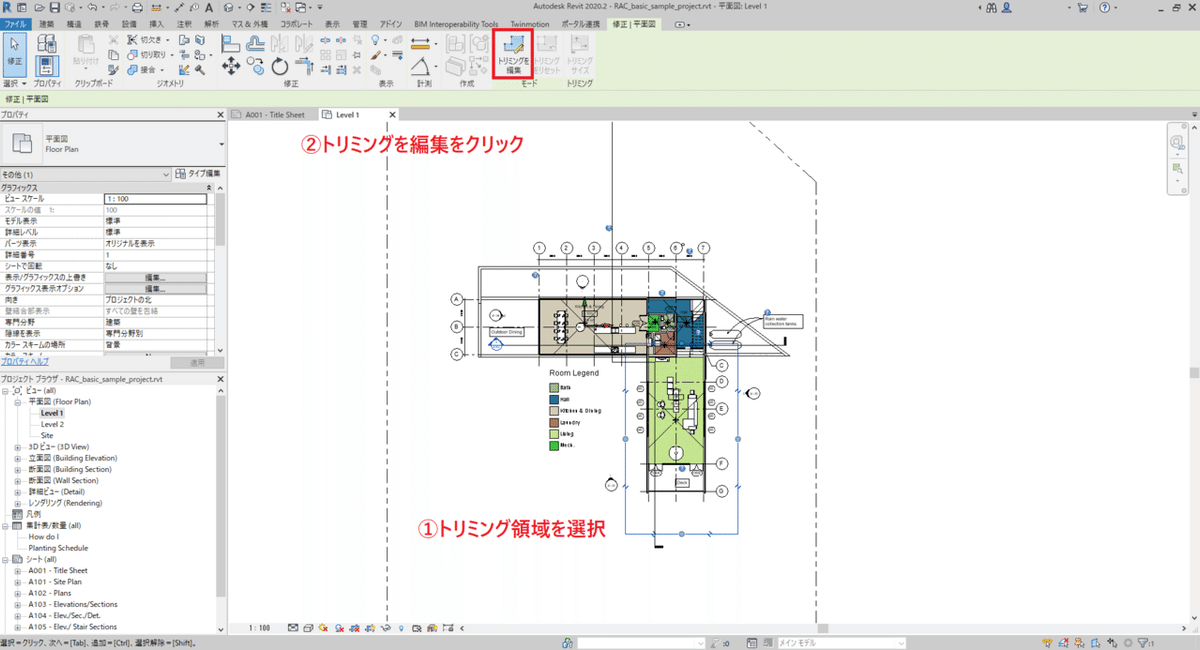
クリックするとトリミング領域の編集モードになるので、この画面でピンクの線を描いていきます。

編集が完了して緑のチェックマークを押すと、描画した領域が適用されます。
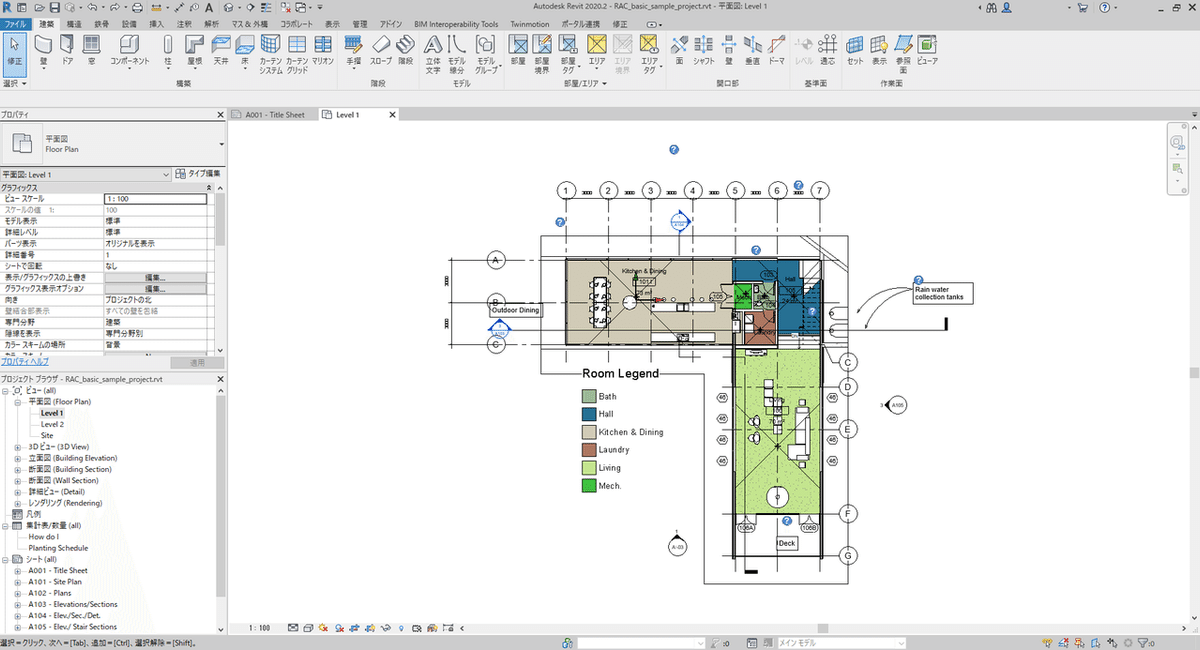
トリミングは長方形だけじゃない、タイトルの通りですが意外と知らない方も多いのでは?
また一歩、ビューをうまく扱えるようになってRevitをもっと知っていきましょう!
Youtube ver.

この記事が参加している募集
この記事が気に入ったらサポートをしてみませんか?
