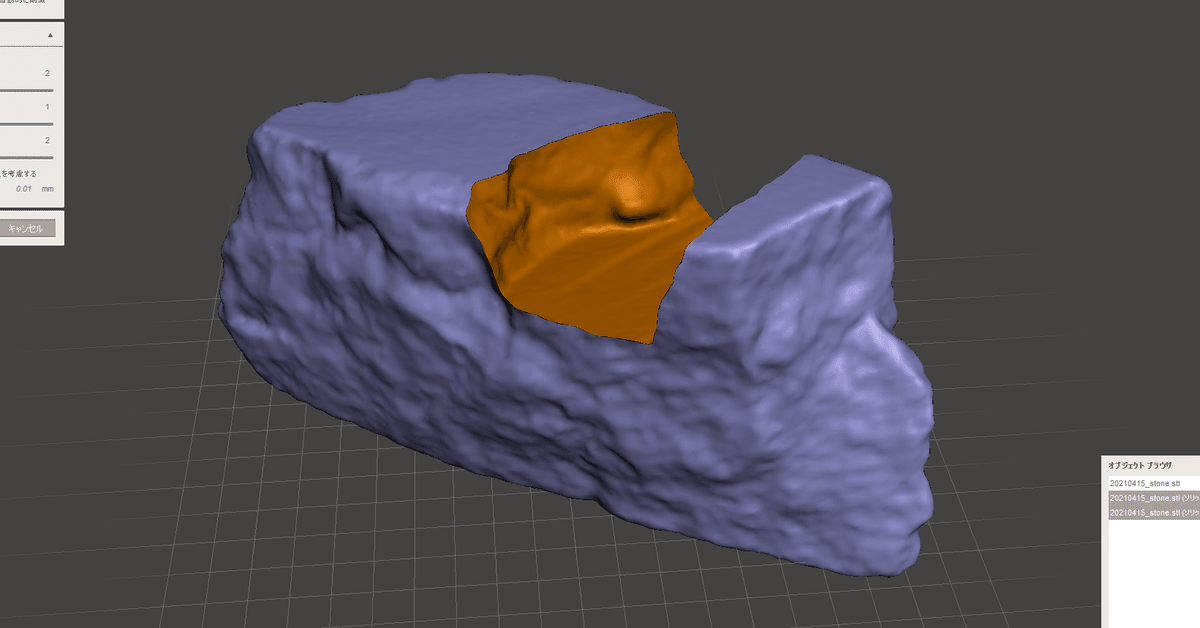
3DスキャンデータをMeshmixerで加工して3Dプリントできるデータにする
スキャンデータはそのままでは3Dプリントできるとは限りません。
そこで、データを確認、加工してから、3Dプリントしていきたいと思います。その際に、便利なのがフリーソフトのMeshmixerです。
Meshmixer
⓵スキャンデータを確認
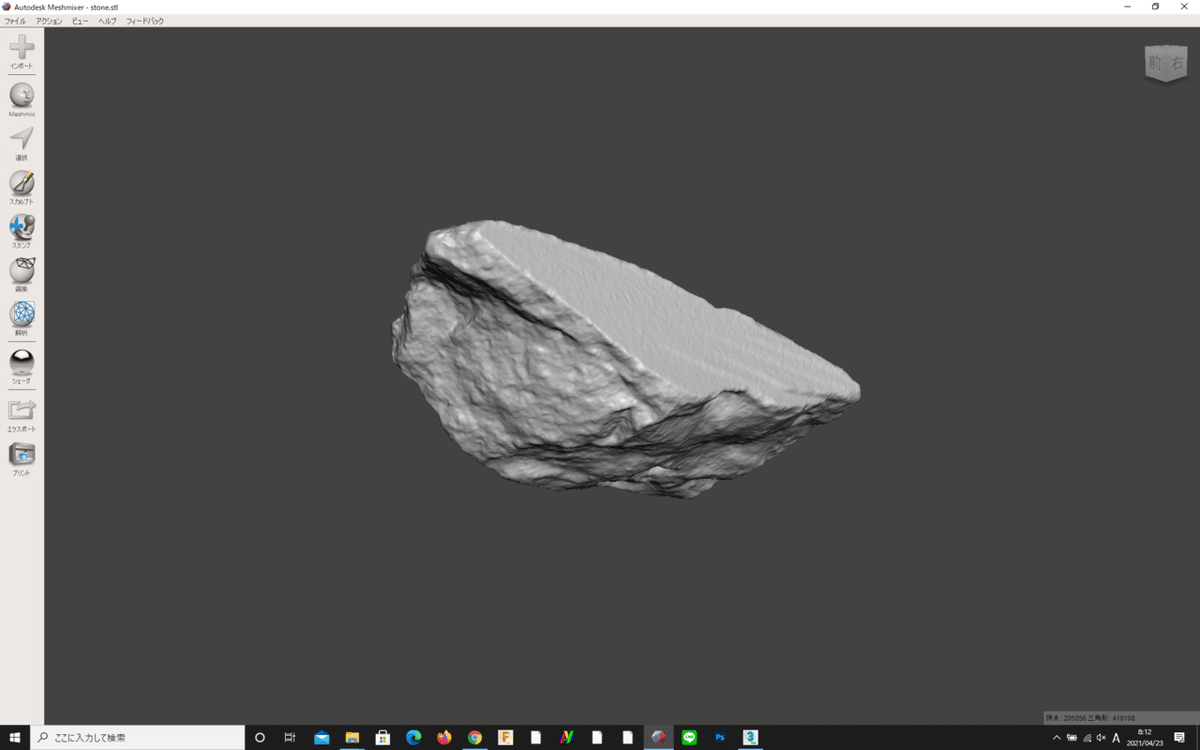
Meshmixerを立ち上げて、ファイル>インポート>スキャンファイルを選択
上記は、石のスキャン例。
②原点に移動する
上記の画像のように、スキャンデータは当初あらぬ場所にあることが多いので、原点=(xyz 0 0 0 )付近に移動します。
(左のツールバーの)編集>トランスフォーム>XYZを数値で入力
この際に、角度も自分がよいと思える角度に調整しておくと、作業しやすいです。
試しに、ビュー>3Dプリンタの台座を表示にすると、下記のような見え方になります。

③ソリッド化する
スキャンしたモデルは、面(サーフェイス)で構成されており、中が開いたようになっています。
モデルを閉じた状態にしないと3Dプリント出来ないため、ソリッドに変換する必要があります。
編集>ソリッド作成 でソリッド化したモデルを作成します。
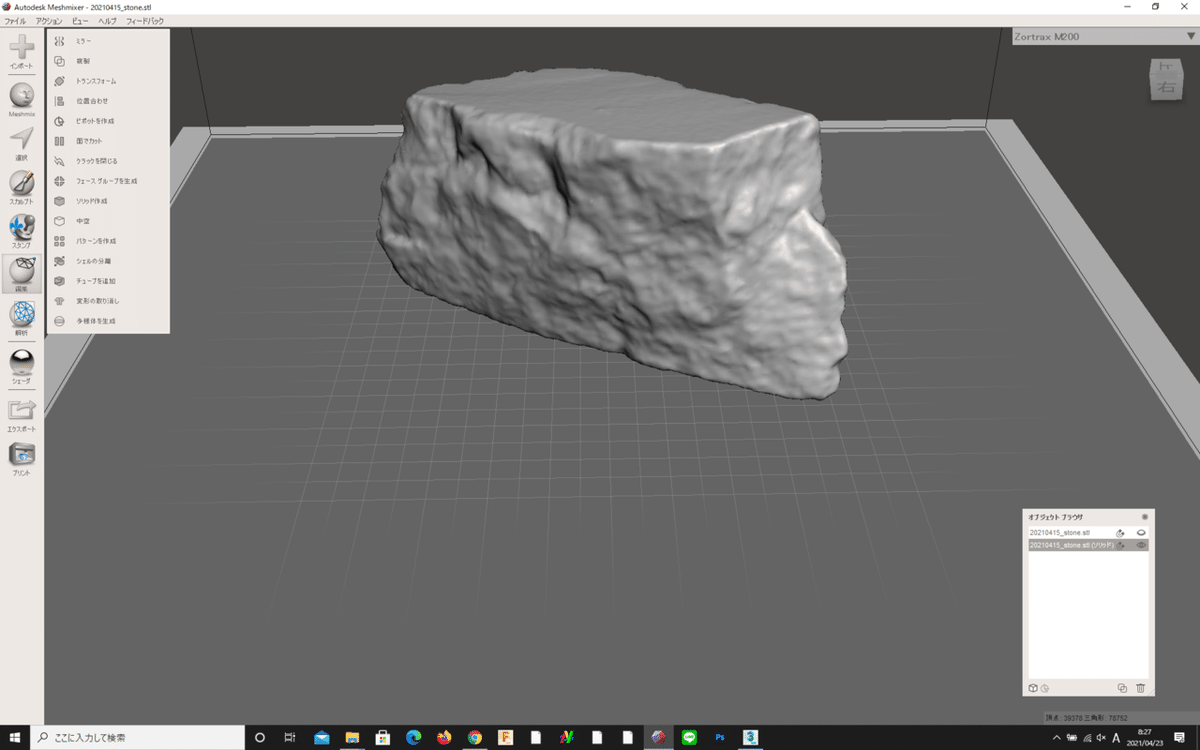
右下にオブジェクトブラウザ(オブジェクトのリスト)があるのですが、そこに最初のモデルとは別にソリッド化したモデルが別に出来ているのが分かると思います。
オブジェクトブラウザがない場合は、ビューからオブジェクトブラウザを選んで表示させてください。目のアイコンで表示・非表示が切替られます。
④オブジェクトの編集 結合・切り取り
オブジェクトブラウザで複製ボタンを押すと、オブジェクトが複製できます。先ほどのトランスフォームを使って移動・回転・拡大縮小が可能です。
オブジェクトブラウザで、シフトを押しながら、複数のオブジェクトを選択すると、ブーリアン(足し算・引き算等)の画面が出ます。
ここで結合すると、ひとつのオブジェクトに。ブーリアンの切り取りにすると、その部分を切り取った形状になります。
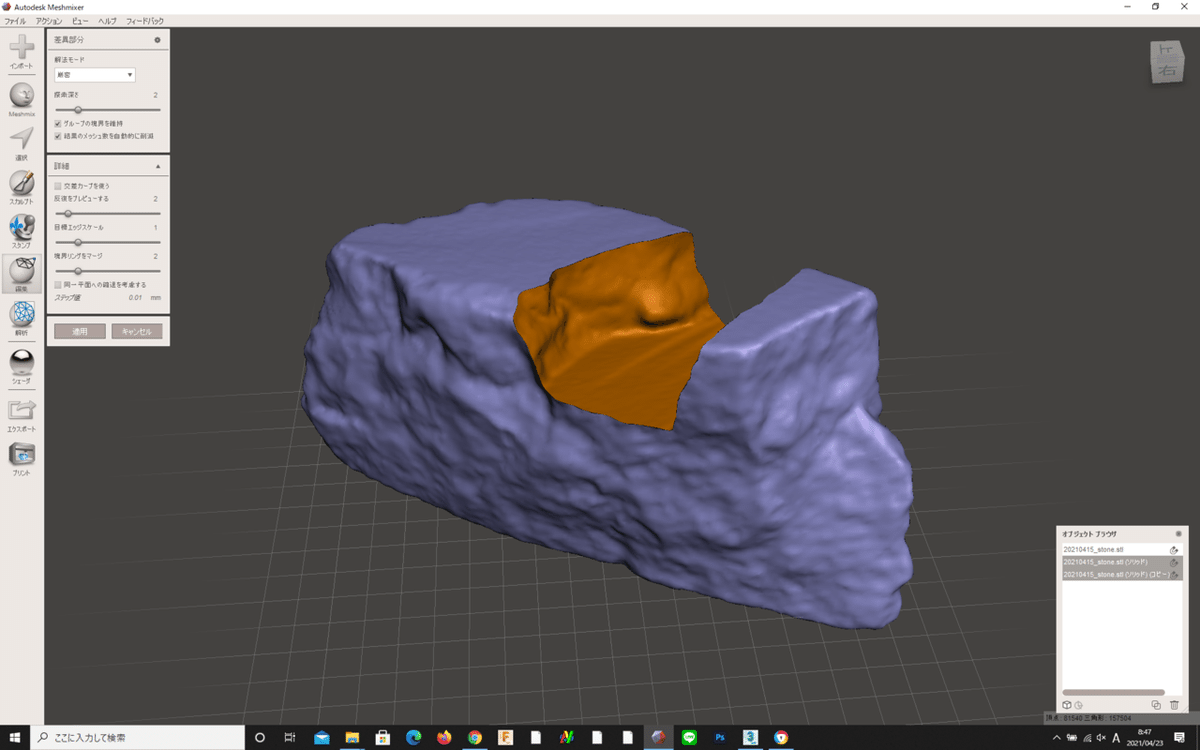
上記は2つの石を重ねて切り取った例。
④エクスポート
モデルが完成したらら、ファイル>エクスポートでSTLファイルを書き出します。
このSTLファイルを3Dプリントできます。
この際、100MBを越えないように気を付けて下さい。
容量が大きすぎる場合は、選択>Alt+Aで全選択>編集>削減(注:右に進んでいきます)でパーセンテージを変更して、ポリゴン数を減らしてください。

上は、ガッツリとポリゴン数を削減した例です。あまり削減し過ぎると、形状がゆるくなります。
削減してから、再度エクスポートして、ファイル容量を確認します。
⑤3Dプリント
以上のステップで3Dプリント可能なデータを作成して、3Dプリントしてみましょう。

Meshmixerでは意外にさまざまな編集が可能なので、試してみてください。
INOMATA
この記事が気に入ったらサポートをしてみませんか?
