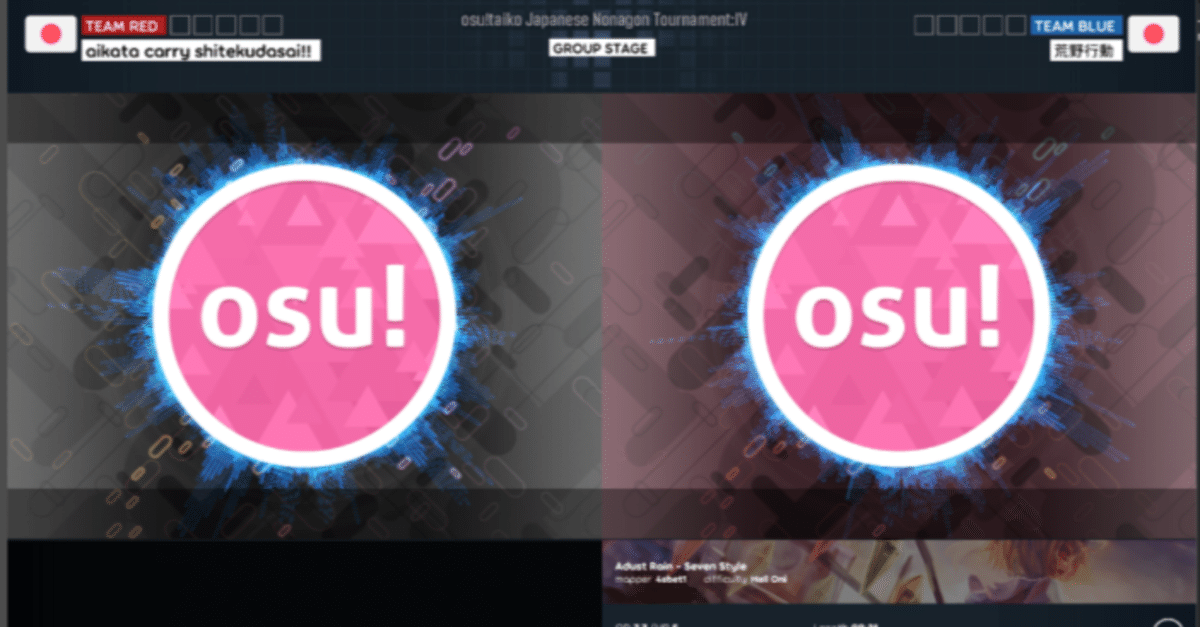
[osu!] tourneyクライアントのザックリとした使い方
注意書き
・僅かな記憶を頼りになぐり書きしただけの記事であるため、可読性については一切考慮していません。気が向いたら読みやすいように直します。
・osu!supporterである必要があります。・後述するosu!frameworkを用いる場合、PCのスペックが要求されます。昔と比べて最適化されていそうですが、ゲーミングPCが望ましい
追記:osu!frameworkは、定期的にアップデートする必要があります。
部屋内のチャットが反映されない、サムネイルが表示されない等の不具合は、osu!lazerクライアントの更新により解決することが多いです。ショートカットリンクの"--tournament"を一時的に削除することにより、自動的にバージョンアップが行われます。
解説通りにやってもできなかったり、説明不足な箇所、誤っている箇所があった場合は、TwitterやDiscordのDMにて報告おねがいします。
Twitter:
1. tourney用のosu!をダウンロード
osu!の公式ページからosu!.exeをダウンロードします。
"クリックでインストール先の変更ができます"とあるため、クリックして任意のディレクトリにインストールします。
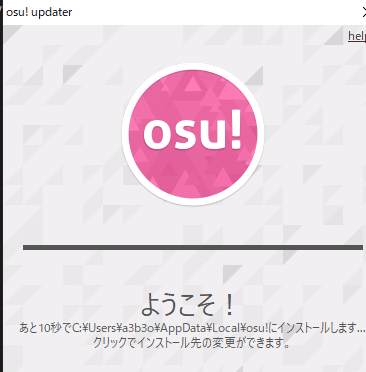
2. tourney用のosu!クライアントで行うこと
tourney用のosu!を起動できたらログインし、その後options>UPDATESの順に移動したら、バージョンを"Cutting Edge (Experimental)"に変更します。

3. ディレクトリ内で行うこと
tourney用のosu!がインストールされているディレクトリに移動し、以下のファイルを作成してください。
◎tournament.cfg(.txtファイルで作成後に、拡張子をcfgに変更)
・ファイルの内容(雛形を用意しています)
TeamSize = [1チームあたりの人数を入力]
Height = [好きな解像度]
privateserver =(空欄でOK、多分rippleとかの大会で使うかも)
ClientNameSize = 90(右下に出る名前の大きさ)
acronym = EXP(大会の頭文字を入れます)
ContactTime = 10000(編集しなくてOK)
BufferTotalTime = 3000(編集しなくてOK)
BufferDangerTime = 1000(編集しなくてOK)
BufferTimeoutTime = 20000(編集しなくてOK)
RankingChatDelay = 15000(編集しなくてOK)
StartupDelay = 0(編集しなくてOK)
Aspect = 1.333(横解像度/縦解像度を4/3で割った値、16:9なら1.333…)
MinimalDraw = 0(編集しなくてOK)
・雛形
TeamSize = 2
Height = 720
privateserver =
ClientNameSize = 90
acronym =
ContactTime = 10000
BufferTotalTime = 3000
BufferDangerTime = 1000
BufferTimeoutTime = 20000
RankingChatDelay = 15000
StartupDelay = 0
Aspect = 1.333
MinimalDraw = 0
後述するosu!framework用
txtファイル内の中身は空欄でOK
◎ipc.txt
◎ipc-channel.txt
◎ipc-scores.txt
◎ipc-state.txt
4. Skinについて
Skinは、あなたが使いたいスキンの中身をUserフォルダに移してください。
例:
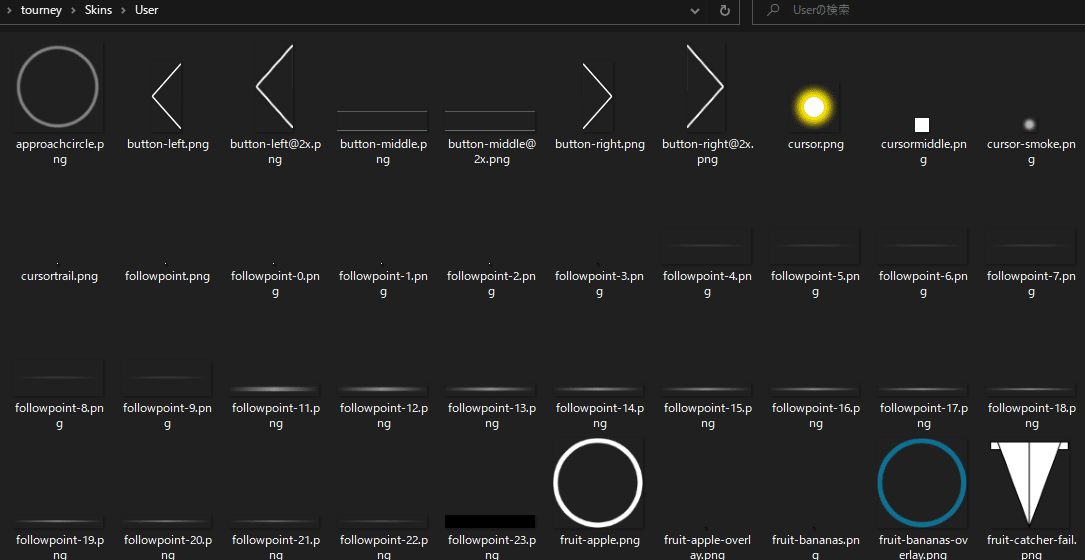
このとき、Skinによっては正常に表示されないことがあります。
skin.iniを編集し、バージョンを変更する事で解決するかもしれません。
ここまでで、恐らく動作するかと思います。
5. 部屋の立て方(HexChatを使用する場合)
※他人に部屋を立ててもらう場合はスキップしてもOKです。
HexChatをダウンロードしてください。
起動してこの画面が出たら、"Add"で作成し、任意の名前にリネーム後、"Edit"をクリックしてください。
User Informationは画像の通りに入力してください。
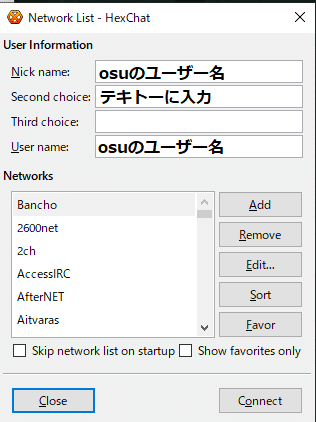
画像の通りに編集してください。
なお、Passwordについてはここから発行してください。
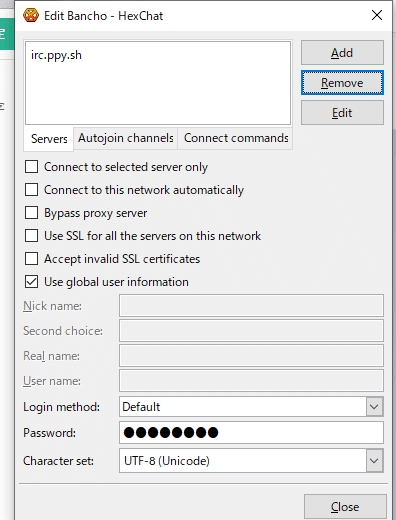
ここまで設定すれば、後は"Connect"をクリックすることでチャットサーバーに接続できます。
ただし、osuの何かしらのクライアントでインターネットに接続している場合は、上手く接続できないかもしれません。
チャンネル参加の確認の画面が出たら、"#lobby"と入力することでlobbyに参加できます。
参加できなかった場合、この画面から、"/join #lobby"で参加できます。
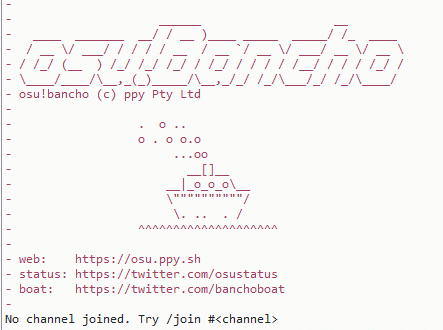
lobbyに参加したら、"!mp make <部屋名>で部屋を立てます。
部屋名については、6. 観戦画面の出し方にて後述します。
詳細コマンドは以下のリンクにて確認可能(公式wiki、英語注意)
このページに従うことで、tourneyクライアントを使用しながらマルチの部屋を管理することが出来ます。
6. 観戦画面の出し方
tourneyクライアントを起動したら、このような画面が出るかと思います。
(画面の数はtournament.cfgの内容によって異なる)
"Make a multiplayer room with format:"の下部にある、
XXX: (team 1 name) vs (team2 name)
という名前で部屋を立ててください。
FFA形式のトーナメントを開催したい場合は、XXXの部分を部屋名の先頭に置くだけでも認識されると思います。
[注意]
・"XXX"は、tournament.cfg内のacronymに相当します。
・(team name)部には、任意のチーム名を入力してください。
・tourneyクライアントを使用する人は、addrefされている必要があります。
!mp addref (観戦者のユーザーネーム)
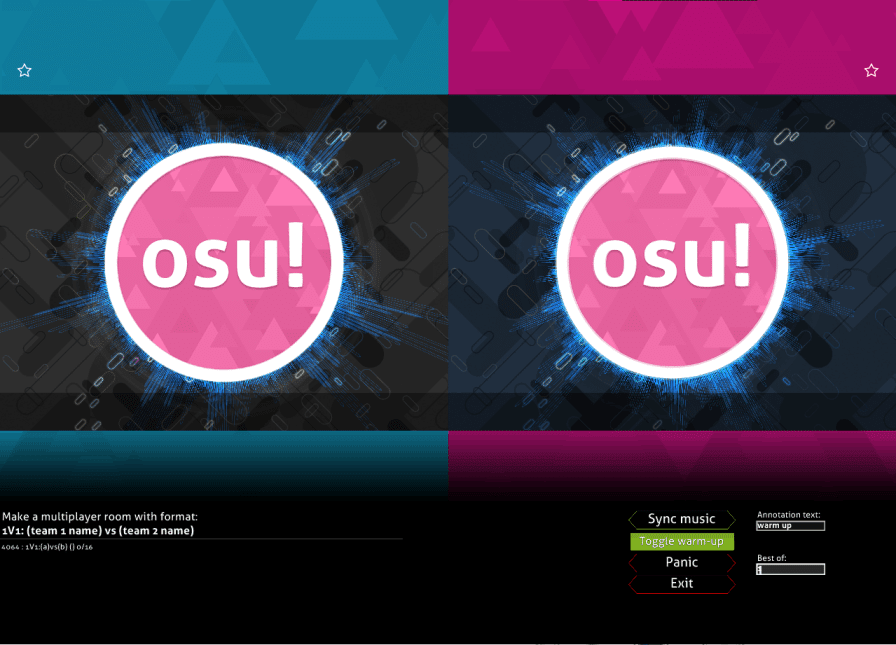
チャットログやプレイヤー名が表示されていれば成功しています。
あとは実際に動かして細かい調整をしてください。
osu!frameworkについて
単に試合結果を映すだけであれば、6. 観戦画面の出し方までで十分です。
(その場合は、11. OBSの設定方法 までスキップしてください。)
しかし、大会の配信をしたい方であれば見た目にも拘りたいですよね?
そこで、osu!frameworkを用いることでキレイな配信画面を作り出せます。
例:osu!taiko Japanese Nonagon Tournament:Ⅳの画面
緑の部分はグリーンバックです。
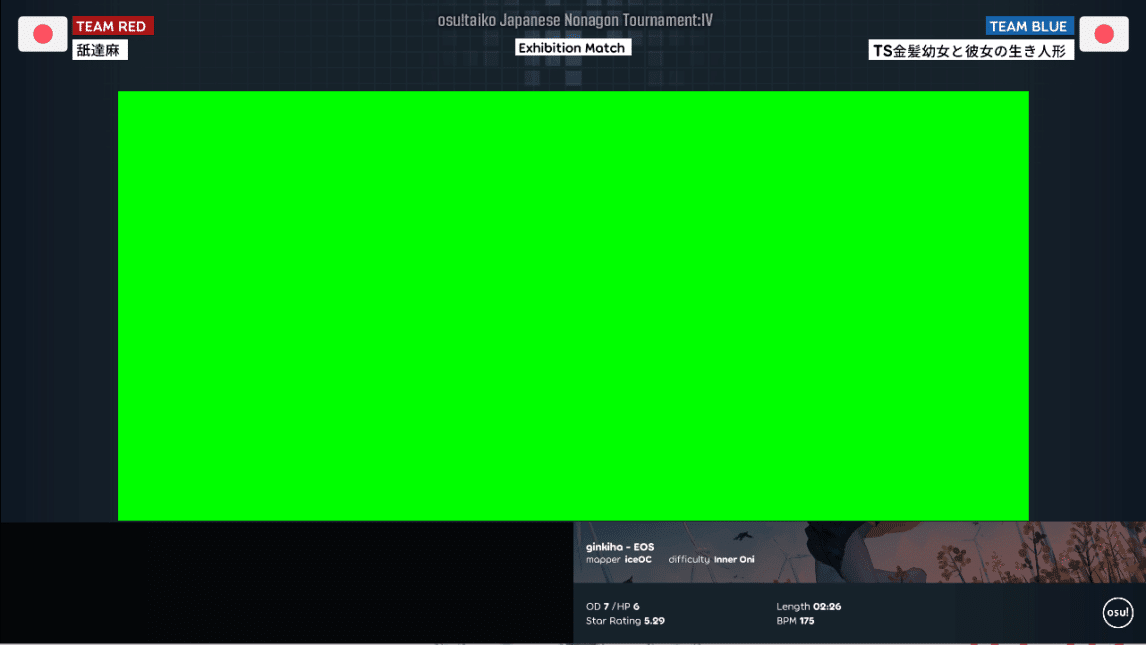
早速、これをセットアップしていきましょう。
7. osu!frameworkのセットアップ
osu!frameworkは、osu!lazerを特殊な方法で起動することで使用できます。
まずは、osu!lazerをダウンロードしてください。
osu!lazerをインストールしたらショートカットが作成されます。
ショートカットを右クリック>プロパティを選択してください。
"ショートカット"を選択し、"リンク先"を以下のように編集してください。
リンク先: (中略)\osulazer\osu!.exe --tournament
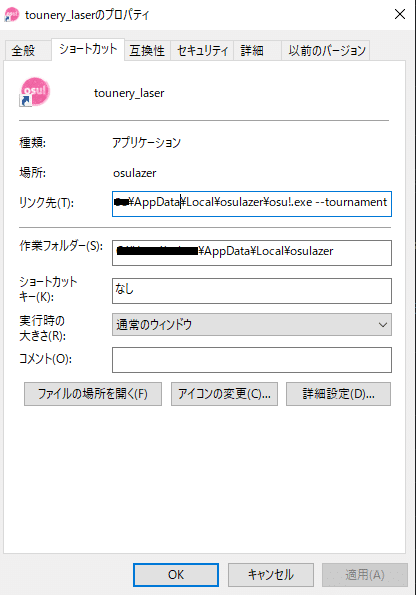
ショートカットの名前が"laser"になっていますが、気にしないでください。>_<
編集後に起動したら、このような画面が出ると思います。
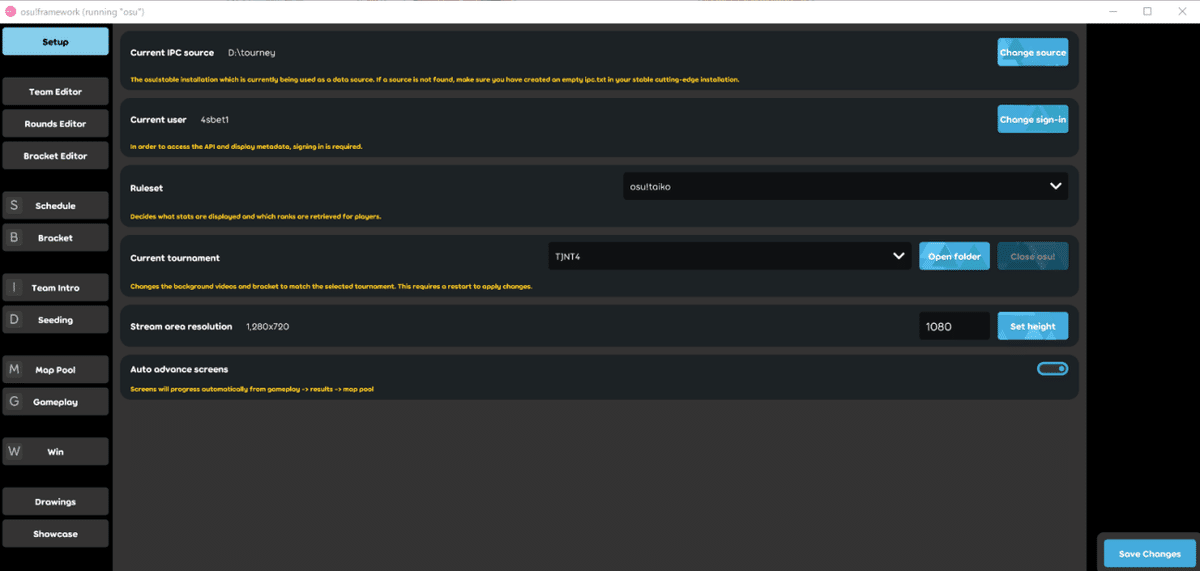
上から順に解説していきます。
・Current IPC source
tourney用のosu!のディレクトリを指定してください。
・Current user
ログインしてください。
・Rule Set
使用するゲームモードを選択してください。
・Current tournament
(users)\AppData\Roaming\osu\tournaments内のフォルダを表示します。
複数の大会を開催する場合は、フォルダを作成して分類しましょう。
・Stream area resolution
osu!frameworkの縦の解像度を設定します。720p配信であれば720
・Auto advance screens
勝手にosu!frameworkが操作してくれるようになります。
正直チェックを外しておいた方が事故が少ないと思います。
8. 設定フォルダについて
(users)\AppData\Roaming\osu\tournaments\(任意のフォルダ)を参照すると、以下のフォルダがあるかと思います。それぞれについて簡単に解説します。
(なければ作成してください。)
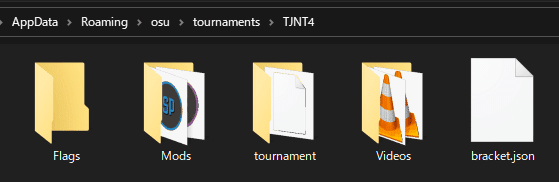
・Flags
チームフラッグの画像を入れるフォルダ。(拡張子は.pngなら恐らくOK)
国旗は追加しなくても大丈夫です。
・Mods
HiddenやHardRockなど、様々なmodを示す際に用いる画像フォルダです。
・tournament
正直よく分かっていません。
・Videos
試合中などに表示される背景です。
静止画はおそらく非対応であるため、mp4で書き出す必要があります。
(対応してたらすみません)
このフォルダについては後述します。
・bracket.json
多分、トーナメント表のデータです。
9. xxxx Editor系について
Team Editor
・Name
チーム名です。
・Acronym
チームの略称です。特に指定しない場合は、No.xxxなどが無難かも?
・Flag
チームの旗や、国旗を選択します。
チームの旗を反映させる場合、"xxx.png"の"xxx"を入力してください。
・Seed
僕は使わなかったので分かりません。>_<
情報提供おねがいします
・Last Year Placement
前回の大会における順位です。
・User ID
半角で入力すること。
正常に反映されていれば、ユーザー名やアイコンが表示されます。
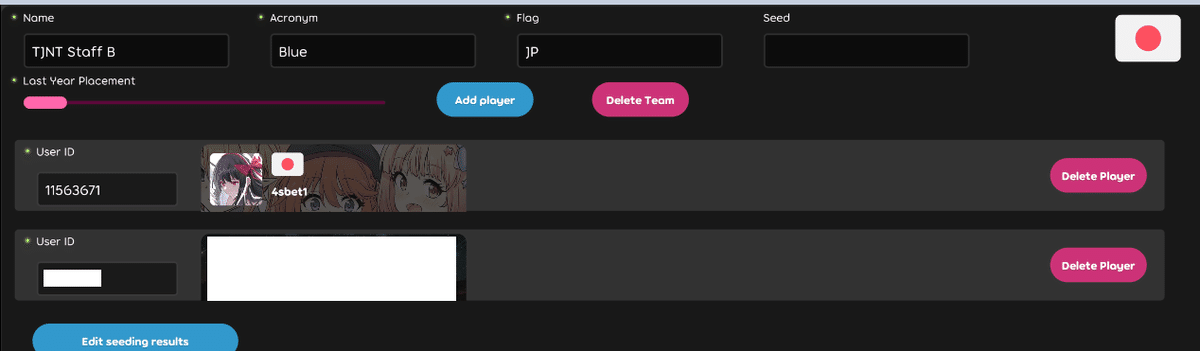
Rounds Editor
・Name
Ro64だったりGrand Finalsだったりするアレです。
・Description
空欄でも良いと思いますが、week1など書いておいても良さそうです。
・Start Time
試合の開始時刻です。おそらくUTC±0なので、日本時間-9でOK
・Best of
Bo11(6本先取)であれば、11に設定しましょう。
・Beatmap ID
URLにおける末尾の数字がBeatmap IDです。
例:https://osu.ppy.sh/beatmapsets/1897919#taiko/3911723 の"3911723"
・Mods
Modを指定します。再起動しないと画像が反映されないので注意(多分)
Flagと同様に、"yyy.png"の"yyy"を入力してください。
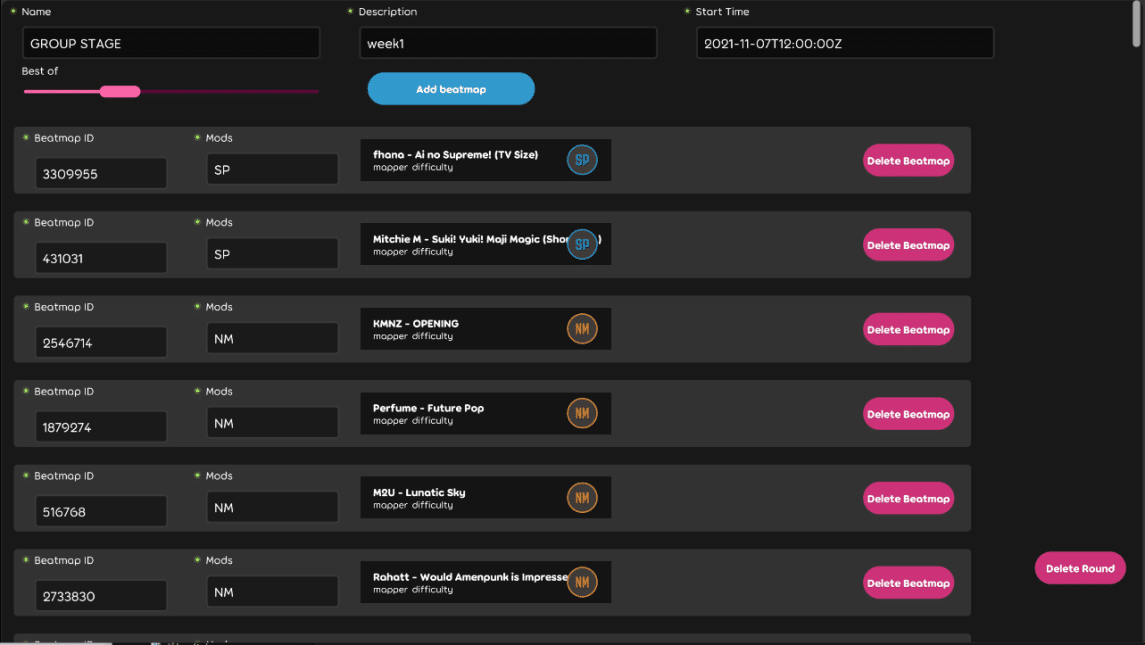
Bracket Editor
右クリック>"Create new match"で作成します。
・Team 1
配信画面の左側のチームです。
・Team 2
配信画面の右側のチームです。
・Round
Rounds Editorで作成したラウンドを指定します。
・Losers Bracket
ダブルエリミネーションルールの場合に使用します。
ルーザーズブラケットの場合はチェックをつけてください。
・Match Time
試合開始時刻です。
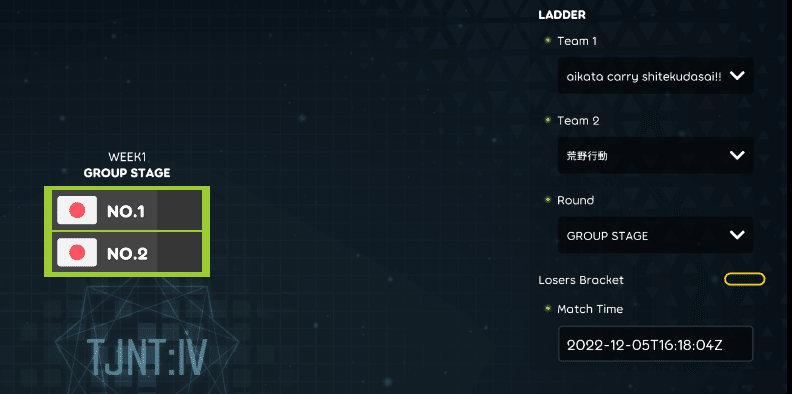
これだけだと、トーナメント表は完成しません。それぞれを繋ぎましょう。
・Set as current
現在進行中の試合として設定します。(多分)
押したことありません
・Join with
自動的にブラケットを補完してくれるようになります。
今のブラケットを右クリック> Join with > 次のブラケットを左クリック
の順番に設定しないとグチャグチャになります。
・Join with (loser)
名前のとおり、ルーザーズブラケット版です。
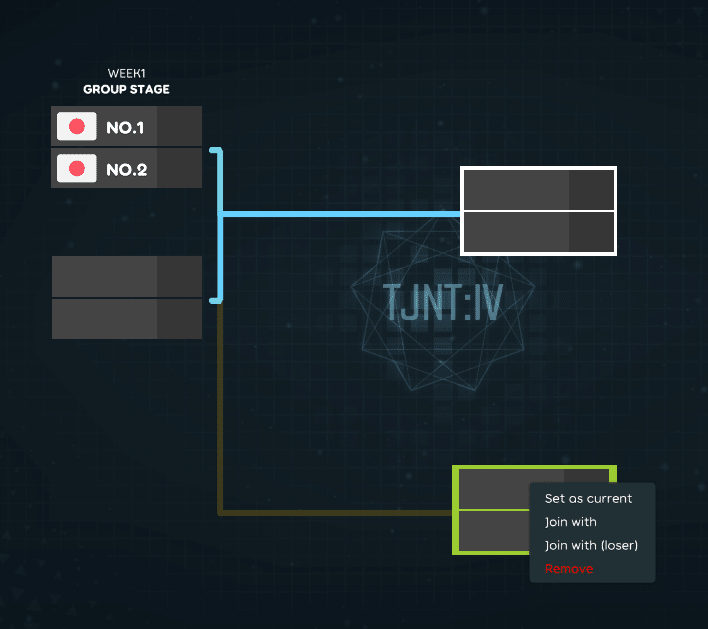
ちなみに、ブラケットの形は半手動となっているため、頑張って位置を調整する必要があります。そういう所は気を利かせてほしい…
追記:最新版だと、スナップされるようになりました やったね
また、私の設定が下手だったからもしれませんが、昔つかったときは正常に動作しませんでした。ちゃんと動いた方はコメントください
10. Schedule ~ Showcaseまで
Schedule
スケジュールです。次にはじまる試合を予告してくれます。
Bracket
トーナメント表を表示します。
チームが埋まっているブラケットを選択すると、その試合のマッププールやチームを各項目で表示してくれます。
Team Intro
選択したブラケットのチームを紹介してくれます。
Seeding
各チームの詳細について紹介してくれます。
画面右側の"Control Panel"を操作することで画面を切り替えられます。
Map pool
進行中の試合のマッププールを表示します。
同様に、"Control Panel"を操作することでPick&BANを手動で反映できます。
Pickについては半自動で反映されると思うので、特に弄らなくてOKです。
画面下部にチャットが表示されていれば、IPCの設定ができています。
Gameplay
よく見る配信画面です。
"Control Panel"を操作して、ウォームアップ等の設定を行います。
同様に、画面下部にチャットや譜面が表示されていればOKです。
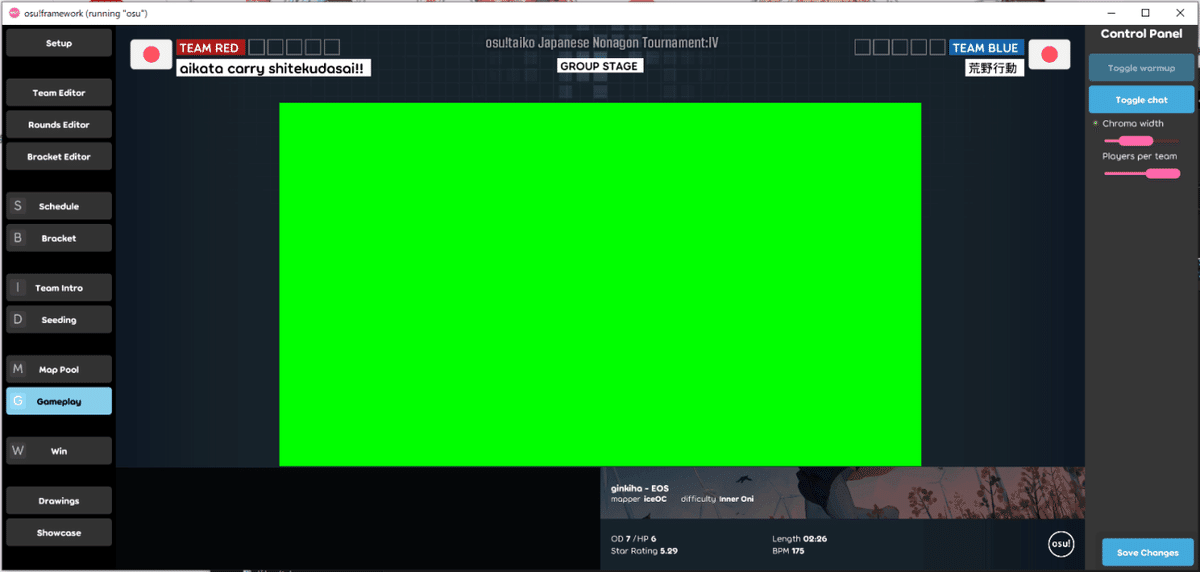
Win
試合に勝利したチームを紹介します。
Drawings
使ったことが無いので分かりません。>_<
情報提供求む
Showcase
マッププールショーケースに用います。
"tournament.cfg"をtourneyクライアント内から取り除かないと使えません。
その後、"osu!.(ユーザーネーム).cfg"の解像度を編集する必要があります。
アスペクト比が、横:縦 = 320:163になるように設定してください。
Videosフォルダについて
Videosフォルダ内のファイル名を、このように変更することで動作します。

11. OBSの設定方法
OBSの基本的な設定については割愛します。(気が向いたら書きます)
私が実際に用いた設定を紹介していきます。
ただし、少し変わった環境下においての設定であるため、鵜呑みにしないでください。
osu!frameworkを用いる場合
○シーン
色々わけると便利。詳細は割愛
○ソース
・音声出力キャプチャ
デスクトップ音声やマイクをOBS側の"設定"タブ内で既に設定している方が大半だと思うので、不要です。
(Discordに音声を乗せる裏技のために追加しています、おまけで後述)
・Discord
通話中の人を表示するためのものです。人によっては不要
やり方は各自で調べてください。
・Tourney_Lazer
osu!frameworkのことです。表示系のソースの一番上に置いてください。
またフィルタ設定があります。これは後述
・Chromawidth…1366
メモ用に作成しているソースです。中身は1x1の黒ドット
・Player 1、Player2
tourneyクライアントの1P、2Pのソースです。
位置は頑張って調整してください。
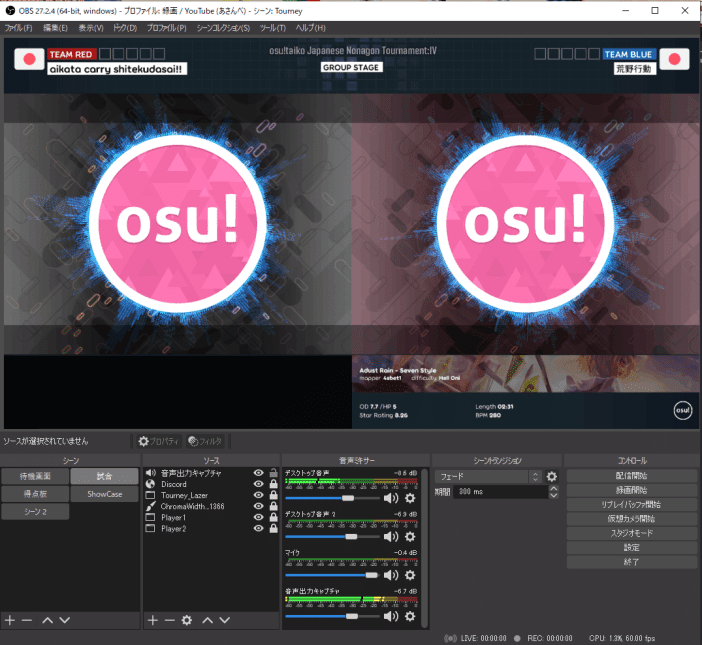
osu!frameworkのソースを右クリック>フィルタにて、フィルタを設定できます。次の画像の通りに設定してください。
・クロップ/パッド(現在は画像内の設定値と異なります)
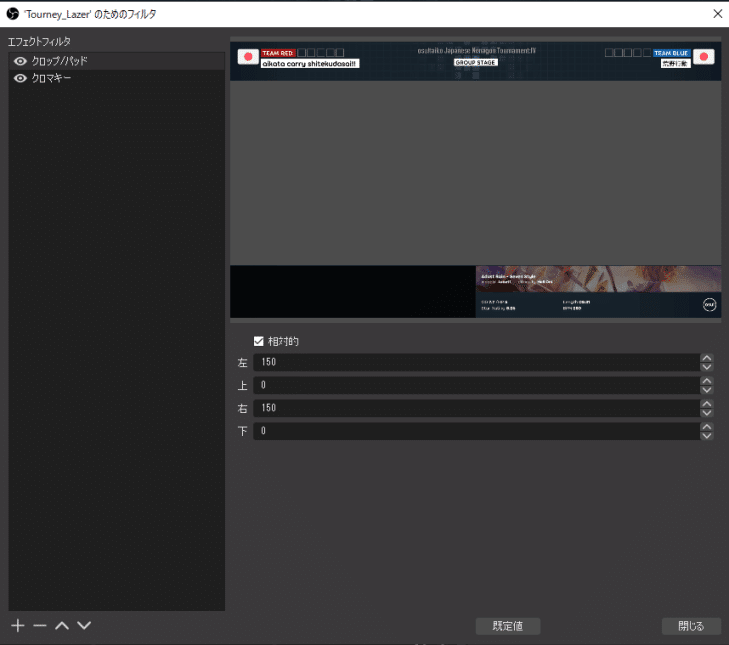
・クロマキー
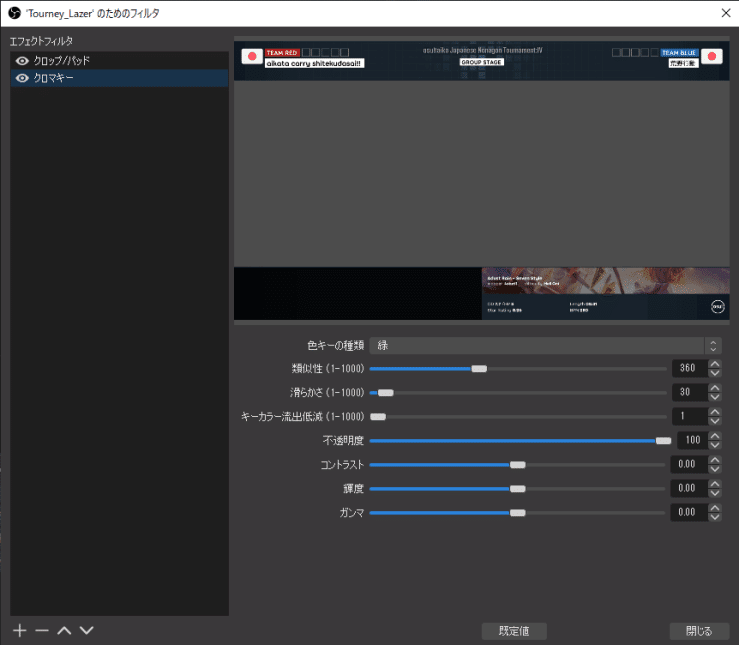
osu!frameworkを用いない場合
・音声出力キャプチャ~Player1、Player2
同上
・Tournament Manager
後ろの赤と青の画面です。多分色が左右で逆になってるかも
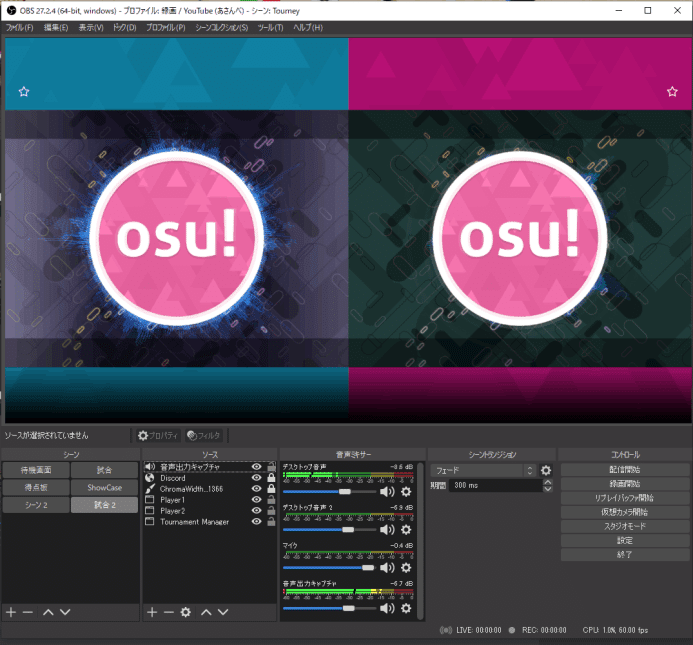
位置調整が面倒であれば、以下の通りに画面キャプチャをすればOKです。
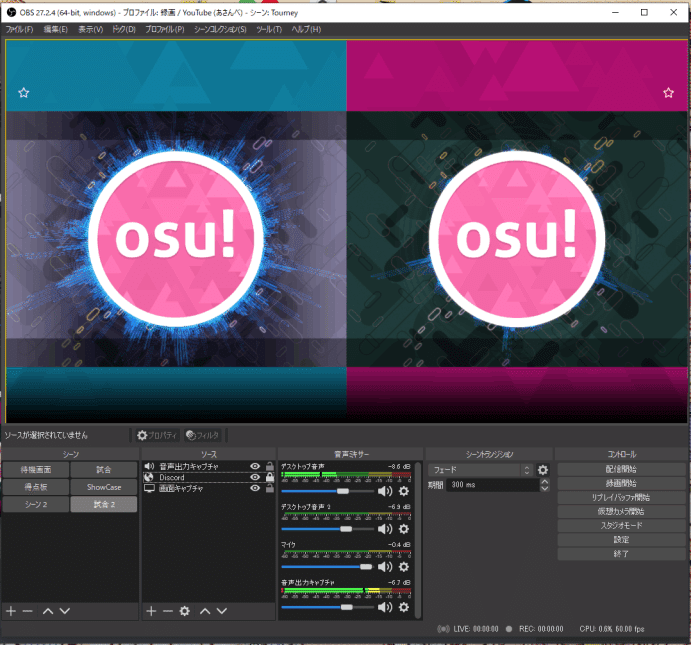
これでOBSの設定は出来たかと思います。お疲れ様でした。
おまけ
Discordに音声を乗せる裏技ですが、テキストで紹介いたします。
1. 仮想オーディオデバイスを何かしらの方法で作成する。
(私はVoicemodを用いています。SYNCROOMは非推奨)
2. Discordの音声出力キャプチャを、1で作成したものに設定する。
3. 音量ミキサーの歯車をクリック後、"オーディオの詳細プロパティ"に移動
4. 音声出力キャプチャの音声モニタリングを"モニターと出力"に変更
tourneyクライアントの音声はTournament Managerに出力されています。
5. PC設定>システム>サウンド>アプリの音量とデバイスの設定に移動し、
Tournament Managerの出力を仮想オーディオデバイスに選択
そして、OBSのプロジェクタ画面を画面共有すると音声が出ます。
もちろん他のソフトでも音声が出せるようになります。お試しあれ。
その他
makipan様より、大会スタッフ向けのツールに関する記事が公開されています。tourneyクライアント以外の情報に関しては、こちらの方がよく情報がまとめられています。(記事紹介ありがとうございます)
さいごに
雑に書いたため、色々と説明が抜けていたり間違えていたりするかもしれませんが、お役に立てれば幸いです。
2023-11-05 少しだけ追記
2024-02-25 少しだけ追記
