
\ DWE内職 / PA・SA・SASのCDをiPhoneに一括で取り込む方法
実は、息子のためにDWE(ディズニー英語システム)のミッキーパッケージというものを購入。おうち英語でいかに親が子を巻き込んで取り組めるがが勝負の教材。ということで、よりDWEを使いやすくするカスタマイズのことを内職というらしく、我が家もやってみることにしました。
この記事では中でも、付属のCDを親のiPhoneに取り込み、いつでもどこでもCDを聞けるようにするカスタマイズについて紹介しています。おすすめのデバイスやアプリも紹介しているのでぜひ読んでみてください。
DWE CDをiPhoneに取り込む方法
今回は、ミッキーパッケージについていた「Play Along(PA)」「Sing Along(SA)」「Story and Songs(SAS)」「Bedtime Reviews(BR)」の4種類を取り込みました。
①CDを全てPCに取り込み
方法としてはまずPCに光学ドライブ、ポータブルCD/DVDドライブを接続し、CDを入れて取り込みます。
我が家はBuffaloのこちらの製品を活用しました。
MacのPCを持っていたのでiTunesを立ち上げた状態でCDを挿入するとそのまま取り込みを開始してくれました。
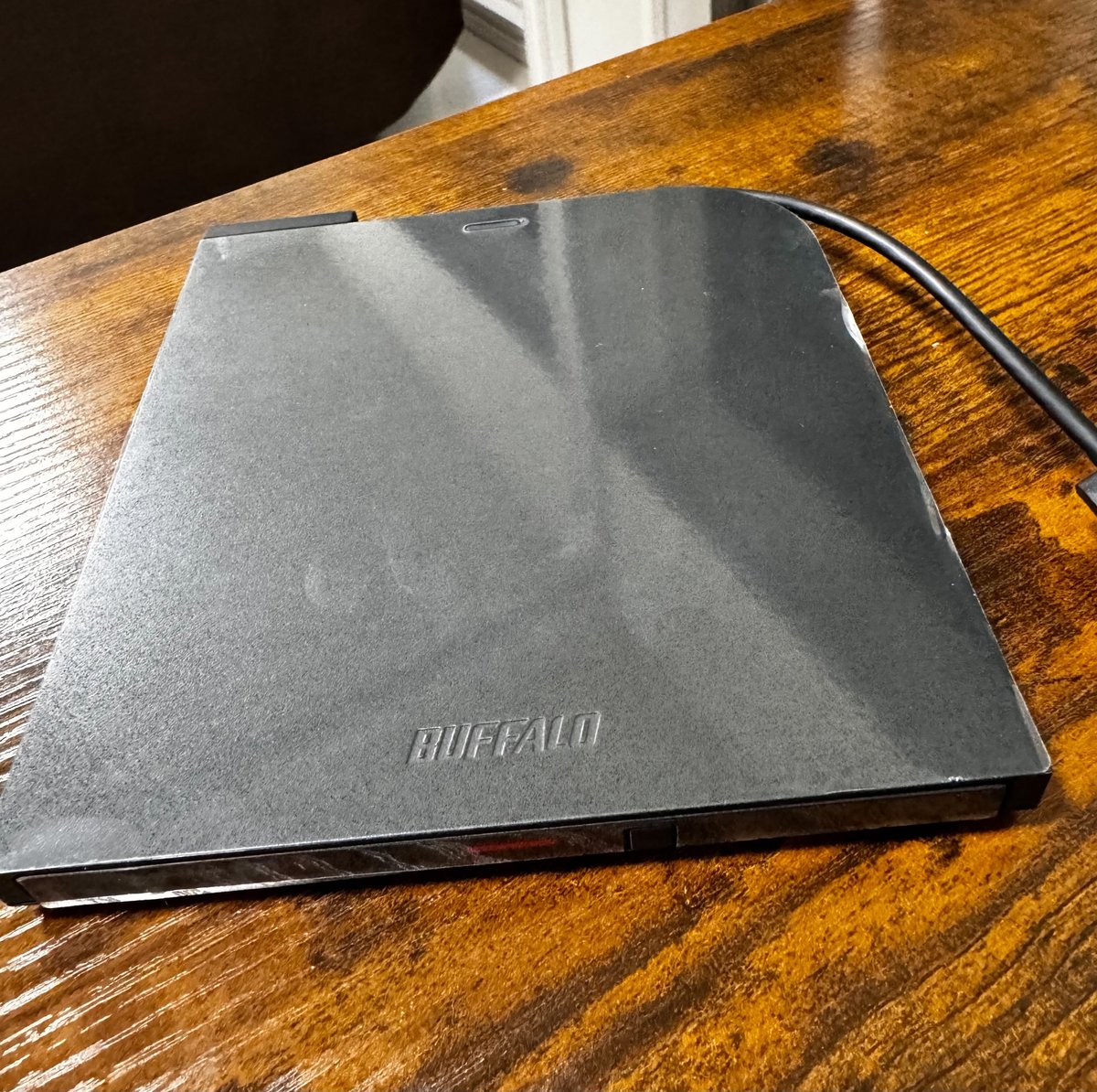
※CDを直接iPhoneに取り込めるCDレコというアイテムもあるみたいです。使ったことはないのですが参考までに。
②アートワークを挿入・名称を統一
そのままiPhoneに入れても問題はないのですが、パット見たときに順番通りに並んでおり見やすいように、私はアートワークを挿入することにしました。一般的に発売されているCDであればネット上からアートワークを探して挿入してくれるみたいなのですが、DWEのCDたちはアートワークがなく、自分で編集して挿入するしかないみたいでした。
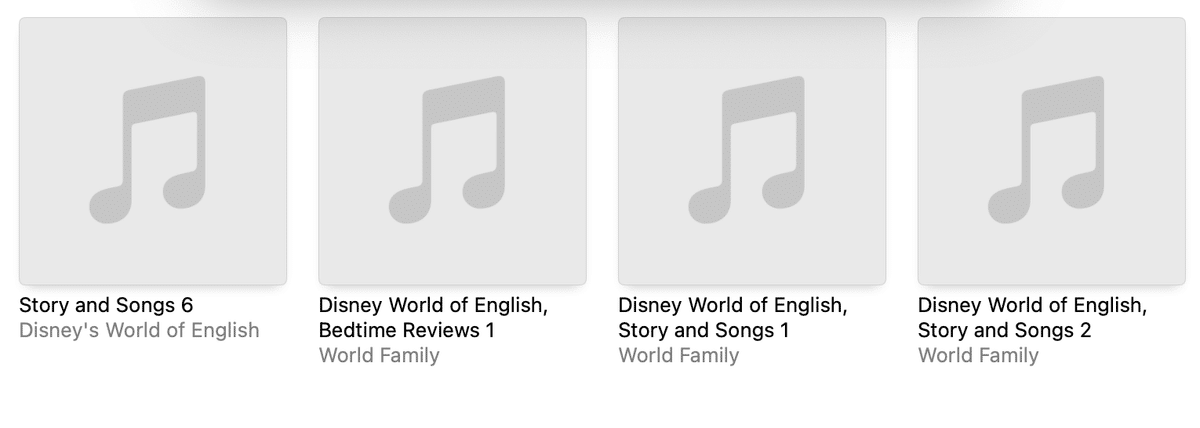
そのため、全てのCDジャケットを写真をとり規定の大きさにトリミングして挿入しました。地味に大変でしたが、一覧でiPhoneやPCで見たときに統一感がありやってよかったです。撮影して加工したアートワークの画像集はこれからやる方に共有したいのは山々なのですが、著作権法でおそらく禁じられているので自粛します。ただ、こちらのアプリを活用すると簡単に(撮影するとカバー冊子範囲を選定してくれる)カバー画像作成ができましたのでおすすめいたします。↑iPhoneの方、↓Androidの方用です。
こうして、PCへのデータ取り込みが完了しました。
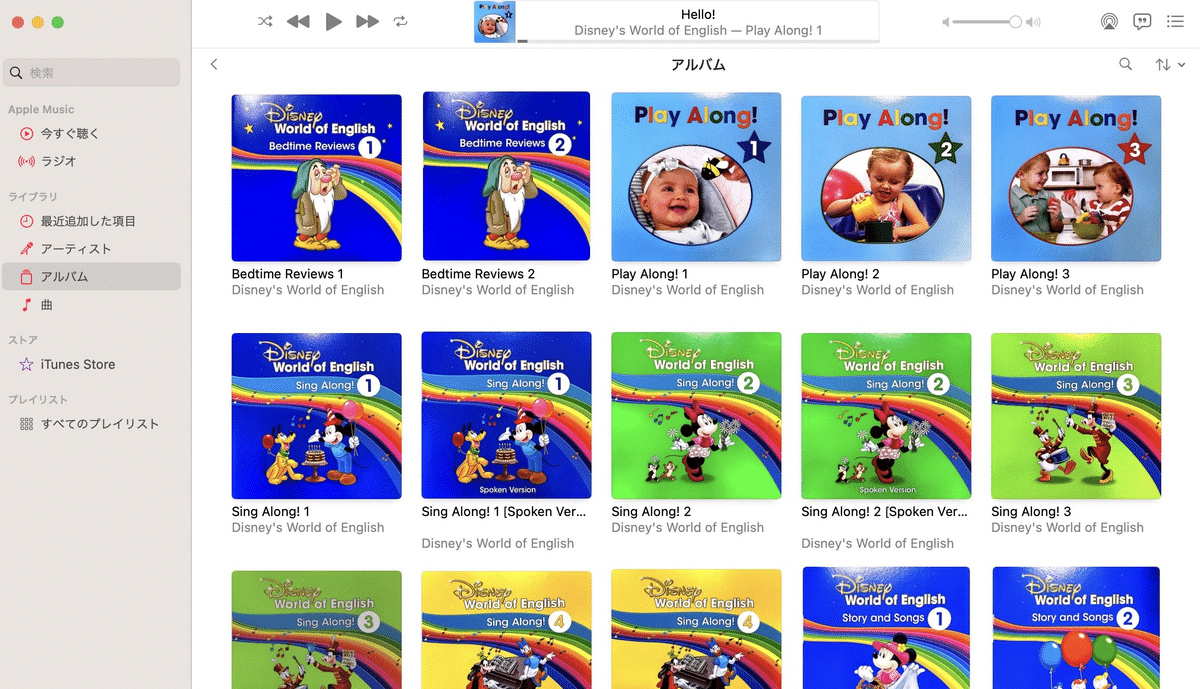
③PC→iPhoneにデータを同期する
最後に、PCとiPhoneを繋いでPCにあるCDのデータをiPhoneに同期すれば完了です。ケーブルをつなぐと勝手に同期が始まるので、同期したい範囲(今回であれば取り込んだDWEのCDデータ)に絞って同期すると早いです。

こうして、CDデータをiPhoneにとりこむことができました。
他の記事では他に行った内職も紹介していきたいと思います。
この記事が参加している募集
この記事が気に入ったらサポートをしてみませんか?
