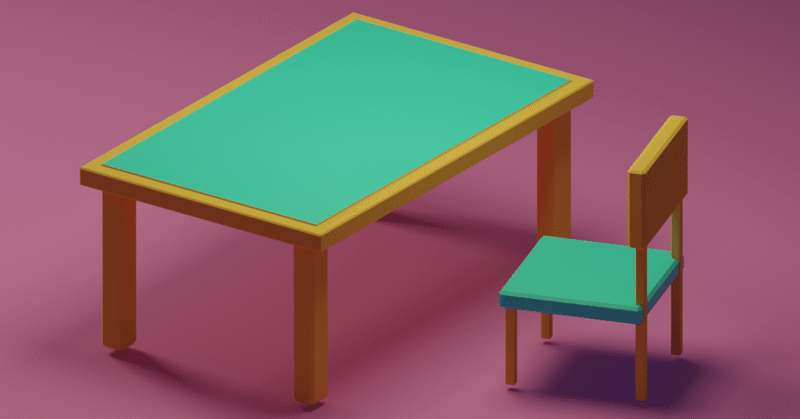
3DCG勉強#4 Blender 3.3 LTSチュートリアル編①解説動画実践(超入門)
はじめよう!Blender!チュートリアル編①
はじめに
※この記事は2022/12/22時点の情報です。
あけましておめでとうございます。
本年もどうぞよろしくお願いします!
という訳で前回から間隔があいてしまいすみません。お待たせしました!
今回からついにBlenderを操作して3Dオブジェクトを作成していきます!
基本的には解説動画通りにやってみて、バージョン違い等で操作が異なる部分をピックアップしながら進める予定。
つまり、操作が違う箇所がなければスッカラカンの記事になるという事…!
では早速やってみよ~!
◆解説動画を見ながら操作
以前記事で紹介させていただいた
3D Bibi様の解説動画を実践してみた。
結論からお伝えすると、記載内容にバージョンの操作感の差異はなく、問題なく達成可能だった。
で、完成した画像がこちら。
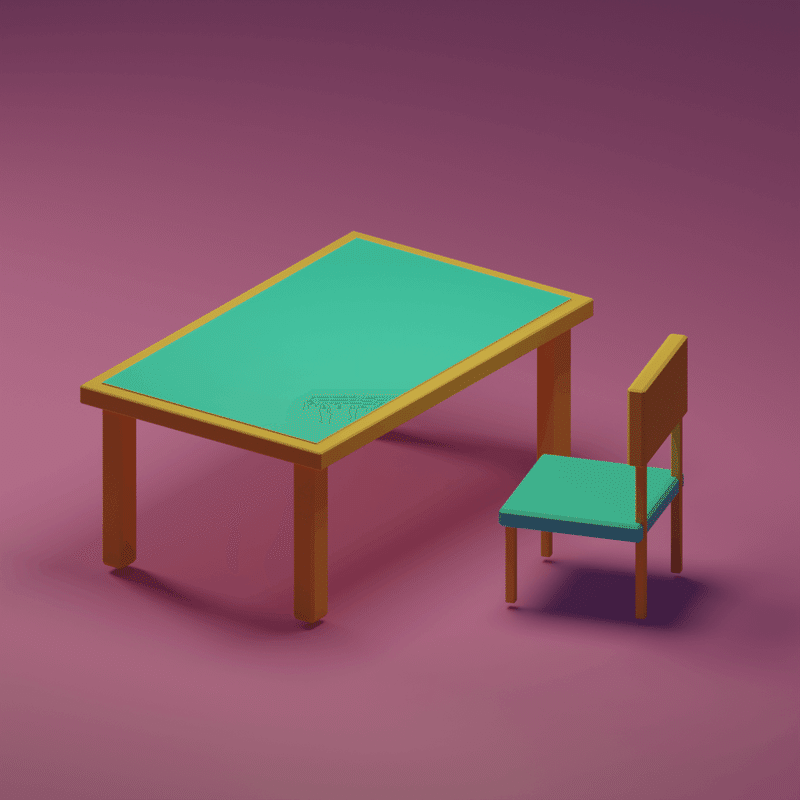
うん、とても分かりやすかった!
でもなんていうか…ちょっと物足りないっ!
やっぱりアニメーションで周囲をぐるぐるしたりしてみたい!
そんな訳でついでにアニメーションも少し勉強してみました!
アニメーションの勉強で使用させて頂いた動画がこちら!
成果物の周囲をぐるーっと周回させたいなって思ってネットの海を彷徨っていると、ドンピシャな解説動画をみつけました!
Yonaoshi3D様ありがとうございます!
すばらし~!
では早速こちらの動画を参考にアニメーション作成!
そして~~~~~!!!
◆成果物
できましたっ!
記念すべきBlender成果物動画、第一弾です!どうぞ!
Twitter版↓(Youtubeはショートに変換されて埋め込み出来なかったので…)
#らき3DCG勉強会 とりあえずチュートリアルで第一弾完成!
— 🎮らき🍺ブルプロNT参戦の民 (@twit_Laki) December 30, 2022
動画にしてから思ったけど色味的に雀卓にしたら良かったなって思った😇
今後もちまちま作ってこー!٩( ᐛ )و pic.twitter.com/MrEPsasyo4
簡素なオブジェクトですがアニメーションさせると
「やった~~~!!!」感がすごい😂
本当に解説動画投稿者様への感謝でいっぱいです!
◆今回学習した事
さて、達成感に浸れたところで今回のBlender学習内容まとめ!
// 画面及び視点の移動方法
画面右上アイコンにてビューの変更
(ワイヤーフレーム、ソリッドモード、マテリアル、レンダー)
マウスホイール長押しによる画面移動
マウスホイール長押し+Shiftキーによる画面移動
テンキーによる視点変更
// オブジェクト操作
Shiftを押しながらオブジェクト選択で複数選択
オブジェクト選択した状態で… ↓
G(Grap:つかむ)キーでオブジェクト移動
X,Y,Zにより操作方向の固定が可能
S(Size:サイズ?)キーでオブジェクトサイズ変更
R (Rotetion:回転)キーでオブジェクト回転
テンキーで視点変更と組み合わせて使用
Shift + A (Additionalかな?)でオブジェクトの作成
Shift + D(Duplicate)でオブジェクトの複製
オブジェクト選択中に Ctrl + A →スケール選択でベベルの角度設定
Tabキーでオブジェクトモード⇔編集モード切替
(基本はオブジェクトモード。面編集等で編集モードを使う)
編集モード中 Ctrl + B でベベル操作(面を追加し滑らかにする)
ベベル操作中にマウスホイール上下で面の追加/減少
編集モード中 左上アイコンで面選択モードで I で面を追加
→続けてEキー→マウス操作で追加した面を押し出し&引っ込み
ワイヤーフレームビュー+編集モード+テンキー(1/3/7)で
面をドラッグアンドドロップして面選択
→Gキーで面を上げたり下げたりできる
※ワイヤーフレームビュー限定注意
// マテリアルの設定
オブジェクトを選択して… ↓
マテリアルプロパティでマテリアルカラーを作成、または設定
→一度作成したマテリアルカラーはオブジェクトに紐づける事で
オブジェクトカラーの一括変更が可能となる。
マテリアルプロパティのサーフェス(表面)設定
とりあえず以下の2つを使ってみた。
[メタリック] → 増やすと金属感が増す
[粗さ]→ツルピカ仕上げ(黄色+メタリック1+粗さ0で黄金っぽくなる)
// ライトの設定
Shift + A ライトをポイントし以下4種類の中から選ぶ(変更可)
ライトの種類(ポイント、サン、スポット、エリア)
明るさは[パワー]の項目で決める。
少し黄色めの色にすると温かみが出て良い。
// カメラの設定
Shift + A でカメラをクリックする事でカメラオブジェクト追加。
テンキーの0キーでカメラ視点の確認可能。
カメラの動作は [オブジェクトコンストレイントプロパティ ]で設定
カメラを選択して以下例の様にプロパティを選択する。
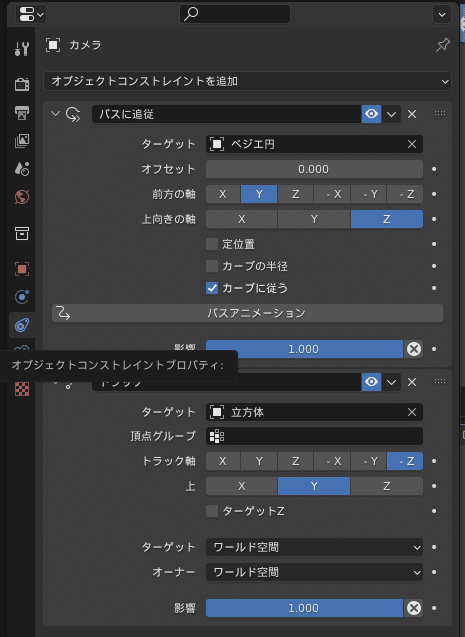
[オブジェクトコンストレイントを追加 ]をクリックして
[ トラック ]をクリックでカメラのターゲット(オブジェクト)をを指定可能
[ パスに追従 ] をクリックして事前に準備したターゲット(ベジエ円等)を
選択する事でカメラの軌道設定が可能
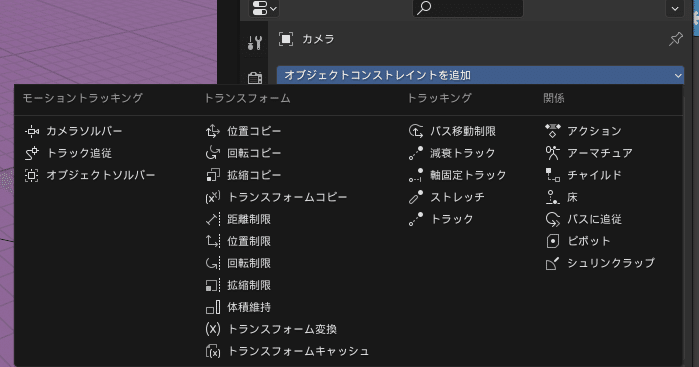
ウィンドウ下側に表示されている終了の数値を変更する事で再生フレームの指定が可能(初期250?を100に変更した)

// 動画の出力
出力プロパティの設定はプリンターのようなアイコン。
今回はFPS(Frame Per Seconds=1秒間の描画枚数)を30に設定
ファイルフォーマットをFFmpeg動画、コンテナをMPEG-4とした。
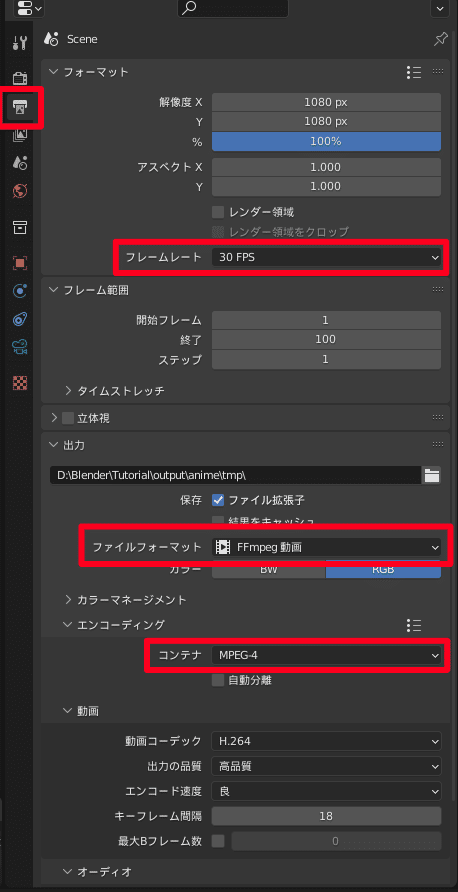
メニューバー [ レンダー ]より[アニメーションレンダリング]にて出力(レンダリング)開始。
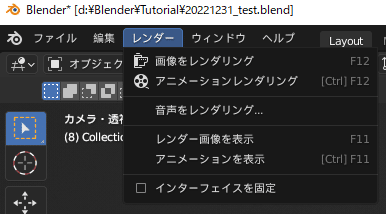
[ Blenderレンダー ]ウィンドウ表示とともにレンダリング処理が動く。
アニメーション中は恐らく処理中で、処理完了とともに
[ 画像 ]ボタンから [ 名前を付けて保存 ]が選択可能となる。
端末性能や描画オブジェクトの数により処理時間は異なる。
のんびり待とう。
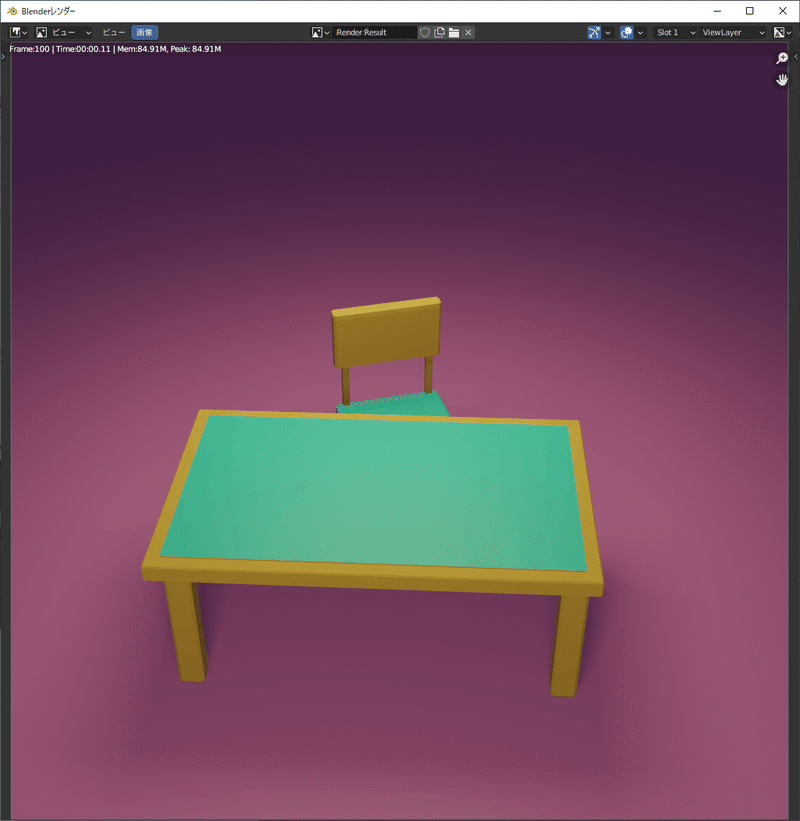
今回の学習内容はここまで!
おわりに&次回予告
以上で今回の記事は終了です!
また長くなってしまった~~~!
覚えないといけない事、覚えた内容を反復演習して習得する事、
やるべき事は沢山ありますがとにかく楽しい!
Twitterでもちやほやしてくれる方たちがいて、本当にやってみて良かったなって思いました!
次回はこちら!
M design 様の解説動画を参考に挑戦してみる予定です!
(高度すぎたら諦めて変更するかも…)
記事を開いてくれた方、ありがとう!
最後まで読んでくれた方、本当にありがとう!
次回もお楽しみに!!
良かったら ♡ ボタン押してちやほやしてください!
この記事が気に入ったらサポートをしてみませんか?
