
SalesforceでMRRを計算する一番簡単な方法
SalesforceでMRRを出したい!
という声をよく耳にするのでSalesforceでMRRを計算する一番簡単な方法を紹介したいと思います。
結論:商品スケジュールを使う
商品スケジュール機能はご存知でしょうか?
Salesforceを使い始めたばかりの方であれば馴染みのない機能かもしれません。
商品スケジュールはSalesforceでMRRを出したいと思ったらまず初めに検討する機能です。
商品スケジュールの完成イメージ
↓商品スケジュールを使えば月次レコードを簡単に作成できます
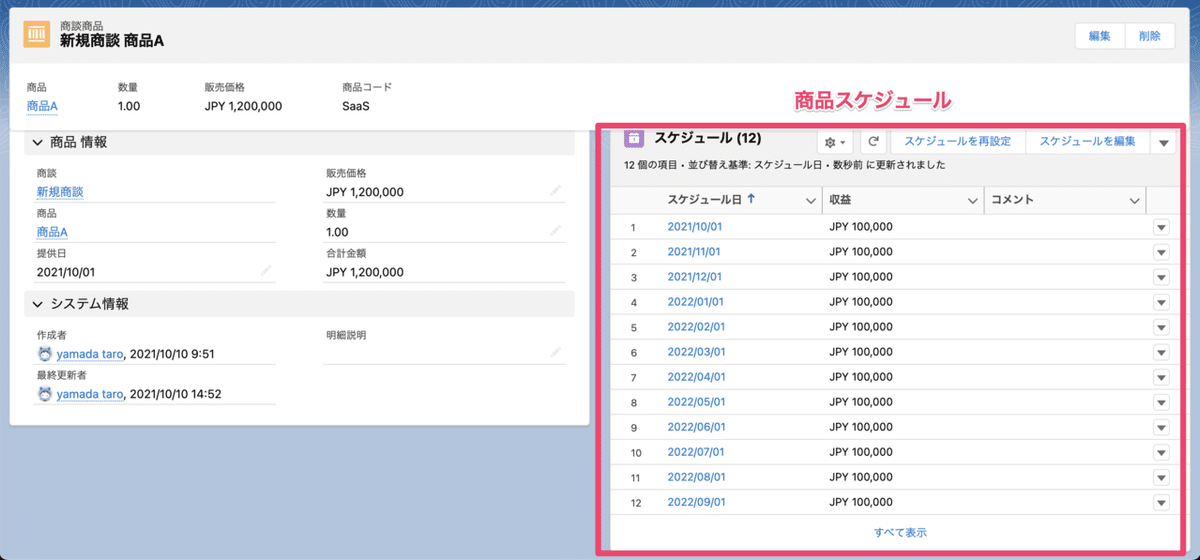
↓レポートでのMRR計算も簡単です
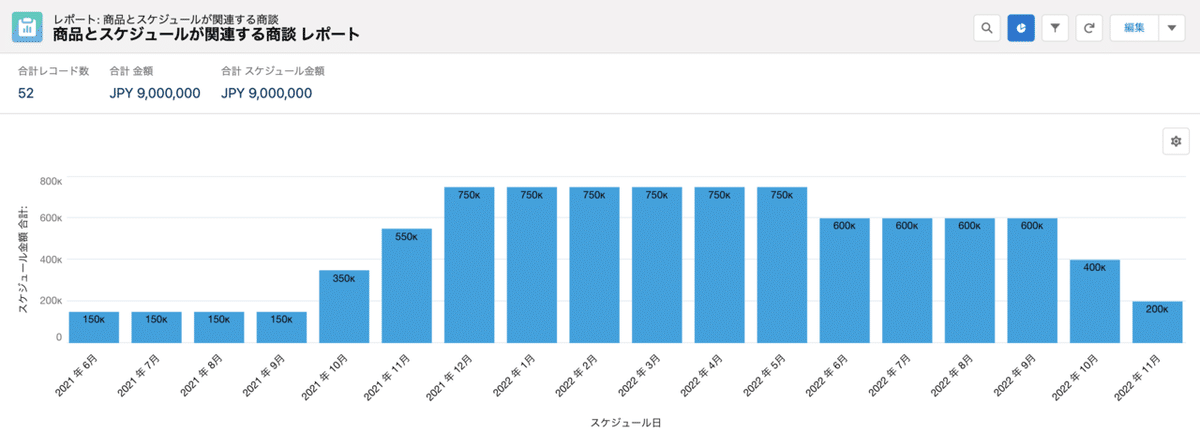
↓レポートの内訳は月次レコードを集計しています
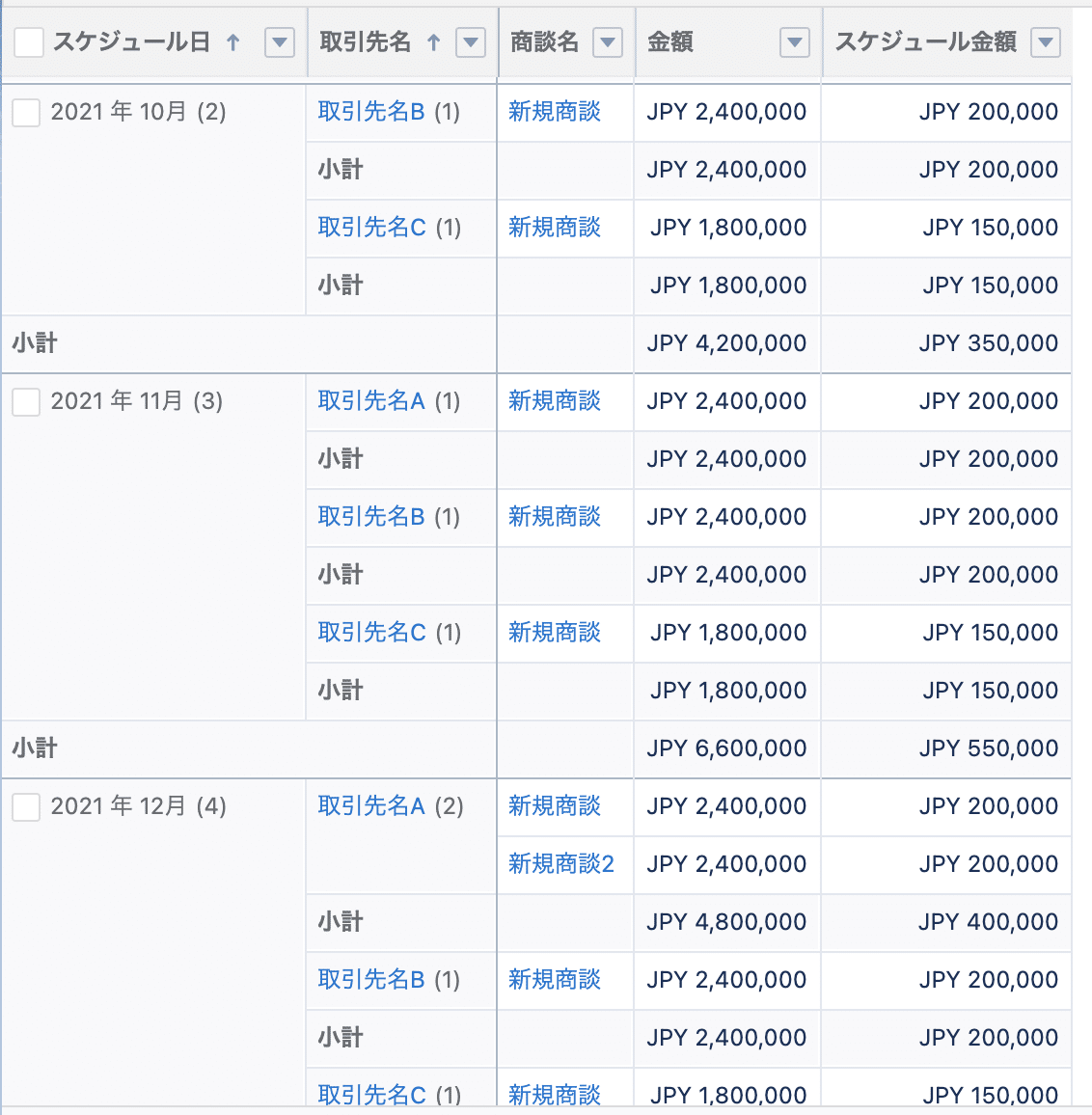
商品スケジュールの設定方法
商品スケジュールの設定は「設定」→「商品スケジュール設定」→「スケジュールタイプ」から数量スケジュールを有効化、収益スケジュールを有効化へチェックを入れることで有効化できます。
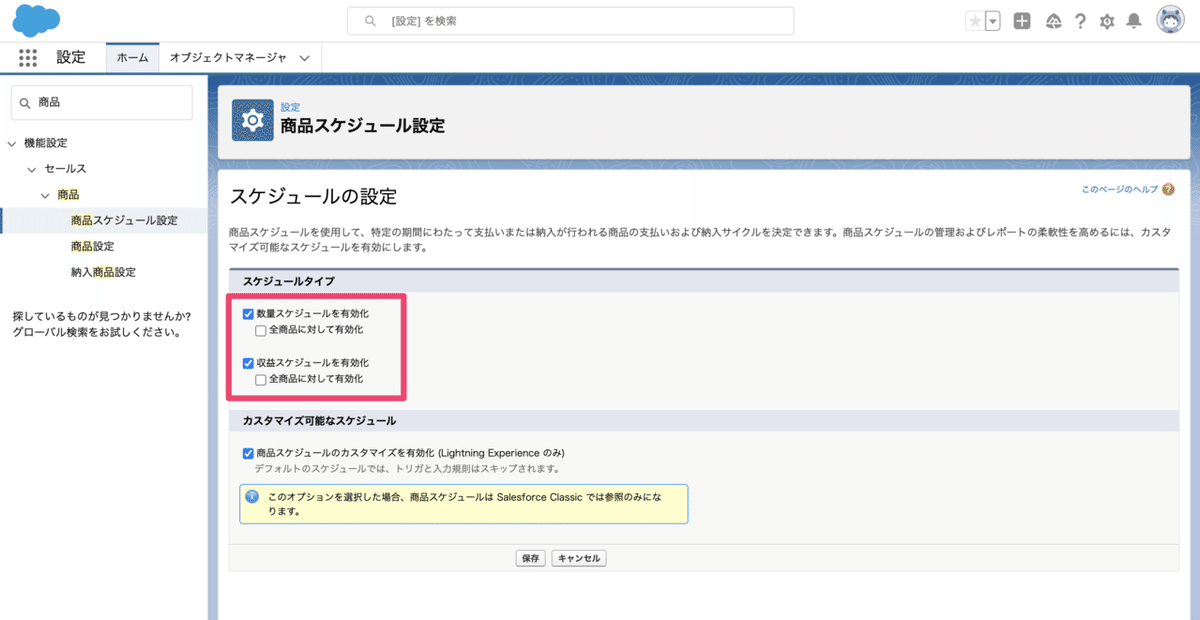
有効化したらMRRを計算したい、商品の「数量スケジュールの有効」と「収益スケジュールの有効」の必要なものにチェックを入れます。

ここでは簡単な理解として「数量スケジュール」は月毎の数量の変更ができ「収益スケジュールの有効」は月毎の収益の変更できると思ってもらったら大丈夫です。(実際の動作は有効化して検証してみた方が理解できると思います)今回は「収益スケジュールの有効」だけチェックしています。
以上で商品スケジュールの設定自体は完了です。(簡単ですね)
商談の商品に商品スケジュールを設定する
あとは商談で商品を追加したら商品スケジュールも設定していきます。
まずは通常通り商品を追加
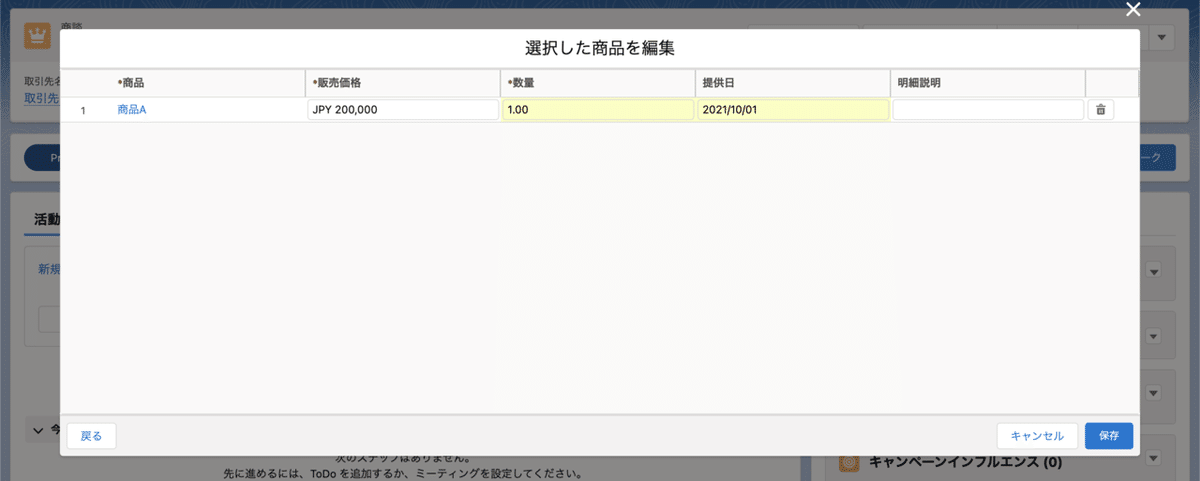
次に追加された商品を選択します

「スケジュールを設定」を選択します
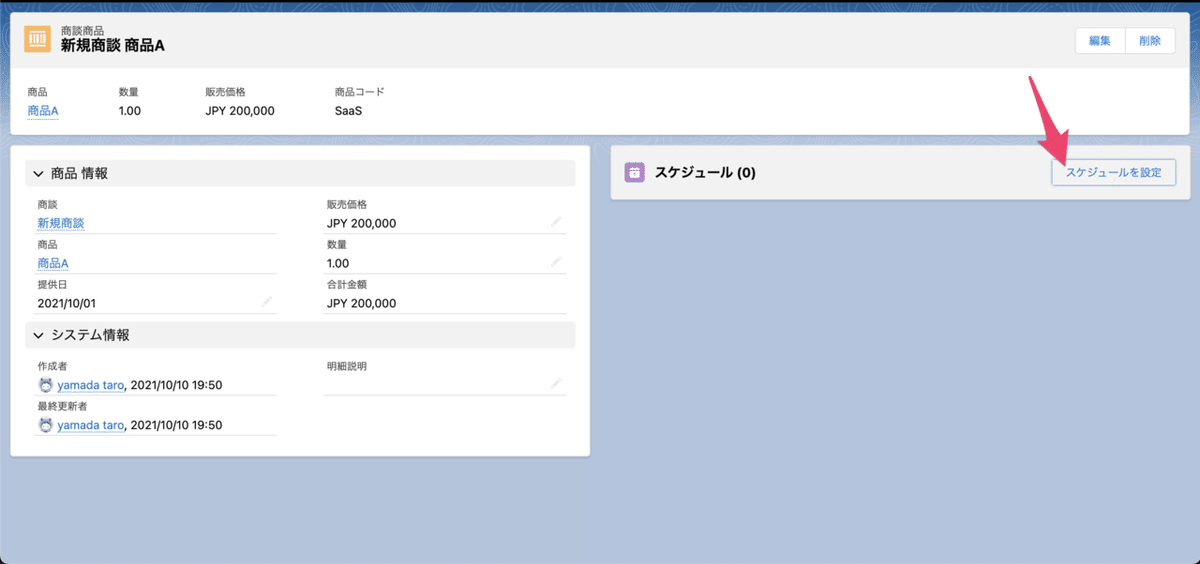
※今回はわかりやすいように一画面に表示していますが、デフォルト状態だと「関連リスト」にこのボタンがあります。
スケジュールを都合の良いように設定します
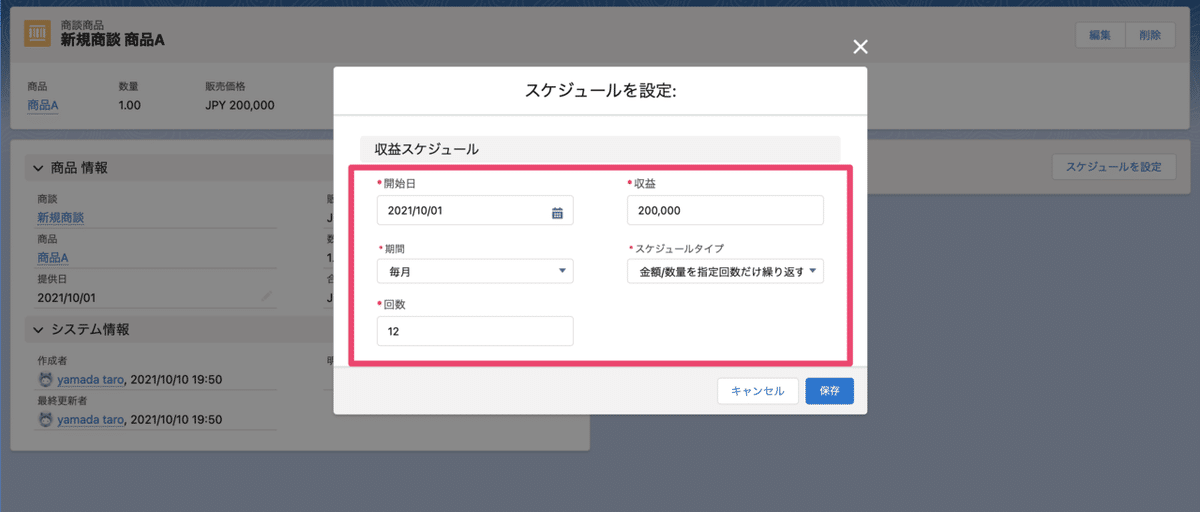
スケジュールを確認
保存ボタンを押すとスケジュールのレコードが作成されているはずです。
販売価格もスケジュールの合計金額になっていると思いますので確認してください。
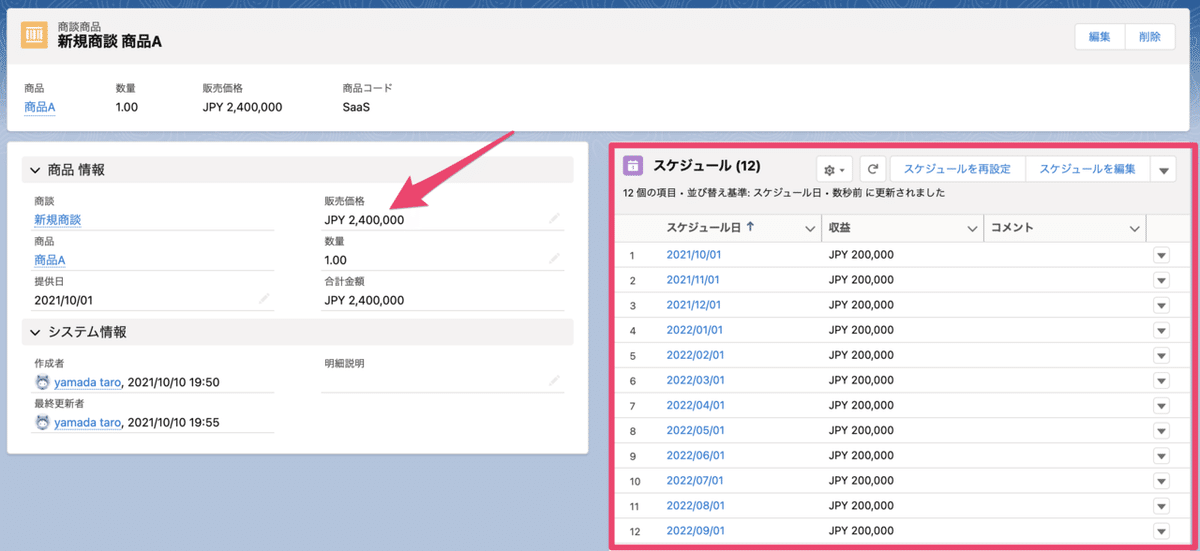
商談の方の金額が変わっていると思います。

あとはレポートで成立した商談だけを集計すればMRRを計算できます。
レポートの作成方法

レポートタイプは「商品とスケジュールが関連する商談」を選択します。

検索条件は上記の通りの条件にします。
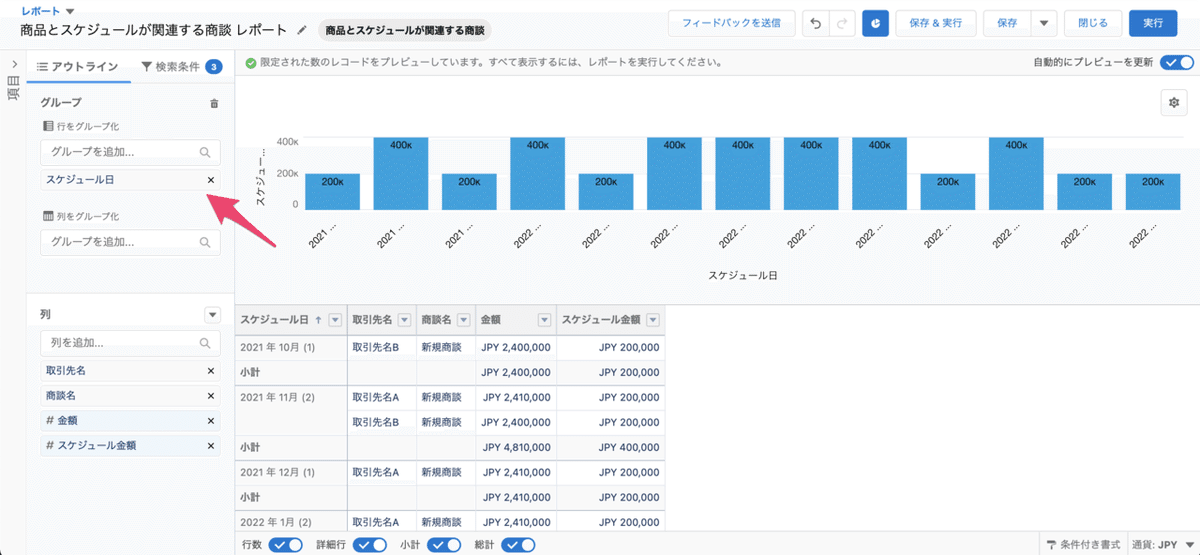
行をグループ化に「スケジュール日」を入れたら月毎のMRRをグラフ化できます。
まとめ
今回はSalesforceでMRRを計算する一番簡単な方法、商品スケジュールを紹介しました。
今回は簡単な形で計算しましたが数量と収益の両方を有効化して月毎の金額を細かく調整することも可能です。
ただし、商品スケジュールを使うためにはマスタとして商品や価格表を正しく設定しておく必要があります。
この機能を使いたい場合には先にそちらを設定しておきましょう。
※お困りのことがあればTwitterでご質問ください。
最後に
Salesforceの活用ノウハウをTwitterで呟いてます。
フォローするだけでSalesforceに詳しくなれるTwitterアカウントを目指してますのでぜひフォローよろしくお願いします!
→ Salesforceおたく
この記事が気に入ったらサポートをしてみませんか?
