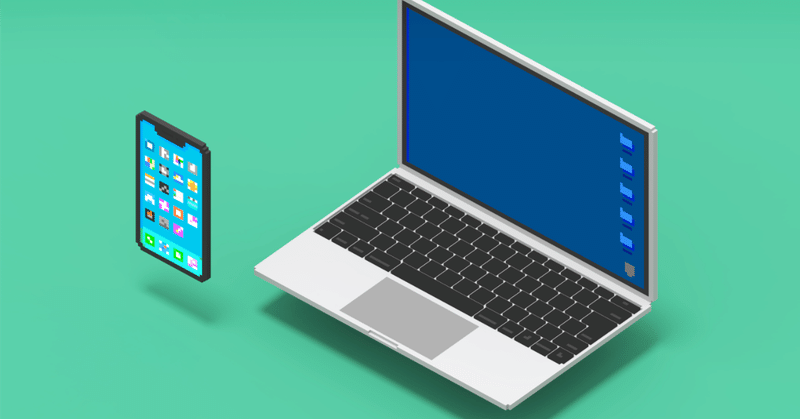
Elgato製のキャプチャーボードが映らないときの対処法
私はElgatoが販売している「HD60S」というキャプチャーボードを持っているのですが、あまり調子が良くないようで、偶に「機器が接続されていません」「USB 3.0以上のポートに接続されていません」のような表示になってしまったことがありました。
ということで、この記事ではこの問題の自分なりの対処法を書いていこうと思います。
1. ドライバー・ソフトウェアが最新のものか確認する
まず、最初にドライバー・各ソフトウェアの最新のバージョンのものを使用しているか確認してみてください。
1-1. ソフトウェアを更新する
Elgato製のキャプチャーボードの映像を受信するソフト
「Game Capture HD」もしくは
「4K Capture Utility」
のアップデート方法を解説していきます。
人によってどちらをインストールしているのか違うので、
「Game Capture HD」を使用している方は 1-1-a を、
「4K Capture Utility」を使用している方は 1-1-b をご覧ください。
「もう試した」という方は 「1-2. ドライバーを更新する」 まで飛ばしてください。
1-1-a. Game Capture HDを使用している場合
Game Capture HDを使用している場合は、右上の「i」ボタンをクリックし、「アップデートを確認…」をクリックすると、アップデートの有無を確認できます。
一部環境で「アップデートを確認…」をクリックするとフリーズ・クラッシュしてしまうことがあるようです。もしこの問題が発生する場合は、「Elgato Game Capture HDについて」をクリックし、ポップアップウィンドウの右下にバージョン情報が表示されます。
Elgato公式サイトにアクセスし、使用しているバージョンが最新バージョンでない場合は、ダウンロード・インストールしてください。
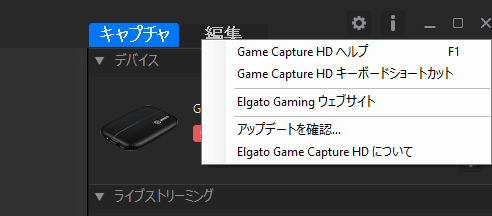
1-1-b. 4K Capture Utilityを使用している場合
※筆者環境で「4K Capture Utility」をインストールすると何故かエラーが出てしまい、インストールできない状態なので、前項「Game Capture HDを使用している場合」をご参照ください。インストールでき次第記事を追記する予定です。申し訳ございません。
1-2. ドライバーを更新する
キャプチャーボードのドライバーは 1-1で書いたソフトウェアをインストールすれば自動的にダウンロードされますが、心配な方はこの方法を試してみてください。
※「Elgato Cam Link」「Elgato Cam Link 4K」「HD 60 S+」「HD 60 X」はUVCデバイス(自分でドライバーをダウンロードしなくても大丈夫なタイプのデバイス)なので、次に飛ばしてもらって大丈夫です。
Elgato Gaming Hardware Drivers へアクセスし、該当デバイスのインストーラーをダウンロードします。ダウンロードできたらインストーラーを起動し、ドライバーをインストールします。インストールできたらPCを再起動してください。
2. 接続しているUSBポートやケーブルが正しいか確認する
2-1. USBポート
USBには「2.0」や「3.0」などの規格があります。(なんか最近新名称に変わったらしいので、気になった方は調べてみてください。)
Elgato製のキャプチャーボードは基本的に「3.0」以上のポートに接続する必要があります。(端子が青色のポート)
USB 3.0 以上のポートに接続していないと、画面が表示されなかったり、「USB 3.0以上のポートに接続されていません」のようなメッセージが表示されることがあります。
キャプチャーボードの消費電力は高くても 2Wほどとあまり高くありませんが、PCに多数のデバイスを接続している場合は、バスパワー駆動のUSBハブなどに接続すると、安定して動作すると思います。
2-2. ケーブル
Amazonのページで散見したのですが、稀にキャプチャーボードに同梱されているUSBケーブルから別のケーブルに変えると映るようになったという方が数名いました。
他の方法を試してみて解決しない場合は、別のUSBケーブルに変えてみるといいかもしれません。
3. HDCP機能をオフにする ※PS4,5のみ
PS4・PS5を使用している場合、HDCPという映像などの不正コピーを防ぐ機能が有効化されている場合があります。
PS4を使用している場合
1. 設定を選択する
2. システムを選択する
3.HDCPを有効にするのチェックを外す
PS5を使用している場合
1. 設定を選択する
2. システムを選択する
3. 左側のリストからHDMIを選択する
4. HDCPを有効にするをオフにする
※HDCPを無効にするとDVDやBlu-ray、映像配信サービスなどが見られなくなります。適宜設定を切り替えることをおすすめします。
4. まとめ
いかがだったでしょうか。
もしこの記事を読んで解決した方がいらっしゃれば幸いです。
参考にさせていただいた記事・サイト様
この記事が気に入ったらサポートをしてみませんか?
