Blenderもくもく部 2
身内向けBlenderもくもく部 2 用の資料。まとめ途中。
おすすめのアドオン Drop It
1クリックでぴたっと地面に設置させたり、重ねたりができるアドオン。
DL
$ マークのあるところに 0 を入れて「これが欲しいです!」ボタンを押す。(便利で助かる~応援したい~となったら金額入れて送ることもできる)

チェックアウトの画面になるので、メールアドレスを入力して「手に入れる」ボタンを押す。

購入に成功しました!画面になるので、「コンテンツを表示」ボタンを押す。

最新バージョンの drop_it_v1.2 をダウンロードする。

参考)日本語の説明
コレクションの作成、複製
コレクションというのは、他のソフトだとフォルダのようなもの。
コレクションの作成
コレクションを追加するには下図の場所にある [新規コレクションを追加する] アイコンを押す。
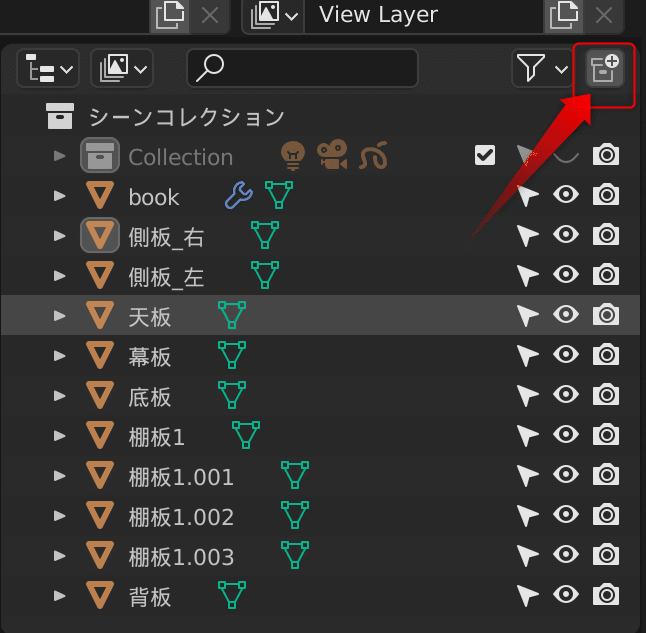
Collection~という名前で新規作成されるので、分かりやすい名前に変更して、中にまとめたいオブジェクトなどをドラッグアンドドロップする。

コレクションにオブジェクトを入れると次のような表示になる。

コレクションの複製
コレクションを選択し右クリックするとメニューが出てくるので、[コレクションを複製] を押す。

すると次のように複製される。

オブジェクトの統合
統合したいオブジェクトを選択した状態で、Ctrl + J 、または右クリック→[統合]、または [オブジェクト]→[統合]。


統合すると次のように1つのオブジェクトになる。
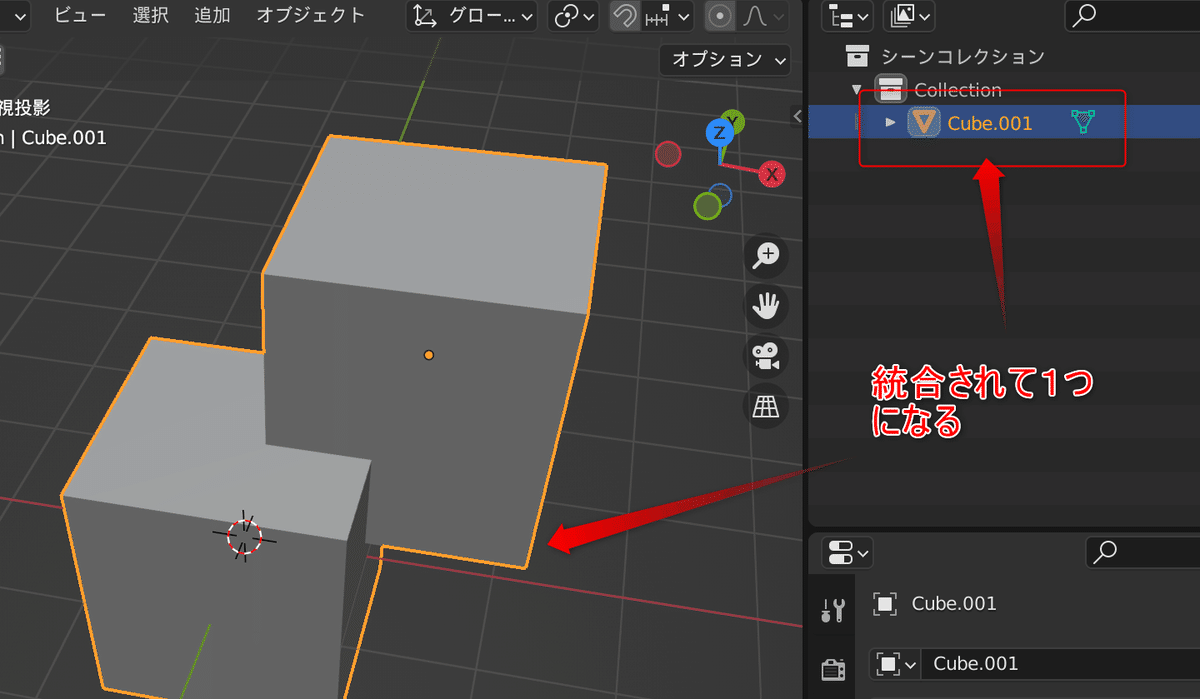
オブジェクトモード、編集モードの切り替え
左上にある [オブジェクトモード] と書いてあるドロップダウンメニューから、[編集モード] に切り替えることができる。[オブジェクトモード] に戻す際も同様。
ショートカットでは Tab キーを押せば切り替わる。頻繁に使うのでショートカットキーを覚えるほうがオススメ。
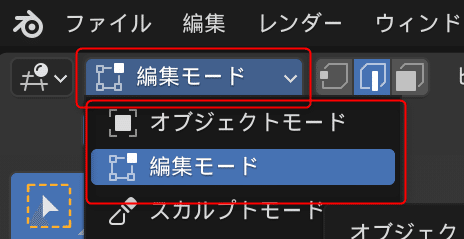
編集モードの選択3種類
頂点選択
キーボードの 1 キー、または上部の [頂点選択] アイコンをクリックで点選択になる。
※テンキーの 1 ではない

辺選択
キーボードの 2 キー、または上部の [辺選択] アイコンをクリックで点選択になる。
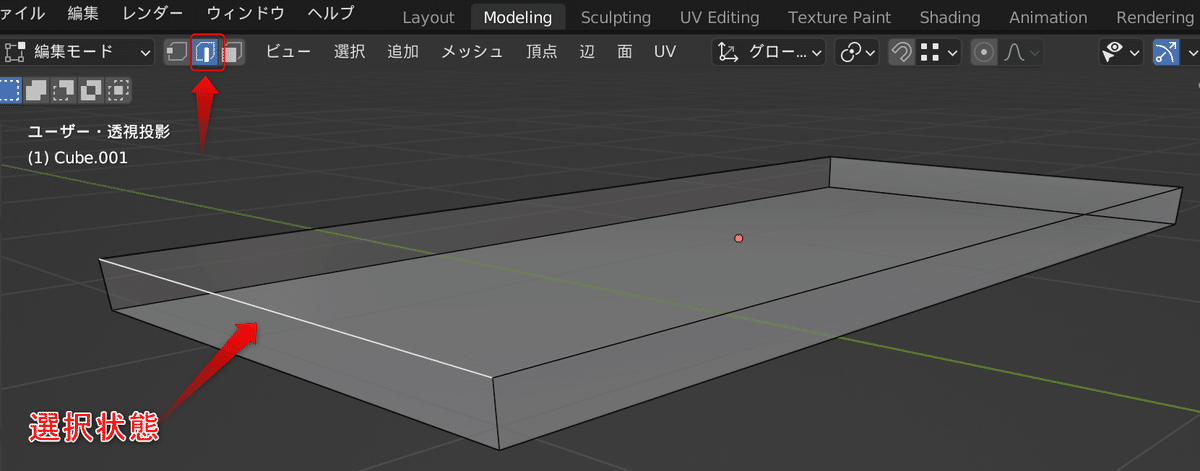
面選択
キーボードの 3 キー、または上部の [面選択] アイコンをクリックで点選択になる。

図面を背景に置く
図面の読み込み
Shift + A →[画像]→[背景]か、メニューの[追加]→[画像]→[背景]

背景画像を選ぶウィンドウが開くので、背景にする画像を選んで [下絵を読み込み] ボタンを押す。

背景画像の設定
[オブジェクトデータプロパティ] タブをクリック。以下のように設定する。
深度:前
サイド:両方
表示先:平行投影
不透明度:チェックを付けて、見やすい数値に調整する

背景画像を選択できないようにする
ろうとのようなアイコンを押して、オブジェクトの選択可能・不可能が設定できるよう表示させる。
参考)オブジェクトの表示・非表示をしたい、選択できない状態にしたい
背景画像は動かしたくないので、選択不可にしておく。

透過表示の切り替え(裏側も選択できるようにする)
編集モードで四隅の線を選択したいなどの場合、この表示では裏側が選択できない。

右上にある [透過表示を切り替え] のアイコンを押すと、裏側も透過されて見えるようになる。この状態であれば、裏側も選択が可能。
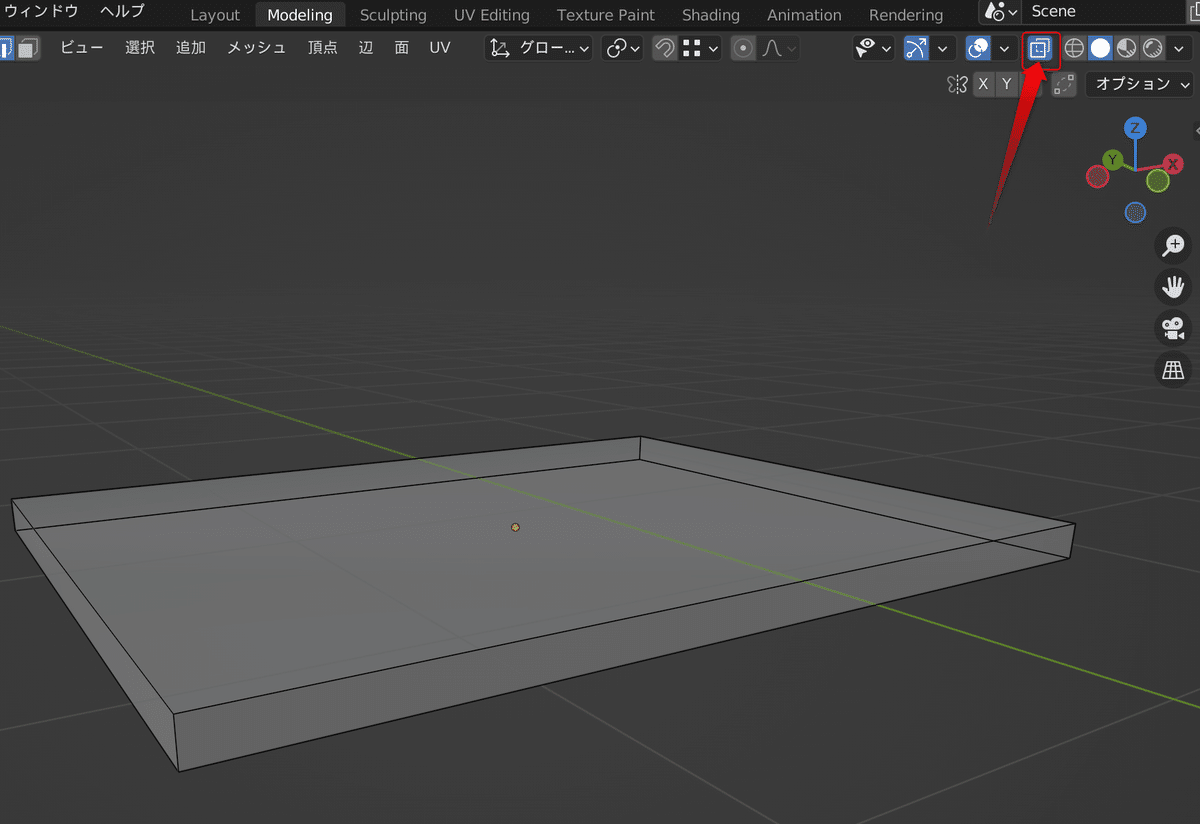
同様の切り替えは、Z キーを押してパイメニューを表示して選択することでも可能。

パイメニューに出てこない場合は、[編集]→[プリファレンス] 内、[キーマップ] の [Extra Shading Pie Menu Items] にチェックを付ける。
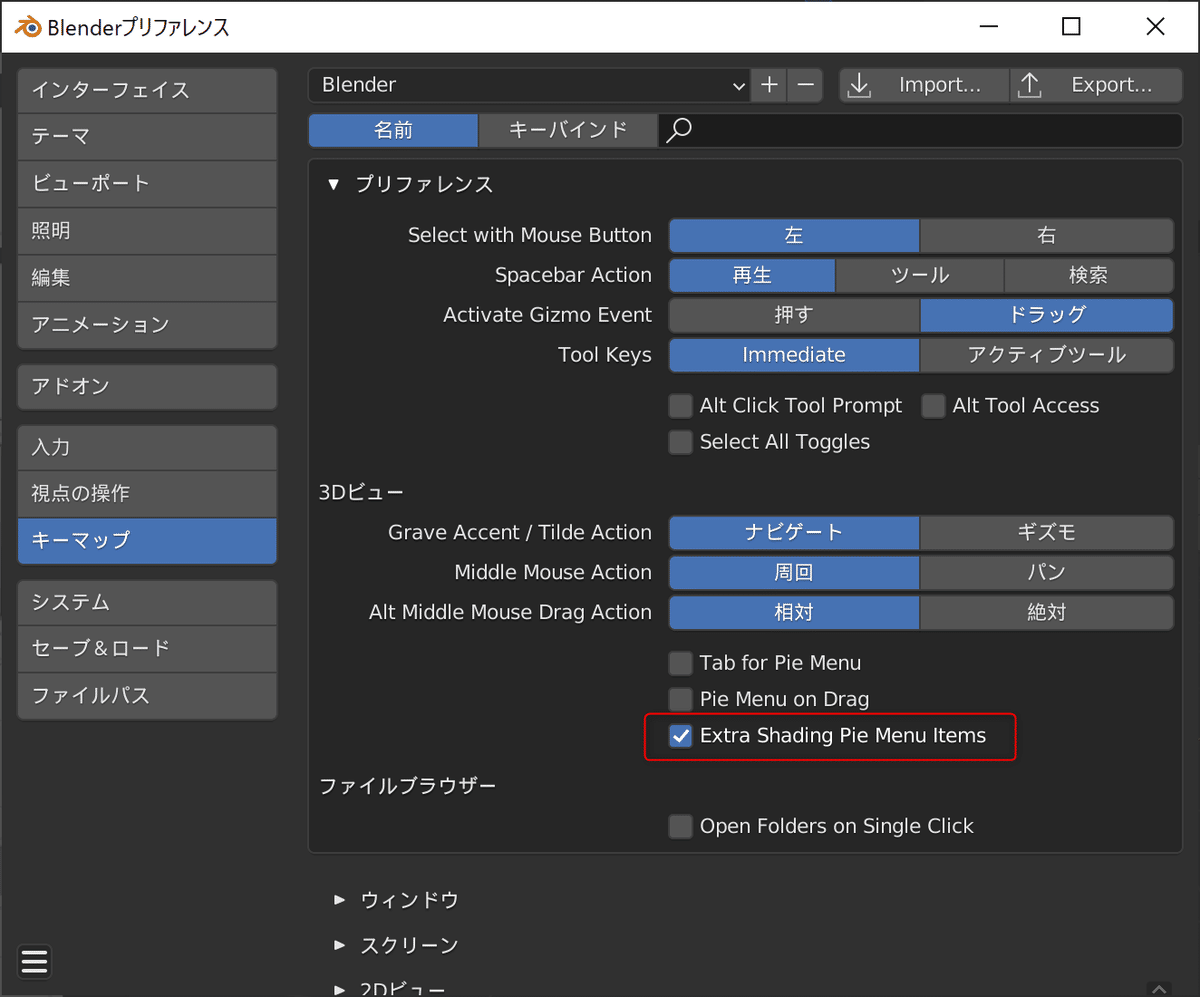
辺のベベル
[編集モード] で丸めたい角を選択する。下図では4箇所選択。

角丸にする処理は、Ctrl + B、または上部メニューの [辺]→[辺をベベル] で行う。

すると次のように角が丸くなる。
確定前に、マウスホイールを回すことで何分割で角を丸めるか決めることができる。

ベベルが変な形になってしまった?
オブジェクトのスケールを変更したあと、その変更を適用させていないと次のように比率がおかしい状態になってしまう。
その場合、Ctrl + Z で戻って、一度 [オブジェクトモード] に切り替えた後、変形の適用をする。その後でベベルをかければ比率が正しい状態でベベルがかかる。
参考)サイズを変えたオブジェクトの変更を適用させたい

ループカットと設定
[編集モード] で Ctrl + R をし、ループカットをする。左下に [ループカットとスライド] メニューがでるので、[スムーズ] を調整することでカーブをつけることができる。

スムーズシェードでカクカクをなめらかに表示する
オブジェクトを選択して右クリック、[スムーズシェード] を押す。
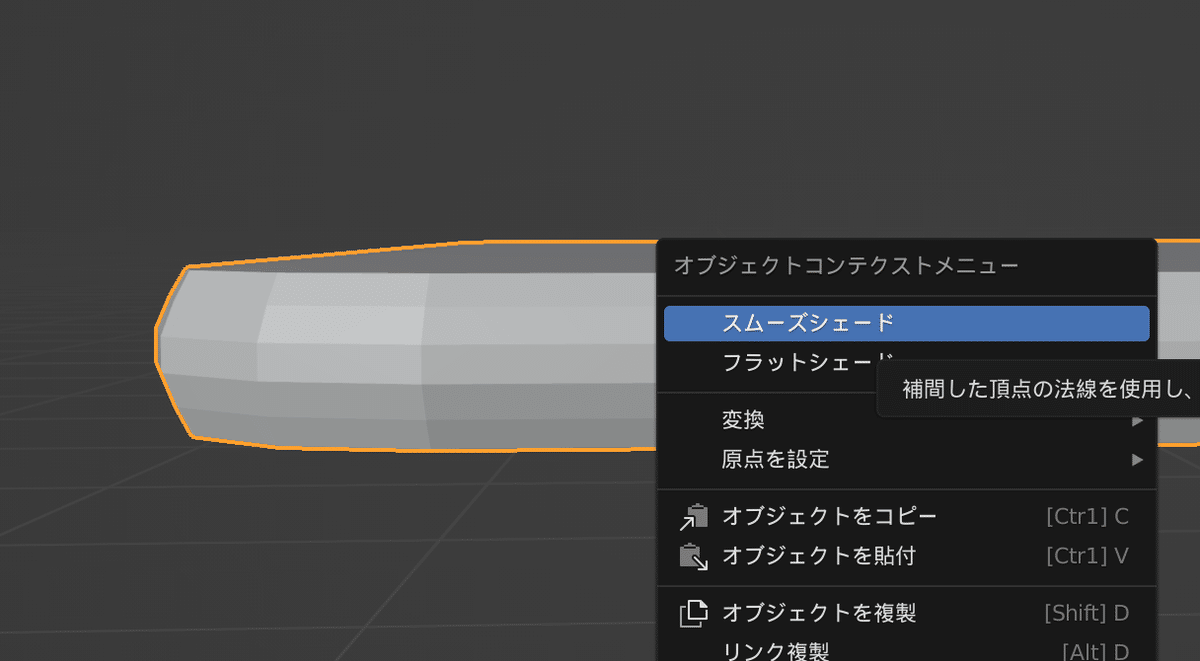
次のようになめらかに表示される。が、角であって欲しい場所まで丸くなってしまう。
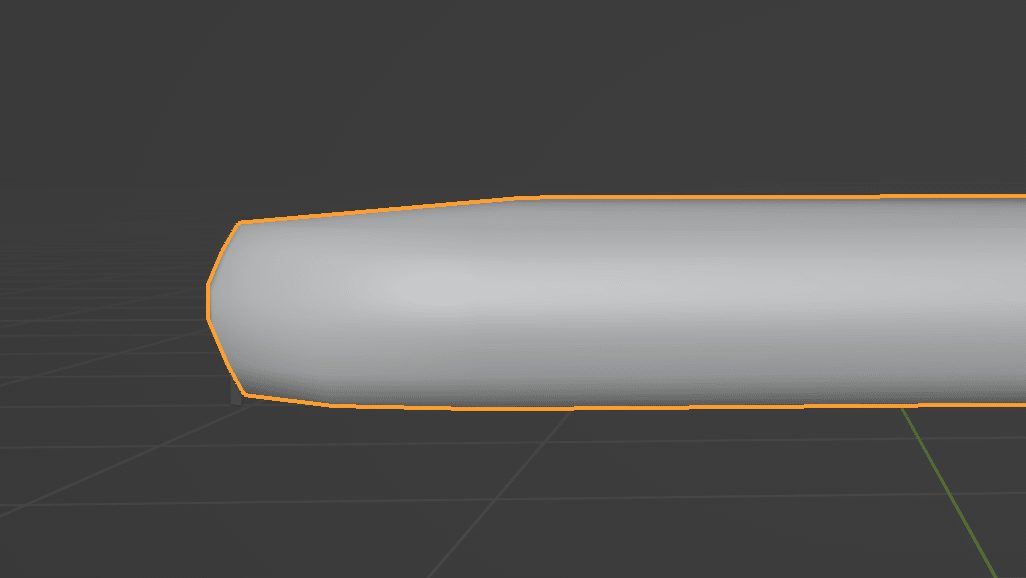
[オブジェクトデータプロパティ] 内の、[ノーマル] にある [自動スムーズ] にチェックを付ける。

すると下図のように角が残りつつなめらかになる。
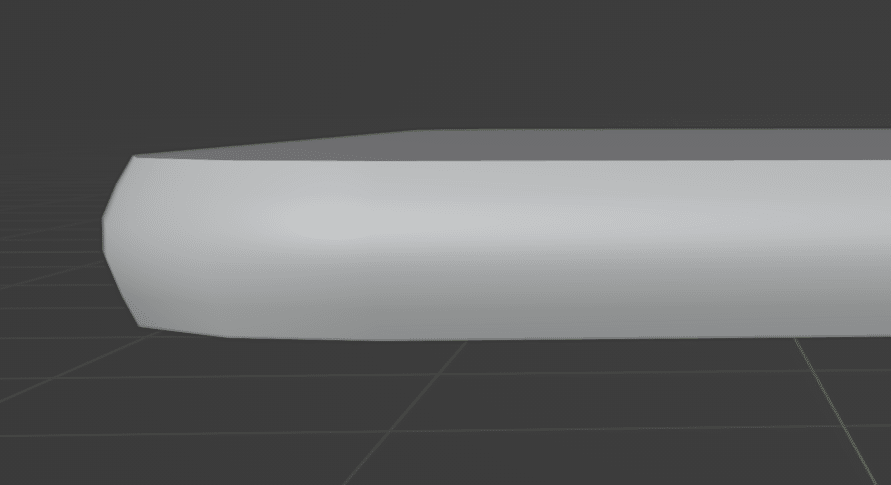
頂点のベベル
頂点のベベルは、辺のベベルとショートカットが別。メニューでは [頂点]→[頂点をベベル]。

メッシュとカーブの変換
メッシュをカーブに変換するには、[オブジェクト]→[変換]→[カーブ]。
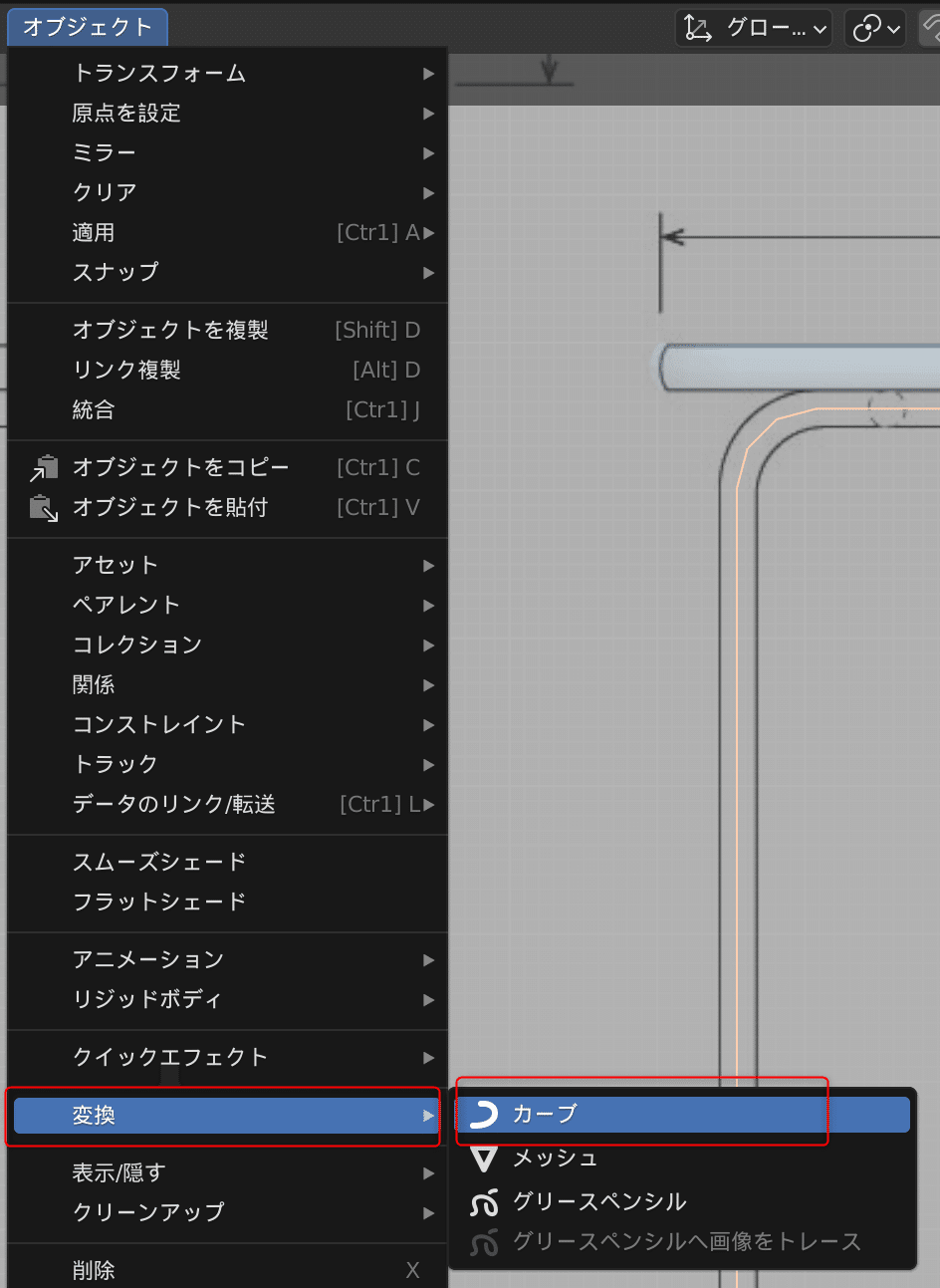
メッシュかカーブかはアイコンで確認できる。



カーブをパイプ状にする
[オブジェクトデータプロパティ] 内の設定を以下のようにする。
[シェイプ]→[フィルモード] を [フル] にする
[ジオメトリ]→[ベベル]→[深度] を調整する。ここでは0.011m。
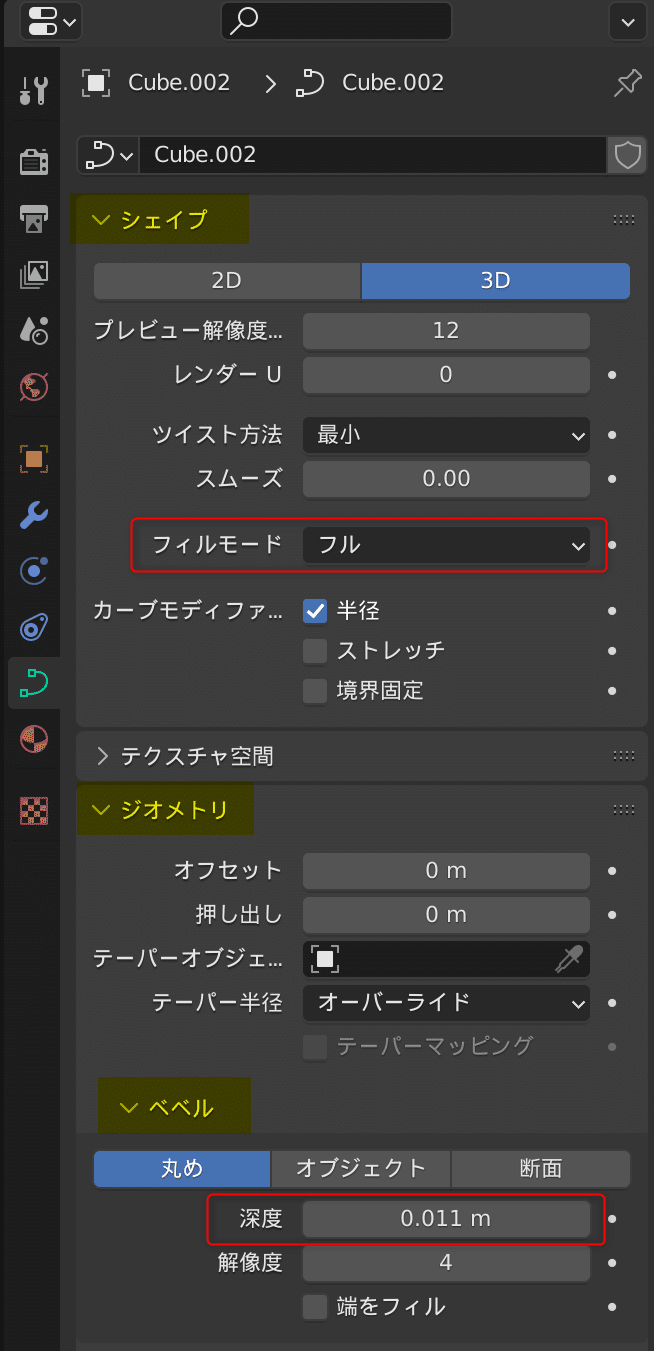
円柱の作成
先程カーブから作成したパイプと同じサイズの円柱を作成したい場合、以下の部分を確認・調整する。
頂点
半径
また、横向きにしたい場合は [回転 Y] を 90° にする。

ミラーを使う
[モディファイアープロパティ] から [Mirror] を選択し、ミラーさせたい方向を選ぶ。

サブディビジョンサーフェス
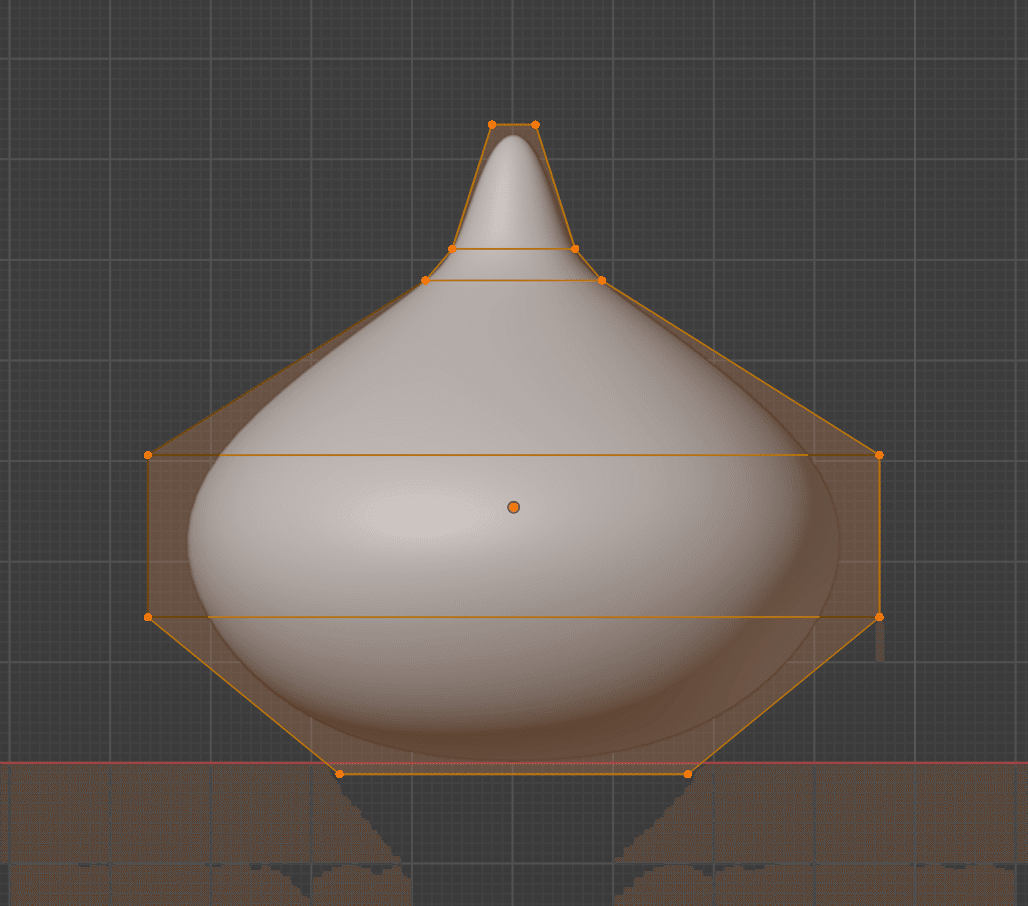
この記事が気に入ったらサポートをしてみませんか?
