Blenderもくもく部 1の振り返り
2つのオブジェクトをぴったりくっつけたい
画面の上部にある磁石のアイコンをクリックして有効(青色)にする。
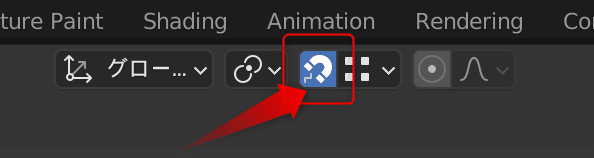
磁石アイコンの右隣のアイコンを押すと設定が出てくる。どこをくっつけるのかを [スナップ先] で選ぶ。ここでは [頂点]。
※辺をくっつけたい、面をくっつけたい時は適宜そのようにする。
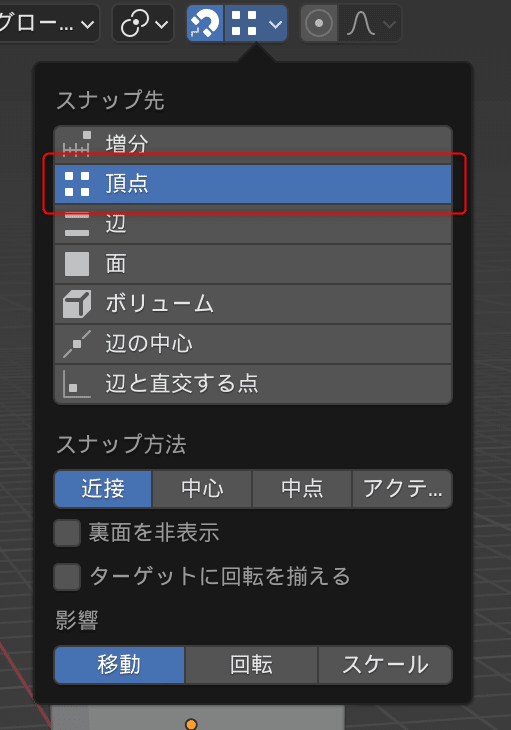
動かしたい方のオブジェクトを選択して、カーソルをスナップさせたい角あたりに持っていき G キーを押して移動。
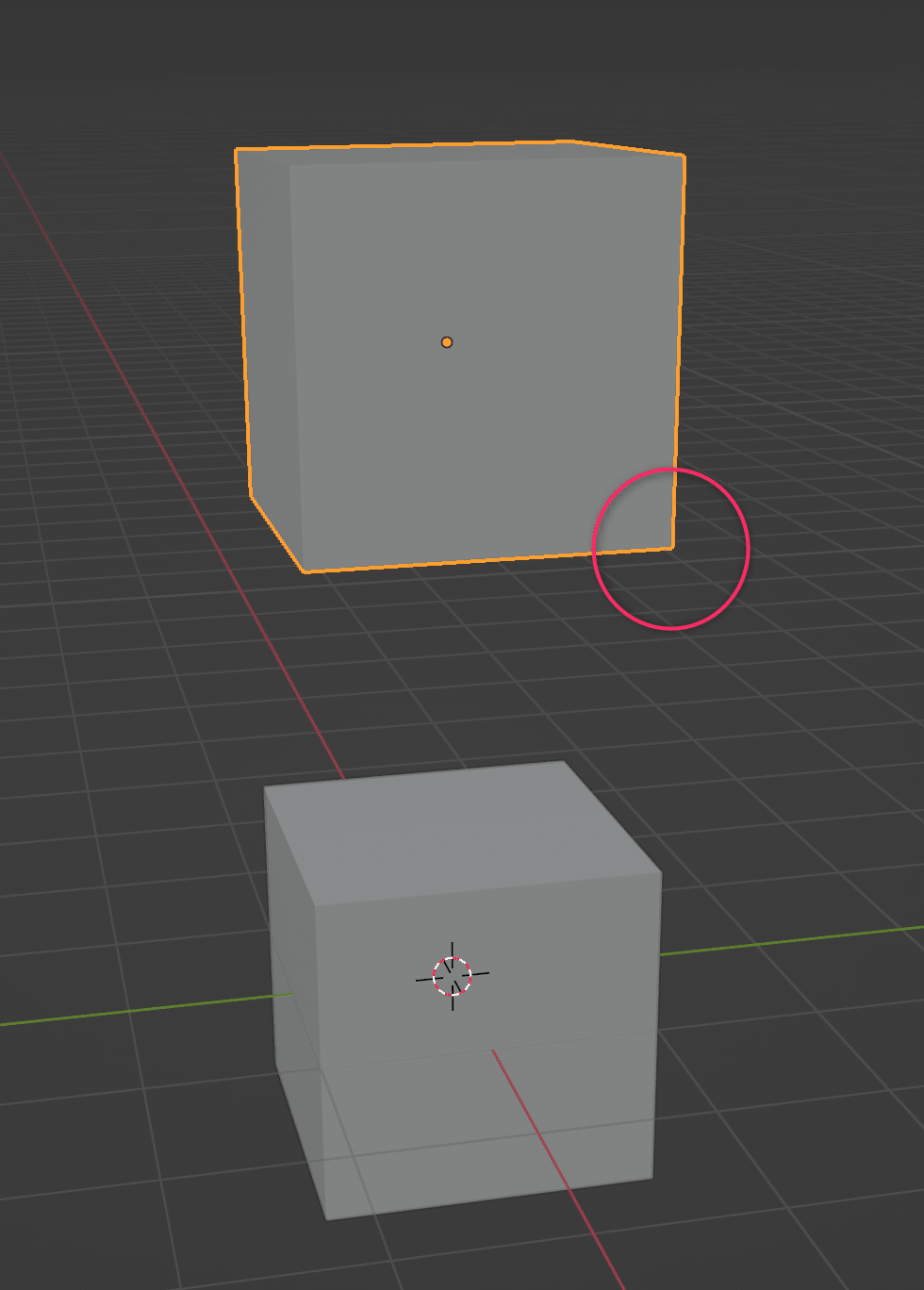
スナップさせる部分にオレンジの◯が出たらスナップが成功しているのでクリックして移動を確定させる。完了!
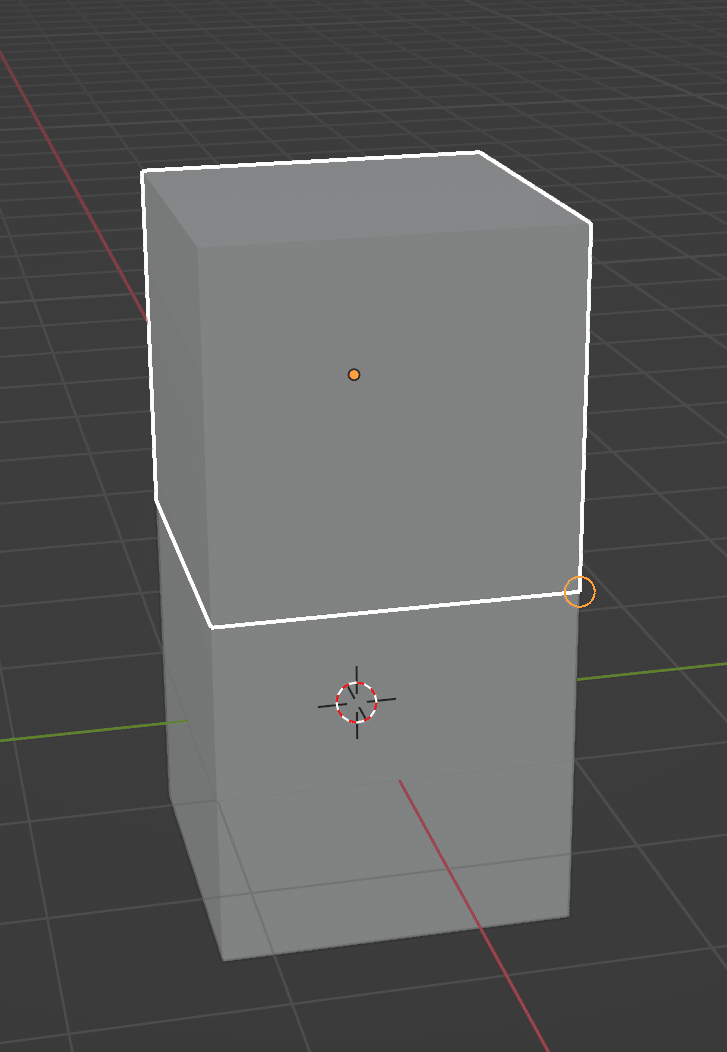
動画

オブジェクトのサイズを設定したい
[アイテム]→[トランスフォーム]→[寸法] でサイズを指定できる。
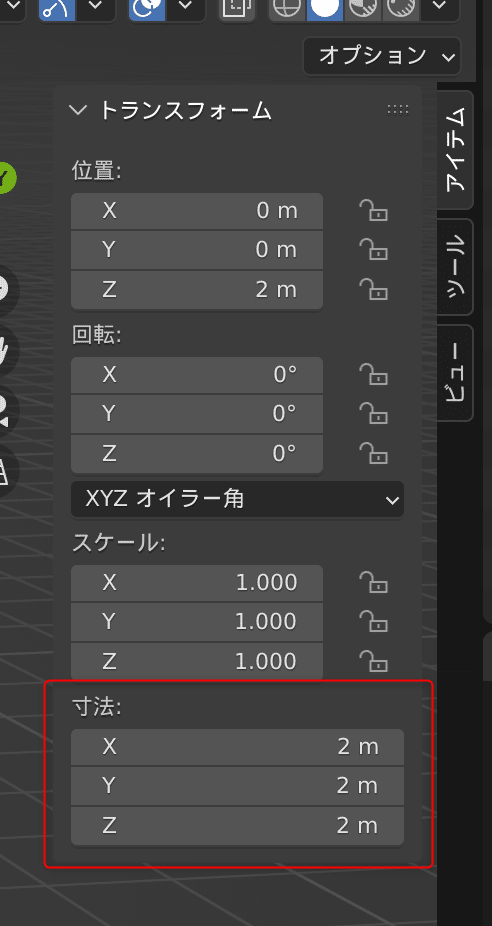
※表示されていない場合は、N キーを押す、もしくは右上にある [<] アイコンをクリックして表示させる。
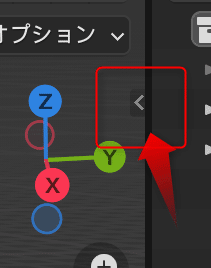
動画

サイズを変えたオブジェクトの変更を適用させたい
ここではスケールの倍率がバラバラになっている

Ctrl+A を押す、または上部メニューから [オブジェクト]→[適用] を押す。
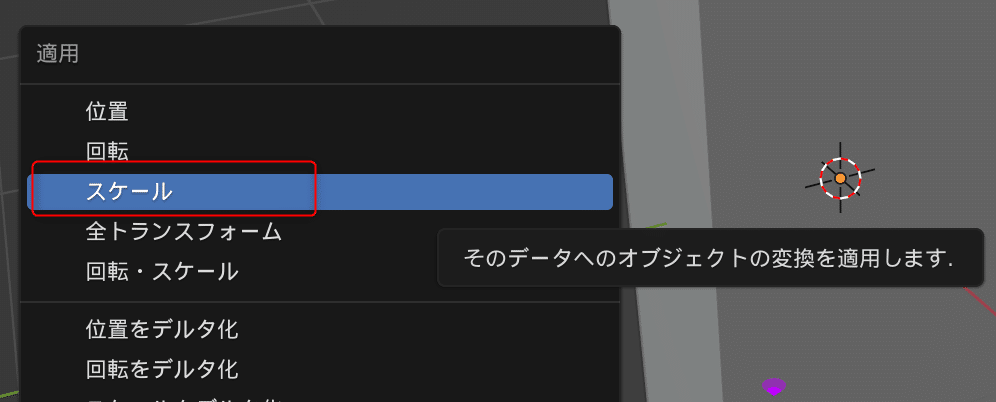

出てきたメニューから、変更を適用させたい項目、ここでは [スケール] を押す。すると先程まで倍率が異なっていた [トランスフォーム]→[アイテム] の [スケール] が、すべて 1.000 になる。

動画

回転等させたときに数値で指定したい
たとえば Y 軸で 30 度回転させたい場合
ショートカットキーで R キー → Y キー → 30 でエンターキーを押す、で可能。ただショートカットキーが覚えられない等あれば、次の方法でも可能。
適当に少し回転させると左下に [>回転] というメニューが出る。
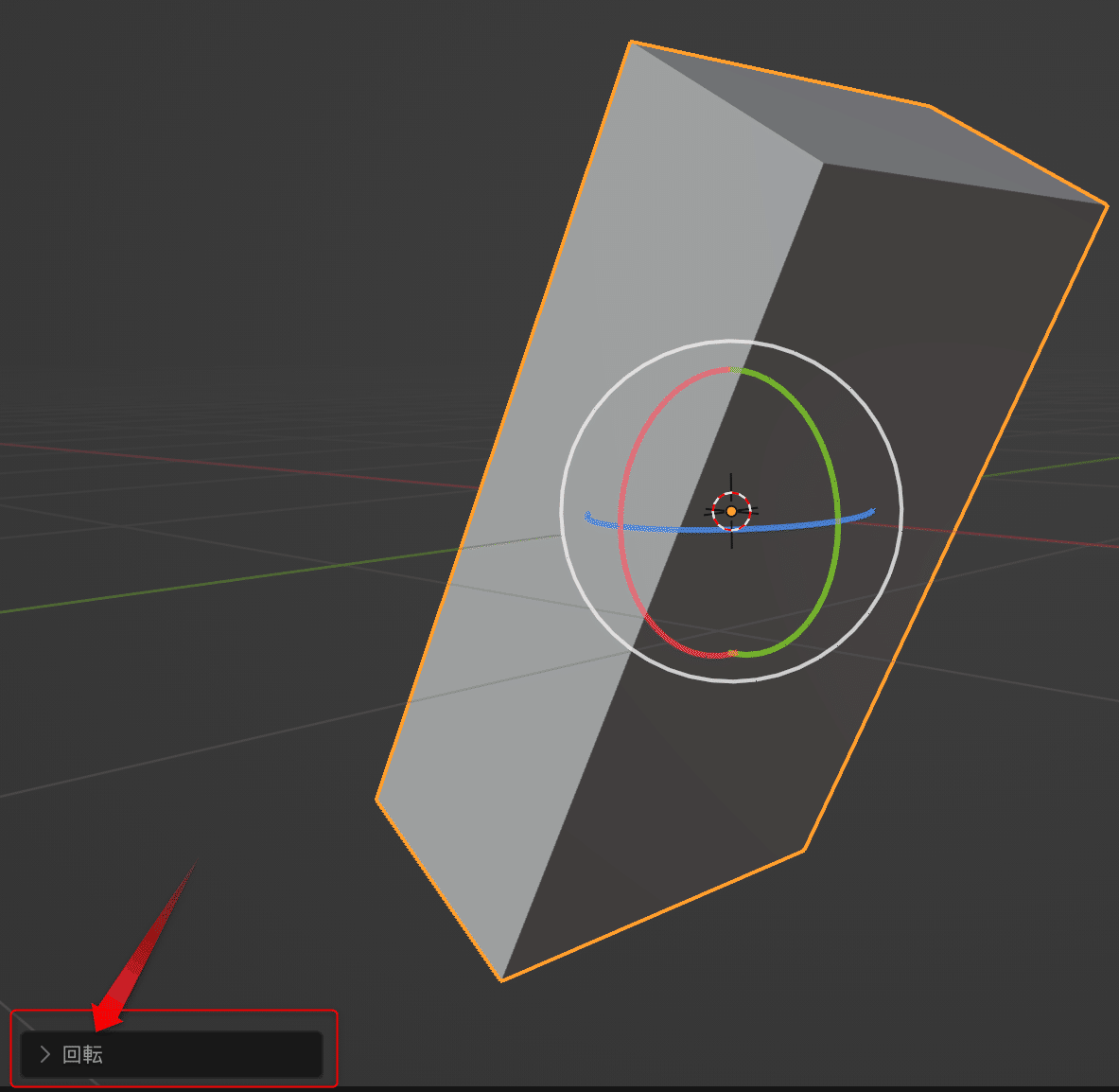
これをクリックすると回転の設定のメニューが開くので、[角度] を任意の数字にしてエンターキーを押す。
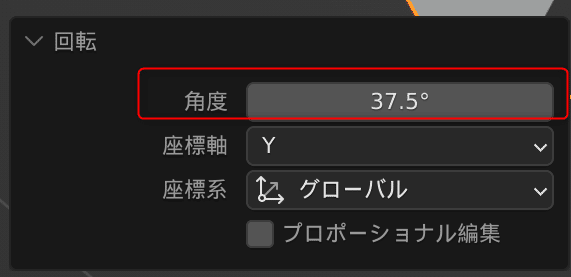
ちなみにこの左下の設定メニューは、他の部分をクリックしたりすると消えてしまい出せないので、その場合 Ctrl+Z で戻してもう一度出すと良い。
動画
1記事5MBまでらしくて本文に貼り付けられなかったのでリンク
オブジェクトの表示・非表示をしたい、選択できない状態にしたい
オブジェクト一覧部分の右上にある、ろうとのようなアイコンを押す。
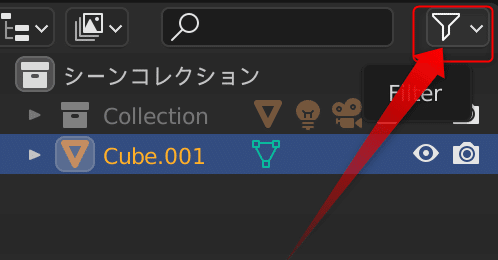
出てきたメニューの左から2番目のカーソルのようなアイコンを押す。
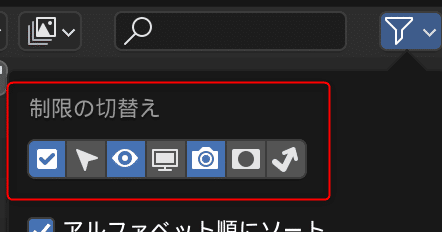
すると各オブジェクト等の右側あるアイコンが増える。
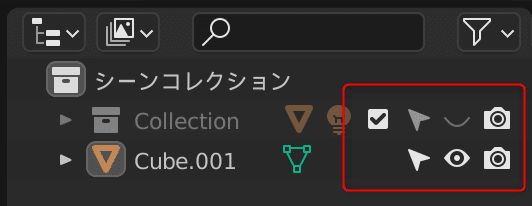
目のアイコン…表示・非表示を切り替え
カーソルのアイコン…選択可能・不可能を切り替え
カメラのアイコン…レンダリングするときの表示・非表示を切り替え
とりあえずこれくらい分かっていれば最初はよいはず
モノのサイズが分からない~!参考書籍
建築知識も参考になる号が結構あります。以下のものとか
『建築知識2022年2 月号』の見本が届きました!
— 建築知識 (@xk_kenchi) January 18, 2022
特集は「世界一美しい小さな飲食店の作り方」
和洋中、カフェに居酒屋、キッチンカーまで!
開業に必要な諸手続きから厨房や客席のレイアウト、設計のポイント、人気店から学ぶ内・外装デザインの勘所、家具や食器の寸法や名称までを徹底解説。1/20発売! pic.twitter.com/QUnRaj1Huj
この記事が気に入ったらサポートをしてみませんか?
