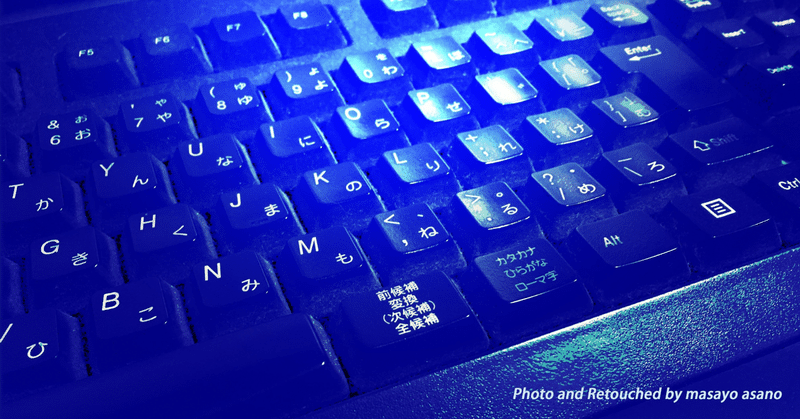
【プログラミング道具箱】Oracle VM VirtualBox
VirtualBoxは、先にも述べた通り、「仮想PC」を作成して、その「仮想PC」上でOSを動かします。イメージ的には、ホストOS(WindowsやmacOSといった、VirtualBoxを動かしているOS)の上に、(スペック的に)小さなPCを動かしている感じになります(ハードウェアリソースをホストOSから「間借り」して動くので、必然的にスペックは低くなります)。そのため、ホストOSが動くPCのスペックは高めのものが必要となります。例えば、CPUはコア数が多いもの(最低でも4)、メモリやストレージも容量が大きいものを用意する必要があります(メモリは最低でも8GBは必要です。快適に使いたいならば16GB以上は必要)。
ハードウェアリソースを調整しながら「仮想PC」を作成するので、ちょっと難度は高めですが、(小さいながらも)専用のPCを作って、その上で動かすので、仮想環境で動くOSは比較的安定動作します。
(ハードウェアリソースは「仮想PC」を作成後も調整可能です)
仮想PCを作成する
何はともあれ、仮想PCを作成します。VirtualBoxを起動すると、「Oracle VM VirtualBoxマネージャー」が立ち上がります。ここで「新規」ボタン(水色のギザギザ丸のアイコン)を押すことで、仮想PCの作成が始まります。

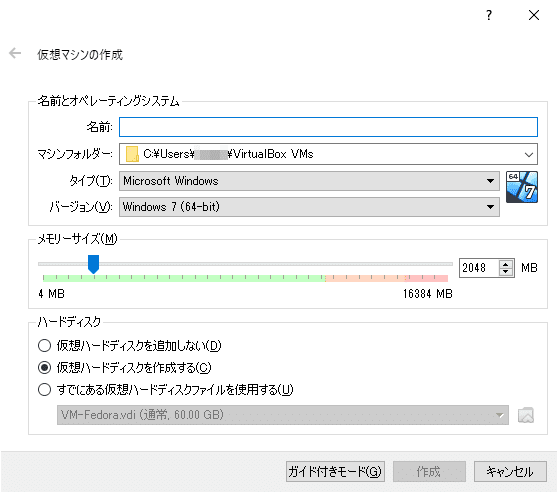
上から順に設定していきましょう。
まずは「名前とオペレーティングシステム」欄から。「名前」には仮想PCの名前を付けます。「どんな仮想PCなのか」、「何をする仮想PCなのか」がわかるような名前を付けるといいでしょう。ちなみに私は「VM-<OS名>」と付けています(「VM」は「Virtual Machine」の略)。
「マシンフォルダー」には仮想PCのイメージを格納するフォルダーを指定します。後にある「ハードディスク」で作成するストレージの容量も関係するので、容量に余裕のあるドライブの下を指定すると良いです。
続いて「タイプ」。ここには仮想PCで動かすオペレーティングシステム(OS)の種類を選択します。
「バージョン」欄にはOSのバージョンを指定します。Windowsの場合はWindows XPやWindows 7、Windows 10などを選択します。Linuxの場合はDebianやFedora、RedHatやOracleなどのディストリビューションを選択します。
続いて「メモリーサイズ」欄。ここでは仮想PCに割り当てるメモリーサイズを指定します。スライダーを動かすか、直接サイズを入力して指定します。
ここで注意するのが割り当てる量。目安としては、スライダーの下にあるカラーバーで、緑のゾーンがホストOS、ゲストOS(仮想PCにインストールしたOS)が安定に動作する割当量になります。ピンクのゾーンは動作が不安定になるやもしれませんので、このゾーンに該当する量は割り当てないようにしましょう。
続いて「ハードディスク」欄。ここには仮想PCのハードディスクドライブに相当するディスクイメージを指定します。新規に作成することもできますし、既存のディスクイメージを指定して利用することもできます。ここでは「仮想ハードディスクを作成する」を選択しましょう。
最後に「作成」ボタンを押下します。
続けて仮想ハードディスクの作成が行われます。仮想PCのハードディスクドライブに相当するディスクイメージファイルの作成になります。
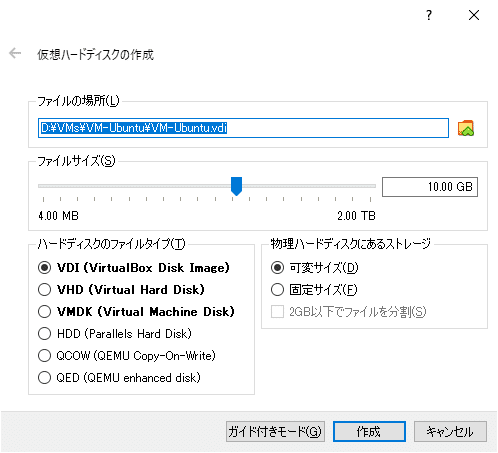
ここも上から順に追っていきましょう。
「ファイルの場所」欄は前に指定した「マシンフォルダー」の下に仮想PC名のフォルダーが選択されています。この時点で、専用のフォルダーが作成されているので、ここはそのままでよいです。
次に「ファイルサイズ」欄。ここで仮想PCのハードディスク容量を指定します。最低でも仮想PCで動かすOSが要求するハードディスク容量を指定しましょう。仮想PCで動かすOSと用途にもよりますが、Linuxならば、20GB程あれば事足りると思います。
次に「ハードディスクのファイルタイプ」。ハードディスクイメージファイルの形式を指定します。VirtualBoxでは、他の仮想PC作成ソフトで作成されたディスクイメージも動かすことができるようになっています。他のソフトで作成したディスクイメージを利用する場合は、該当する選択肢を選びましょう。特になければ、「VDI(VirtualBox Disk Image)を選択しましょう。
最後の「物理ハードディスクにあるストレージ」。何を指定するのかピンとこない項目名ですが、選択肢にある通り、ディスクイメージサイズを可変にするか固定にするかの指定になります。可変サイズを選ぶと、仮想PCを使用していて、仮想PCのディスク容量が一杯になった時に、VirtualBoxでディスクイメージを自動的に拡張してくれます。一見便利そうですが、実ハードディスク上で、連続しない領域を使って拡張されるとパフォーマンスが落ちる一因にもなります。元のディスクイメージファイルのサイズがよほど小さいものではない限り、プログラム開発でハードディスクを使い切るということは無いので、あまり心配することは無いと思います。どちらを選んでも結構ですが、ここでは「固定サイズ」を選んでおきましょう。
最後に「作成」ボタンを押下します。すると、ハードディスクイメージファイルの作成が始まります(指定した容量によりかかる時間が異なります)。ちなみに、「可変サイズ」で作成すると、2MBでまずは作成されるようです。
ハードディスクイメージファイルの作成が終わると、Oracle VM VirtualBoxマネージャーに戻り、作成した仮想PCが追加されています。
OSのインストール
「箱」となる仮想PCができましたら、今度はOSをインストールします。
まずはインストールするOSのISOイメージファイル(CDやDVDイメージファイル)を入手しましょう。各OSの公式サイトにて配布されています。例えば、CentOSであれば、https://www.centos.org/download/ に表れるセレクトボックスから希望のOS(CentOS、CentOS Stream)を選んで、表の中の「Architectures」から該当するCPUのリンクをクリックすると、ISOイメージファイルのダウンロードが開始します。
OSのISOイメージファイルをダウンロードしたら、仮想PCの光学ドライブにイメージファイルをマウントします。Oracle VM VirtualBoxマネージャーで先ほど作成した仮想PCを選択し、メニューから「設定」(歯車のアイコン)を選択します。設定ダイアログが開き、左のメニューから「ストレージ」を選択します。右にストレージデバイスが表示されます。「コントローラー:IDE」のサブ項目に光学ドライブ(CDのアイコン)がありますので、それを選択します。すると右に「属性」が表示されますので、「光学ドライブ」の右にあるCDアイコンをクリックします。すると、選択メニューが表れますので、その中から「ディスクファイルを選択」を選択します。すると、「仮想光学ディスクファイルを選択してください」のダイアログが表示されますので、先ほどダウンロードしたISOイメージファイルを選択します。イメージファイルを選択すると、「ストレージデバイス」の「コントローラー:IDE」のサブ項目である光学ドライブの所に、選択したISOイメージファイル名が表示されます。これで、ISOイメージファイルのマウントができました。
ISOイメージファイルのマウントができたところで、仮想PCを動かします(まあ、電源ONのイメージですね)。VirtualBoxマネージャーの画面で、動かしたい仮想PCを選択すると、画面右上部のツールバーの表示内容が変わり、起動ボタン(右向き矢印のアイコン)が表示されるので、ボタンを押下。仮想PCが起動し、ISOディスクイメージの内容が読み込まれ、OSのインストール開始となります。

※OSのインストール以降は各OS毎に変わりますので、ここでは割愛します。
最後に
OSに関しては触れませんでしたが、VirtualBoxを使った仮想PCの作成については以上です。Microsoft WindowsのWSLが登場して、Linux環境の構築のハードルは下がりましたが、まだこなれていない、もしくは本格的な開発には力不足感があります(少なくとも私は感じます)。何よりWSLはLinux限定(しかもMicrosoftストアで配布されているものに限る)なので、他のOS(または、Microsoftストアで配布されていないディストリビューションのLinux)を使うとなると、使えないんですよね。一方でVirtualBox等を使った仮想PCの作成は、手間こそかかるものの、細かい環境設定等が可能ですし、サーバー運用を前提としたプログラム(システム)の開発には適しています。
ケース・バイ・ケースとなりますが、こうした構築方法を覚えておいても損はないと思います。
この記事が気に入ったらサポートをしてみませんか?
