おしえて!ChatGPT 配信準備編
なにすればいい?
AI Vtuberをつくりたい!と思い立ちましたが、何をしたらいいの?
ChatGPT先生に訊きました。
わたし
AI Vtuberを作ってみたいです。力を貸してください。
先生
AI Vtuberを作るためには、次のようなステップが必要です。
アバターのデザイン: 3Dモデルや2Dイラストなど、Vtuberのアバターをデザインします。
音声合成: Vtuberのボイスを合成するために、音声合成のライブラリやツールを使用します。
動作の合成: Vtuberのアバターに動きをつけるために、顔の動きや手の動きなどを合成します。
配信ツールのセットアップ: Vtuberの配信を行うために、配信ツールをセットアップします。
これらのステップを踏むためには、3Dモデリングやプログラミングの知識や経験が必要です。また、音声合成には、大量のテキストデータが必要です。
私自身は、あなたがこれらのステップを踏むために必要な知識やデータを提供することはできませんが、あなたのAI Vtuber開発に向けての参考資料や、開発に役立つツールを教えることはできますので、詳細は教えてください。
実装に必要なステップをおおまかに4つに絞って教えてくれました。
・アバターのデザイン
・音声合成
・動作の合成
・配信ツールのセットアップ
まずは配信ツールのセットアップについてご教授いただきます。
配信ツールのセットアップ
わたし
まずは配信ツールのセットアップから勉強しようと思います。Youtubeで配信する場合の代表的な配信ツールを教えてください
先生
Youtubeでの配信には、次のような配信ツールがよく使用されます。
OBS Studio: 無料で使用可能な、配信や録画に使用できるソフトウェアです。配信をするためには、Youtubeのストリームキーを取得し、OBS Studioに設定する必要があります。
XSplit Broadcaster: 有料のソフトウェアで、OBS Studioに比べるとより高機能です。配信や録画に使用できますが、Youtubeのストリームキーを取得し設定する必要があります。
Youtube Studio: Youtube Studioは、Youtubeのコントロールパネルで、配信や録画に使用できます。Youtube Studioを使う場合は、ストリームキーの取得は不要です。
これらの配信ツールの中で、OBS Studioが最も広く使用されており、初心者にも扱いやすいと言われています。また、XSplit Broadcasterは高機能であり、複雑な配信を行う際に有用です。
配信にあたっての設定や使用方法については、各ツールの公式サイトやマニュアルを参照してください。
OBS Studioがオススメなようです。
わたし
OBSを使用しようと思います。DLからYoutubeを配信するまでの手順を教えてください
先生
OBS Studioを使ってYoutubeに配信する手順を説明します。
OBS Studioをダウンロードしてインストールします。公式サイトからダウンロードできます。
OBS Studioを起動し、「設定」をクリックします。
「ストリーム」タブをクリックし、「サービス」に「YouTube」を選択します。
「ストリーミングキー」をクリックし、Youtubeのストリームキーを入力します。ストリームキーはYoutubeのライブストリーミングの設定で取得できます。
「音声」と「映像」の設定を行います。OBS Studioには、音声と映像の設定が豊富ですので、詳細は公式サイトやマニュアルを参照してください。
「スタートストリーミング」をクリックし、配信を開始します。
これで、OBS Studioを使ってYoutubeに配信することができます。配信中には、OBS Studioのインターフェイスから音量調整やカットなどの調整を行うことができます。
配信中に問題が発生した場合や詳細な設定については、公式サイトやマニュアルを参照してください。
ツールのダウンロードから配信までの流れも教えてくれました。
実際にPCへ配信環境を構築してみましょう!
OBS Studioの導入
先生
OBS Studioをダウンロードしてインストールします。公式サイトからダウンロードできます。
とのことなので、公式サイトからOBS Studioをダウンロードします。
サイト:https://obsproject.com/ja/download
OBS-Studio-29.0-Full-Installer-x64.exe※2023/1/29 がダウンロードされたので、これを実行しOBSをインストールします。
わたし
インストール時のおススメ設定はありますか?
先生
OBS Studioをインストールする際には、特におすすめの設定はありません。
インストール時には、次のような設定を確認してください:
インストール先: 任意のフォルダにインストールしても構いませんが、デフォルトのインストール先を使用することをおすすめします。
ショートカット: デスクトップやスタートメニューにショートカットを作成することをおすすめします。
プラグイン: OBS Studioには、追加のプラグインがあります。インストール時に、必要なプラグインを選択してインストールしましょう。
アップデート: OBS Studioは頻繁にアップデートが行われます。インストール時に、自動アップデートを有効にする設定を行うことをおすすめします。
インストールが完了したら、OBS Studioを起動し、設定を確認しましょう。特に、音声と映像の設定、ストリーミングの設定を行うことをおすすめします。
とりあえずインストールはデフォルトのまま進めました。
OBS StudioとYoutubeの連動
先生
OBS Studioを起動し、「設定」をクリックします。
「ストリーム」タブをクリックし、「サービス」に「YouTube」を選択します。
「ストリーミングキー」をクリックし、Youtubeのストリームキーを入力します。ストリームキーはYoutubeのライブストリーミングの設定で取得できます。
OBSからYoutube配信するにはストリームキーなるものが必要みたいです。
わたし
ストリームキーの取得方法についてもう少し詳しく教えてください。
先生
Youtube Liveに配信するためには、ストリームキーが必要です。ストリームキーは、配信を認証するための一意の識別子です。
ストリームキーを取得するには、次の手順を行ってください。
Youtube Liveにアクセスし、Googleアカウントでログインします。
[ライブストリーミング]を選択します。
[ライブ配信を始める]をクリックします。
配信の詳細を設定し、[次へ]をクリックします。
ストリームの詳細を設定し、[次へ]をクリックします。
[ストリームキーを取得]をクリックします。
ストリームキーが表示されます。これをメモしておきましょう。
取得したストリームキーをOBS Studioに設定し、配信を開始することができます。
ただし、Youtubeに配信するためには、事前に配信設定をYoutubeのポリシーに沿って設定し、実況配信の許可をもらっている必要があります。
そもそもYoutubeから配信するにはチャンネルを作成する必要がありましたね。チャンネルを設立してきました! ※過程は省略します。
作成したチャンネルへログインし、Youtubeから[ライブ配信を開始]→[今すぐ]→[ストリーミングソフトウェア]を選択すると以下の画面が出現します。
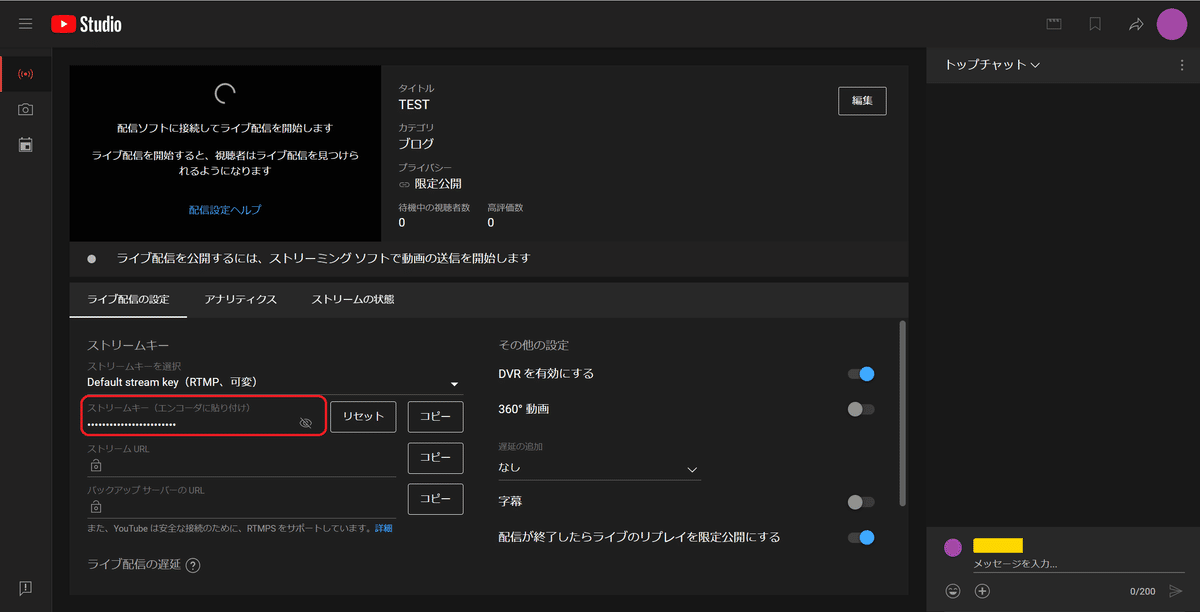
この画面にストリームキーがありました!これをOBSに入力していきましょう。これで連動完了です。
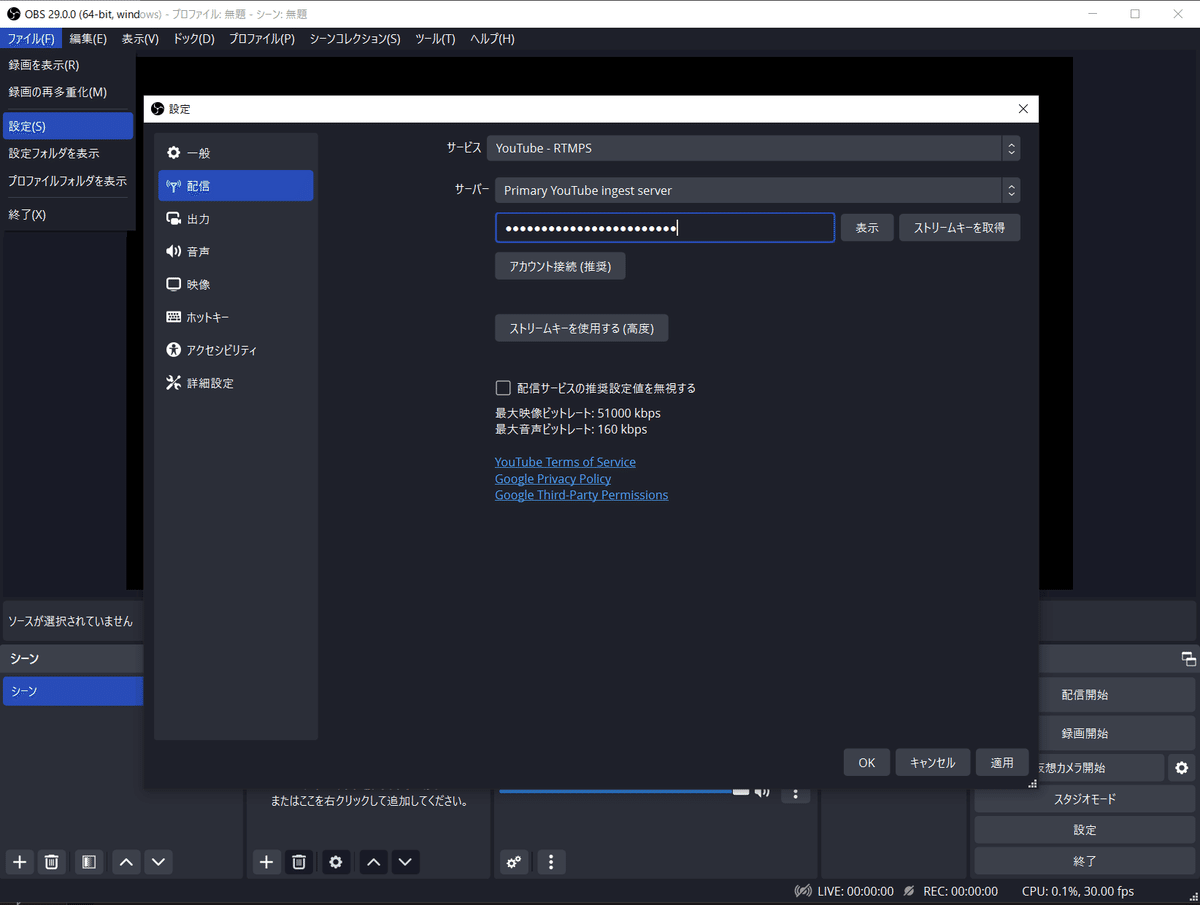
OBS Studioの設定
先生
「音声」と「映像」の設定を行います。OBS Studioには、音声と映像の設定が豊富ですので、詳細は公式サイトやマニュアルを参照してください。
今回はテストとして、Blenderの作業画面を配信する設定にしようと思います。
わたし
OBSにて、Blender作業の様子を配信予定です。音声はAirPodsから取得するとした場合の設定方法を教えてください。
先生
OBS StudioでBlender作業の様子とともに、AirPodsの音声を配信する設定方法は次のようになります。
AirPodsを接続します。AirPodsをPCに接続してください。
音声入力デバイスを確認します。Windowsの「サウンド」設定で、AirPodsが音声入力デバイスとして認識されているか確認します。
OBS Studioにて「オーディオ設定」を行います。OBS Studioの「設定」から「オーディオ」タブを開き、「入力」を「AirPods」に設定します。
オーディオソースを追加します。OBS Studioの「ソース」ボタンから「オーディオ入力キャプチャ」を追加します。入力デバイスとして「AirPods」を選択します。
ビデオソースを追加します。OBS Studioの「ソース」ボタンから「ウィンドウキャプチャ」を追加します。キャプチャ対象として「Blender」を選択します。
配信を開始します。OBS Studioで配信を開始すると、Blender作業の様子とともに、AirPodsからの入力音声が配信されます。
これらの設定を行うことで、Blender作業の様子とともに、AirPodsからの入力音声を配信することができます。
先生のご鞭撻通りに設定し、いざ配信です!
配信開始
「スタートストリーミング」をクリックし、配信を開始します。これで、OBS Studioを使ってYoutubeに配信することができます。配信中には、OBS Studioのインターフェイスから音量調整やカットなどの調整を行うことができます。
OBSから「スタートストリーミング」[配信開始]をクリックすることで配信を開始できました。

Blenderの画面が映し出され、音声も出力されていました!
配信にコメントを打つとYoutube Studioにも反映されています。

このコメントをうまく拾うことでコメント返し機能も実装できそうですね。
できた!
ChatGPTにいろいろ訊いて、配信開始までこぎつけることができました。すごいぜChatGPT。
配信準備はもっと効率的な方法があるかもしれませんが、AIサポートにて無知からの導入を完了させた一例として記録を残しておきます。
みんなも使ってみてね、ChatGPT。今はまだ無料だよ。
ChatGPT:https://openai.com/blog/chatgpt/
この記事が気に入ったらサポートをしてみませんか?
