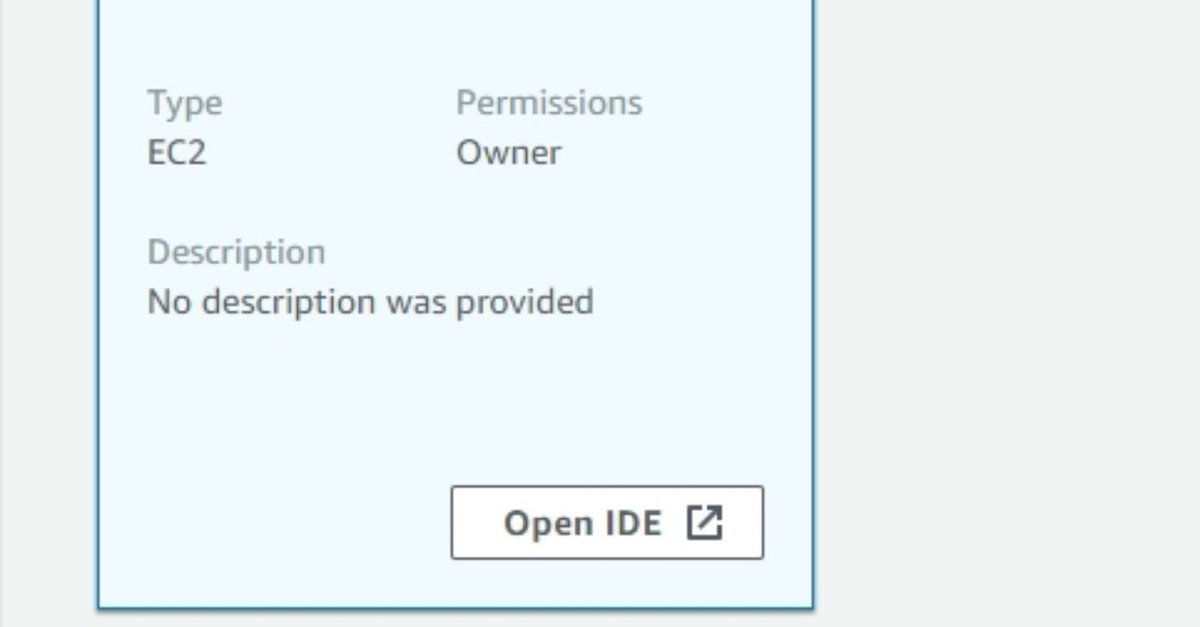
仮想マシン(インスタンス)の初期設定
前回リンクはこちらです▼
Cloud9で仮想マシン(インスタンス)を新規作成
前回作成したインスタンスの初期設定と基本操作の説明を行っていきます。
新規でインスタンスを作成した場合に毎回最初に行う作業となります。
まず、AWSにログインしてCloud9をクリックしたところから説明します。
【Your environment】の画面を開くと、前回作成したインスタンスが表示されています。
【Open IDE】をクリックし、インスタンスを起動します。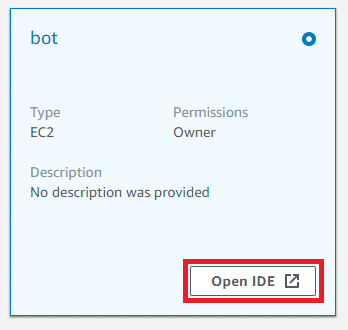
インスタンスが起動しました。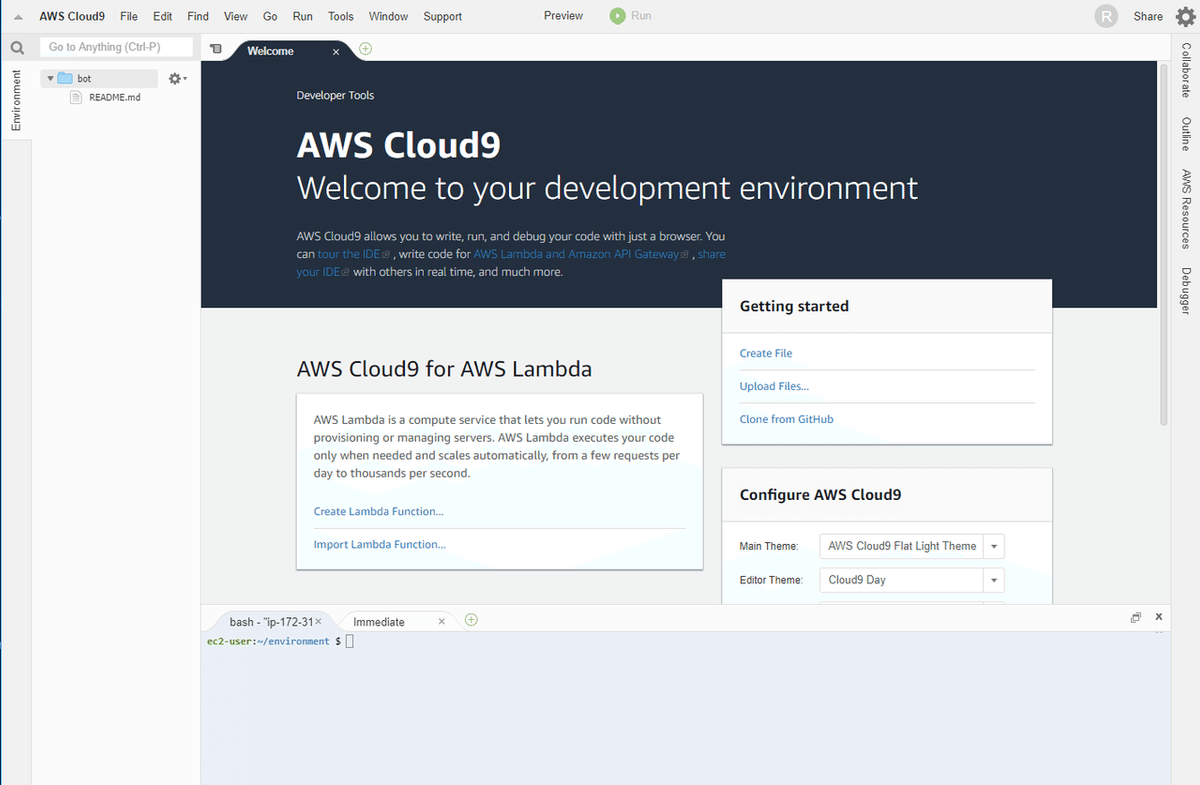
インスタンス画面について簡単に説明します。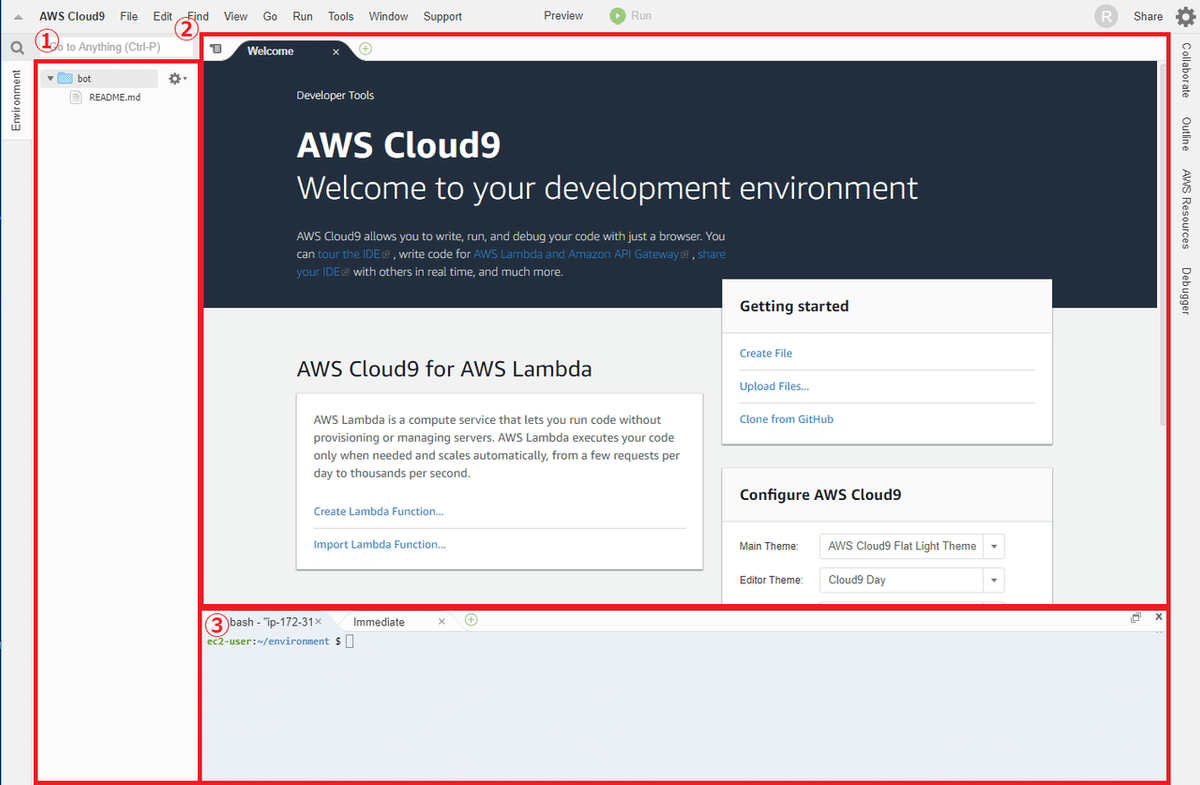
①インスタンスのディレクトリ(フォルダと同義)階層が表示されます。
フォルダを作成したり、pythonファイル、テキストファイルを作成すると、こちらに表示されます。
②ファイルを開くと、こちらの領域にファイル名のタブとともに内容が表示されます。内容編集後はCtrl+Sで保存、タブの×ボタンを押すとファイルを閉じます。※閉じてもファイルは削除されませんのでご安心ください
③コンソールと呼ばれる領域です。各種コマンドを入力するターミナルや、プログラム実行時のログが表示されるタブなどがあります。【F6】ボタンで表示/非表示を切替えできます。
では、①のREADMEファイルを右クリックで削除し、②のWelcomeを×ボタンで閉じ、③のImmediate(Javascript(Browser))を×ボタンで閉じましょう。
まず、いくつか設定を変更しましょう。画面右上の歯車ボタンをクリック
「Preference」のタブが②の場所に表示されます
PROJECT SETTINGS > EC2 Instance を見てください。前回のインスタンス新規作成時に「Never」を設定したかと思いますが、この項目はインスタンスのウィンドウ画面を閉じたあと、実際にインスタンスが何分後にシャットダウンされるか設定となります。
インスタンスとは仮想PCのようなものだとイメージしてください。「Never」にすると、このままインスタンスのウィンドウ画面を閉じてもインスタンスはずっと起動したままとなります。仮想通貨BOTを24時間ずっと起動するためには、この設定は必須となります。
ただし、当然のことながら起動しっぱなしということはお金がかかるということになります。AWS(アマゾンウェブサービス)は従量課金(使った分に応じて課金)なので、使わないのであれば「After 30 minutes」等に設定してインスタンスを停止するようにしましょう。
AWS登録後1年間は無料利用枠というものがあるため、「Never」にしていても、処理の多いBOTを起動しっぱなし等にしない限りは無料枠に収まります。例として、24時間1か月ずっとFCOINマーケットメイカーBOTを起動していたケースで、課金額は1000円程度でした。
課金額はAWSアカウントにログイン後、アカウント名をクリックし、プルダウンの【請求ダッシュボード】でいつでも確認できます。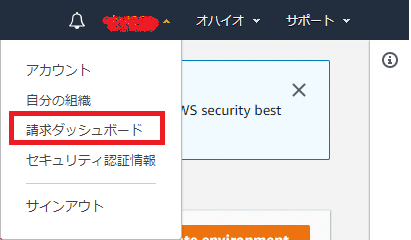
少し話が逸れましたが、引き続き設定の変更を行います。
PROJECT SETTINGS > Python Support のPython Versionを「Python 3」に変更します。「PYTHONPATH」は以下の内容を以下のコードに置換します。
/usr/local/lib/python2.7/dist-packages:/usr/local/lib/python3.4/dist-packages:/usr/local/lib/python3.5/dist-packages:/usr/local/lib/python3.6/dist-packages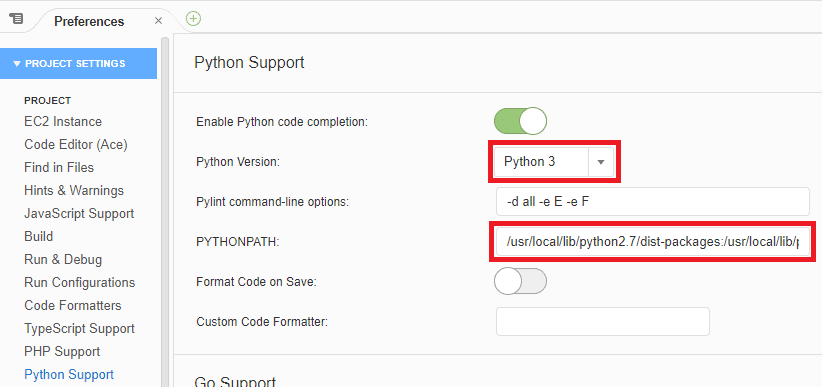
次に、これはやりたい人だけでいいのですが、開発画面のテーマを変更することで、かっこいい雰囲気の画面にすることができます(笑)
例では、THEMES から Classic Theme のグレーを選択しました。
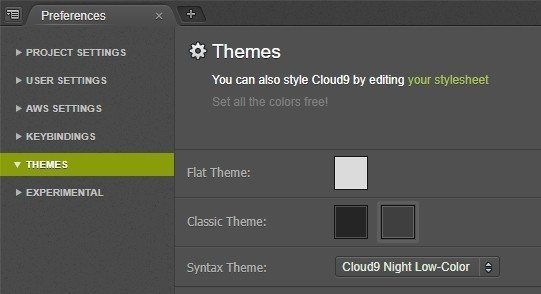
インスタンスの初期設定は以上となります。お疲れさまでした!!
次回リンクはこちらです▼
Bitflyer APIキーの取得方法
この記事が気に入ったらサポートをしてみませんか?
