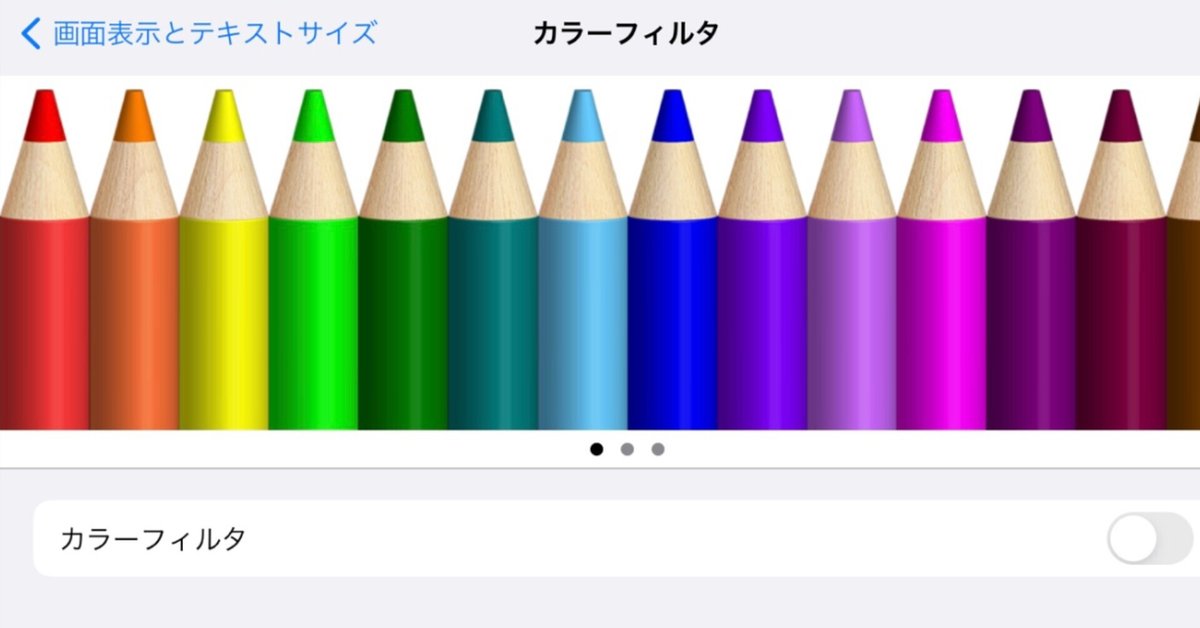
iPadで赤シート勉強
Goodnotes5とiPadOSデフォルトの機能で赤シート勉強環境を整えてみました。
※iPad全面が赤シート化されるので、画面を見ながら書き取りなどする場合は、別途書くもの(ノートとか)が必要になります。
設定アプリの「アクセシビリティ」「画面表示とテキストサイズ」内の「カラーフィルタ」をオンにして赤シートを作成します。
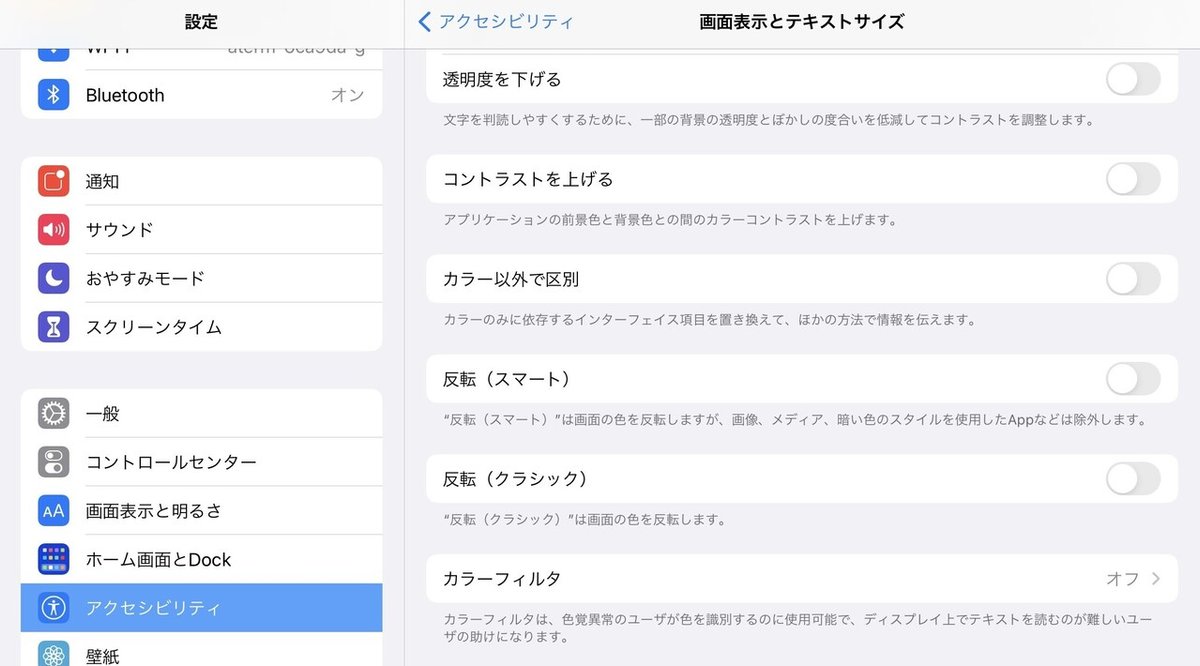
「カラーフィルター」をオンにします。デフォルトは以下のようにオフになってます。
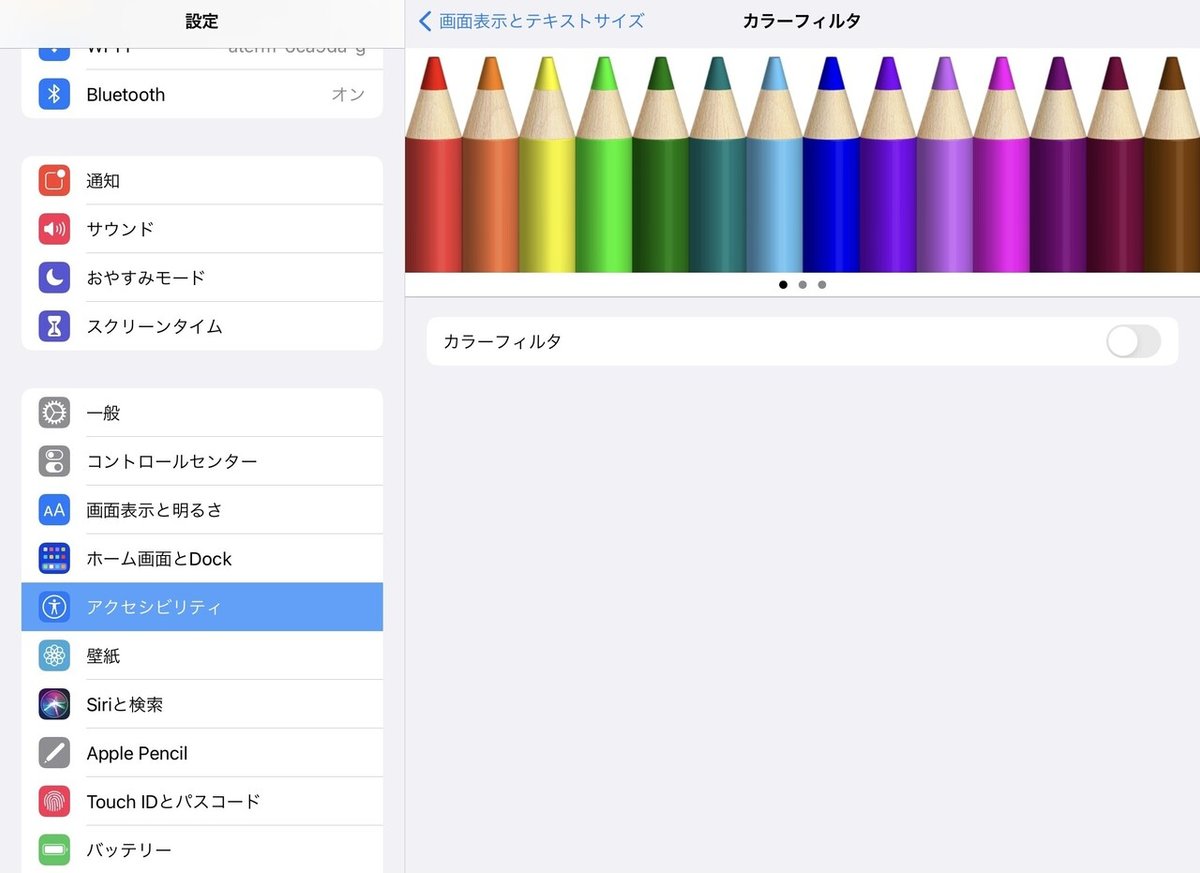
「色合い」をタップし、「強さ」「色相」を1番右まで動かします。この時画面が真っ赤になります。真っ赤な画面のスクリーンショットは撮れませんでした…。
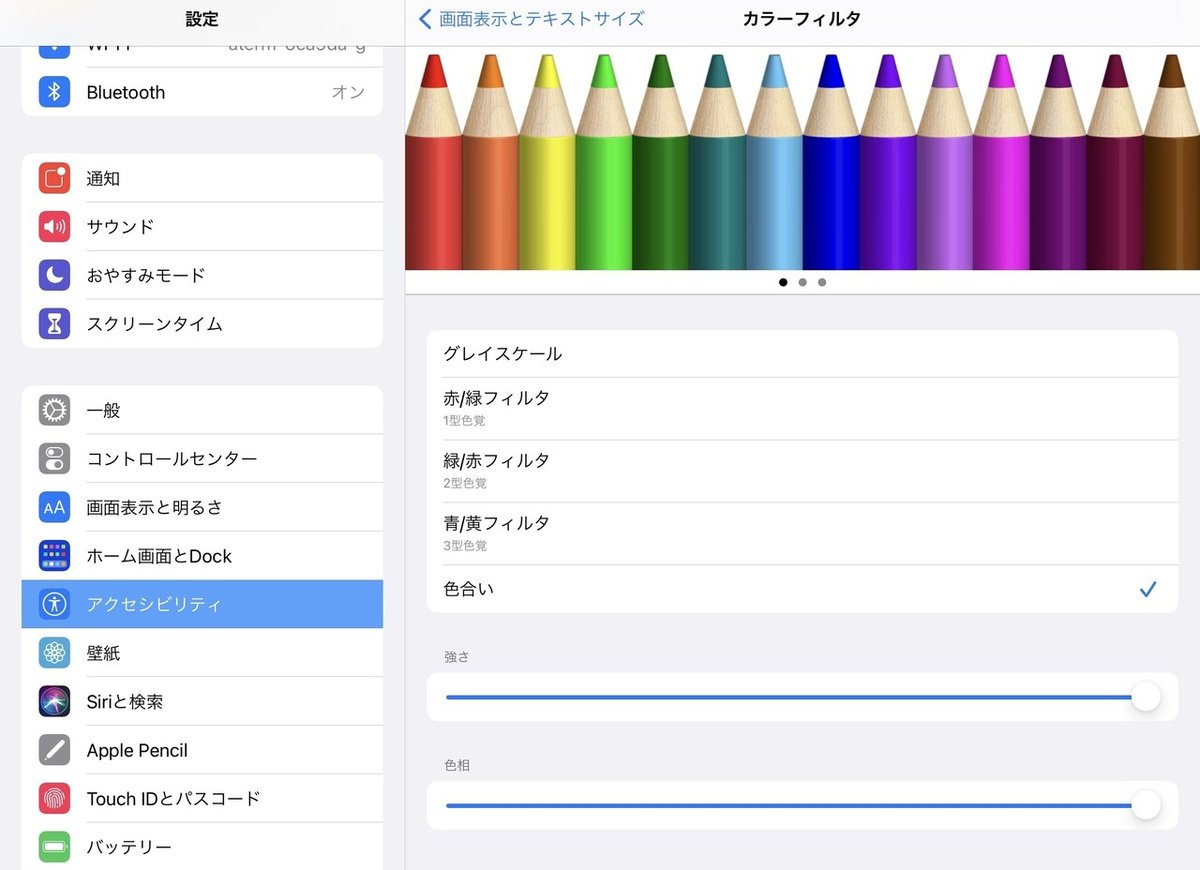
再度「カラーフィルター」をオフにします。真っ赤な画面から元に戻ります。
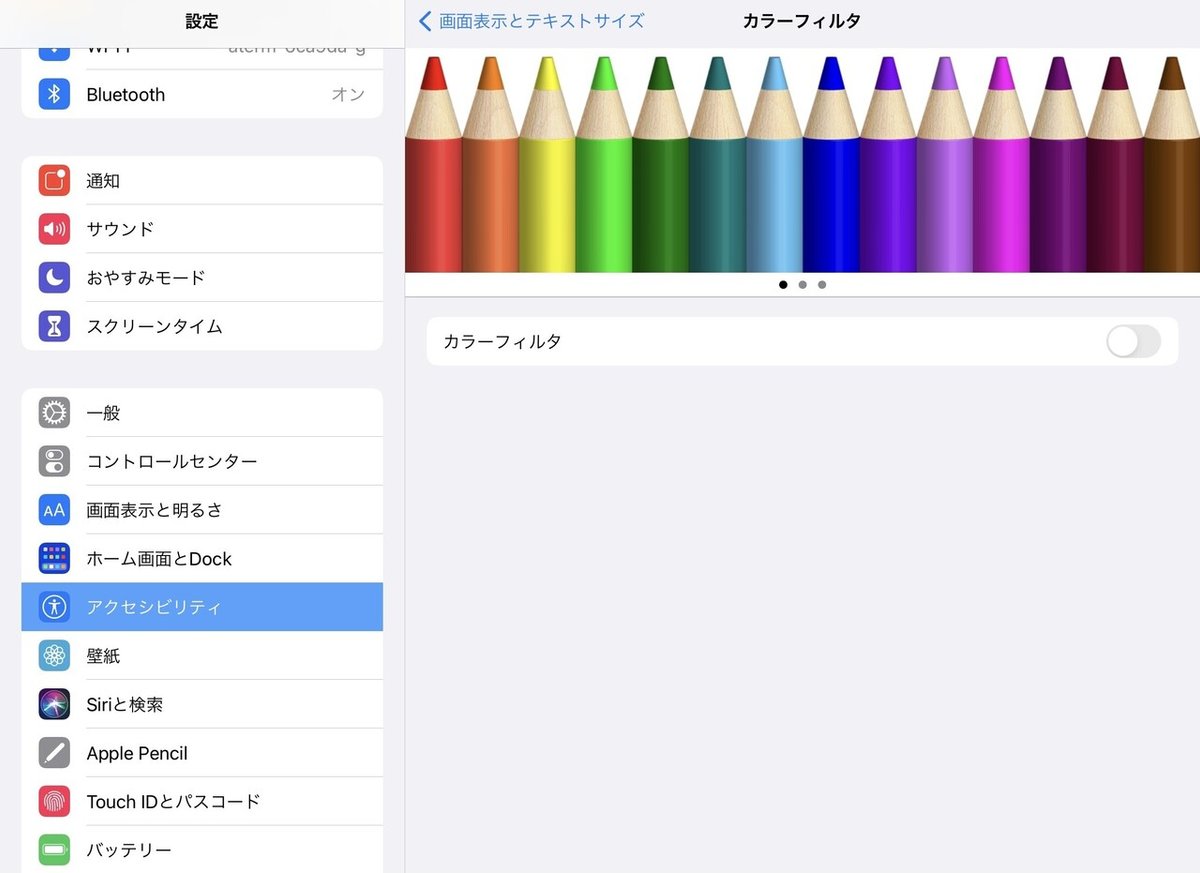
同じく「アクセシビリティ」の1番下の「ショートカット」をタップ後、「カラーフィルタ」をタップしチェックが入った状態にします。
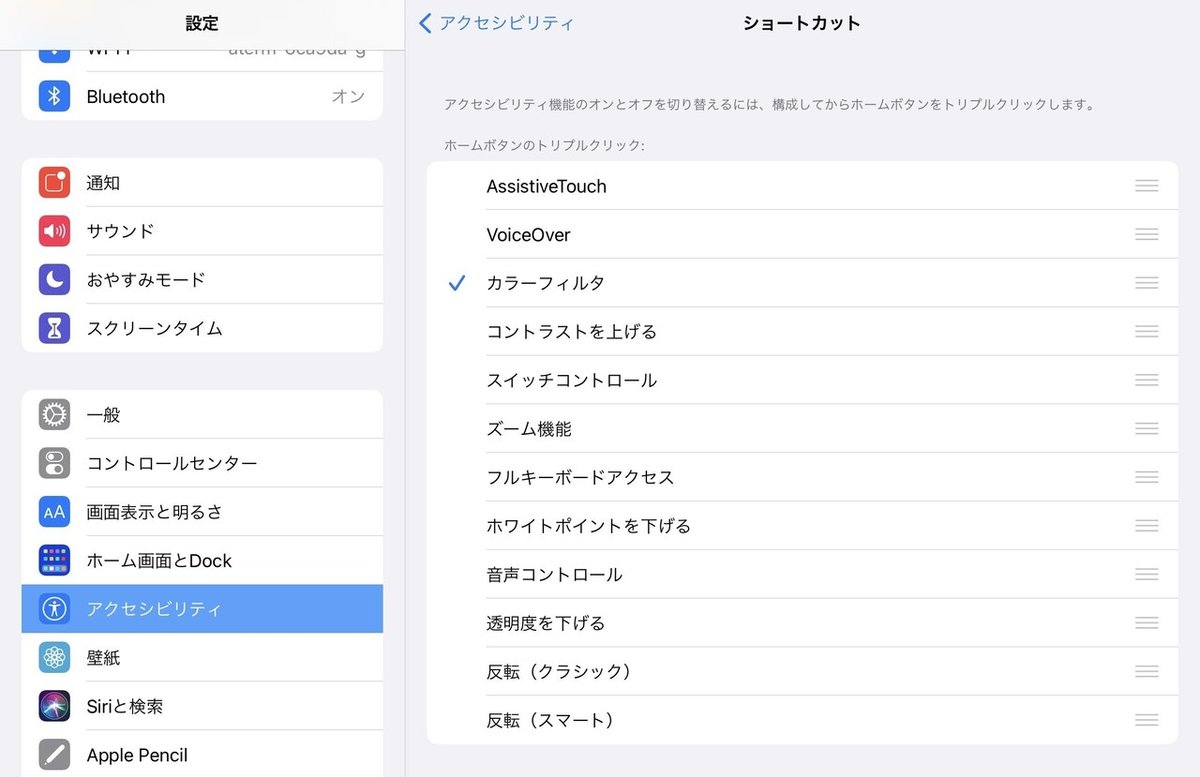
この段階でホームボタンのトリプルクリック(カチカチカチッ)をすれば先ほど設定した赤シート画面になります。戻すにはもう一度トリプルクリックをすればOKです。
ただ、トリプルクリック…ホームボタンへの負荷が大きそうなのと結構難しいのとクリック音が気になるなどがあるのでAssistiveTouchに登録します。
「アクセシビリティ」の「タッチ」内の「AssistiveToutch」をオンにします。画面上に仮のホームボタンが表示されます。スクリーンショットには写ってないですが…。好きなカスタムアクションに「アクセシビリティショートカット」を登録します。自分は以下のようにしてます。

※万が一ホームボタンが壊れた時に代替手段として使えるので、「シングルタップ」に「ホーム」を設定しておくことをオススメします。当然ですがこの仮のホームボタンは指紋認証効きません。悪しからず。
Goodnotes5では隠したい文字をデフォルトのピンクで書けば赤シート化すると消えます。

文言参考:https://mainichikanji.com
これをやる前に実物の赤シートをiPadの上に乗せてやろうと思ってたんですが、バックライトの関係か普通に見ても見えないような黄色(レモンイエロー)しか隠せなかったんです…。
もっとも、これ使わなくてもpdfとかを赤シートで隠せるようなアプリもあるのでお好みで。
参考になれば幸いです!
この記事が気に入ったらサポートをしてみませんか?
