
MAMP環境にLaravelをインストールする
PHPのWebフレームワークの中で一番人気のLaravel(ララベル)をMAMP環境で使えるようにするまでの解説です。Laravelは筆者も業務で使用しており大変お気に入りです。
ちなみにフレームワークとは、Webアプリケーショの開発によく用いられる機能を満載したプログラムのひな形のことです。例えば認証機能(ログイン機能)は大部分のWebシステムに必須の機能ですが、仕組みはどれも似通ったものです。ですので、予めフレームワークはそのひな形を準備しており、開発者が自分のシステムに合うようにカスタマイズするだけで認証機能を実装することができます。フレームワークはWeb開発者にとって大変強力な武器となります。
筆者の開発環境
PC:Apple M1 チップ搭載MacBook Air
OS:macOS Ventura 13.6
MAMP:6.8
PHP:8.2.0
Laravel:10.24.0
事前準備
MAMP環境にLaravelをインストールするためにはいくつかのツールが必要となります。
MAMP
ターミナル
テキストエディタ
PHP
Composer
1つずつ見ていきましょう。
MAMPのインストール方法は下記の記事を参照してください。
次にコマンドを実行するためのターミナルです。こちらはMacにデフォルトでインストールされている「ターミナル」を使います。Finderを起動し、「アプリケーション」→「ユーティリティ」から「ターミナル」をダブルクリックして起動してください。
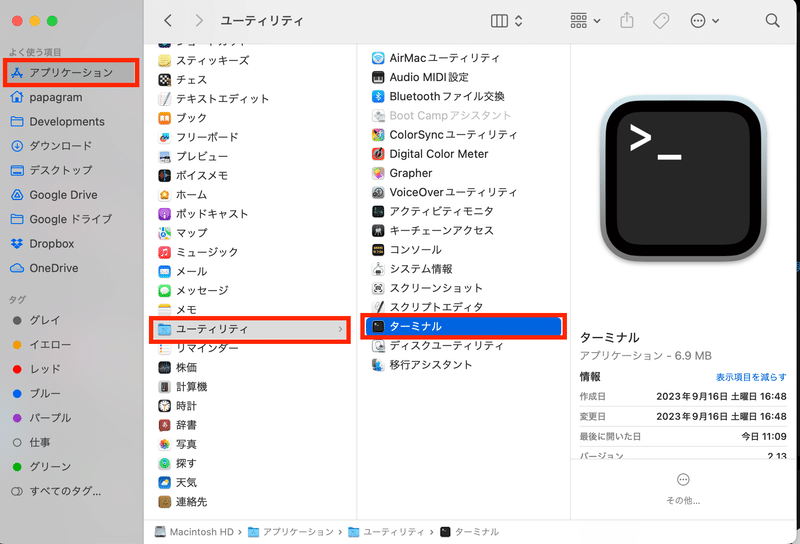
テキストエディタはソースコードを編集するために必要です。特にこだわりがなければVisual Studio Code(VSCode)をおすすめします。VSCodeのインストール方法は下記の記事を参照してください。
phpコマンドを使えるようにする
少し難しいですが、下記の記事を参照してください。
Composerのインストール
Composer(コンポーザー)とはPHPのパッケージ管理システムのことです。パッケージ管理システムとはコマンドライン上でソフトウェアやライブラリ等のインストールやアップデートを行うためのツールです。何やら難しい感じですが、今回はLaravelのインストールに必要なツールと思っていただければ大丈夫です。
Composerのインストールは公式サイトで案内された手順で行います。1つ目の山場なのでがんばりましょう。
ターミナルを開き、下記のコマンドを1行ずつコピー&ペーストしてコマンドを実行してください。ペーストできたらエンターを押すと命令が実行されます。2行目が長くなっていますのでコピーの際に気をつけてください。
php -r "copy('https://getcomposer.org/installer', 'composer-setup.php');"
php -r "if (hash_file('sha384', 'composer-setup.php') === 'e21205b207c3ff031906575712edab6f13eb0b361f2085f1f1237b7126d785e826a450292b6cfd1d64d92e6563bbde02') { echo 'Installer verified'; } else { echo 'Installer corrupt'; unlink('composer-setup.php'); } echo PHP_EOL;"
php composer-setup.php
php -r "unlink('composer-setup.php');"4行目まで実行できたら、下記のコマンドを実行してください。パスワードはお使いのパソコンのパスワードです。(入力が表示されませんが、入力が終わればエンターキーを押せばOKです。)
sudo mv composer.phar /usr/local/bin/composerこれでcomposerコマンドが使用できるようになりました。このcomposerコマンドを利用してLaravelをインストールしていきます。
Laravelのインストール
公式ドキュメントの通りにやってみましょう。
Laravel10 公式ドキュメント(日本語版)
まず、Laravelのプロジェクトを配置するフォルダを作成しましょう。先程のターミナルを開き、下記のコマンドを入力してください。
mkdir ~/LaravelLaravelフォルダが作成できましたのでフォルダの中へ移動しましょう。
cd ~/Laravelここからは公式サイトの通りに手順を実行します。「example-app」の部分はお好きなプロジェクト名に変更して大丈夫です。変更した場合は、以降は「example-app」の箇所を自分のプロジェクト名で読み替えてください。
composer create-project laravel/laravel example-appこの1コマンドでLaravelのインストールは終了です。
ドキュメントルートの変更
MAMPのドキュメントルートを変更し、「localhost:8888」でLaravelのデフォルトトップページが表示されるようにします。MAMPコントロールパネルの「Preferences」をクリックしてください。なお、localhostに名前をつけて80番ポートでアクセスしたい場合は下記の記事を参考にしてください。

下記のウインドウが表示されますので、上部のメニューから「Server」をクリックし、「Choose…」ボタンで先程インストールしたLaravelプロジェクト「example-app」の中の「public」フォルダを選択してください。

パスで表すと下記の場所になります。「{ユーザー名}」はお使いのパソコンにより異なります。
/Users/{ユーザー名}/Laravel/example-app/public「localhost:8888」にアクセスしてください。下記の画面が表示されれば成功です。

MySQLとの連携
Webシステムでは必ずと言っていいほどデータベースが使用されます。今回のトップページの表示にデータベースは不要ですが、せっかくなのでMAMPのMySQLと連携させるところまで行いましょう。
VSCodeでexample-appプロジェクトを開きます。最上部メニューの「メニュー」→「フォルダーを開く…」からプロジェクトを選択してください。
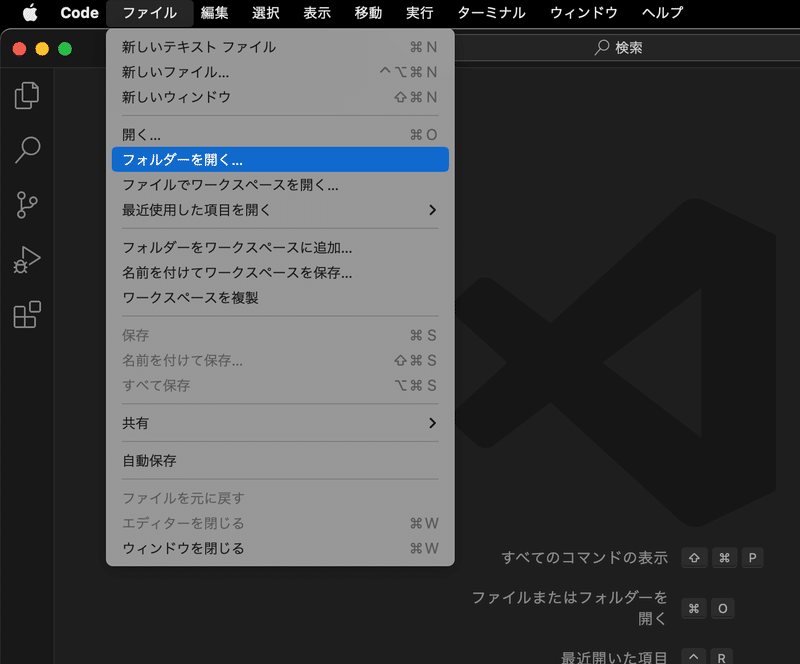

下記のウインドウが表示された時は「はい、作成者を信頼します」ボタンをクリックしてください。
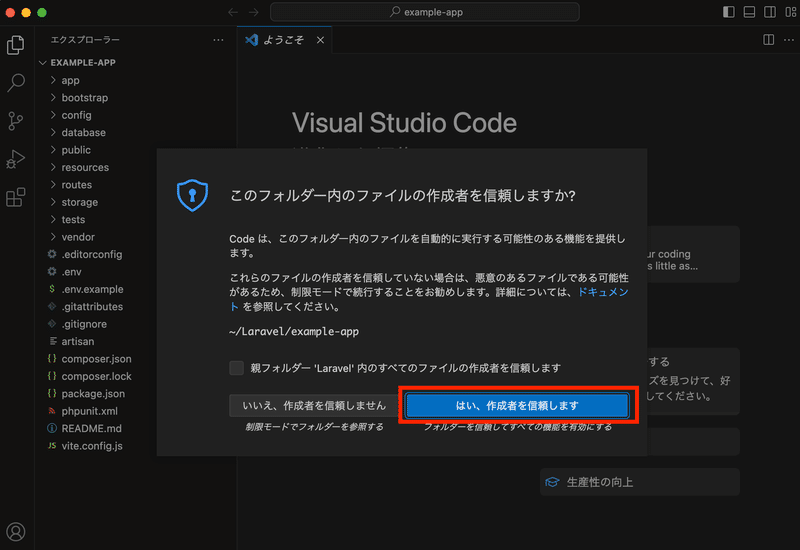
ちなみに毎回ウェルカムページを表示させたくない場合は「起動時にウェルカムページを表示」のチェックを外してください。
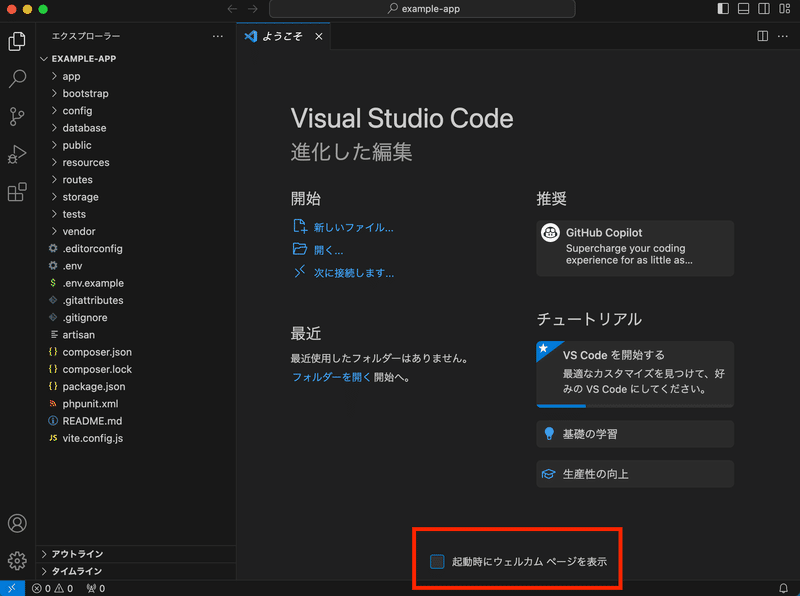
それでは、MySQLの接続設定を入力します。「.env」というファイルを開いてください。
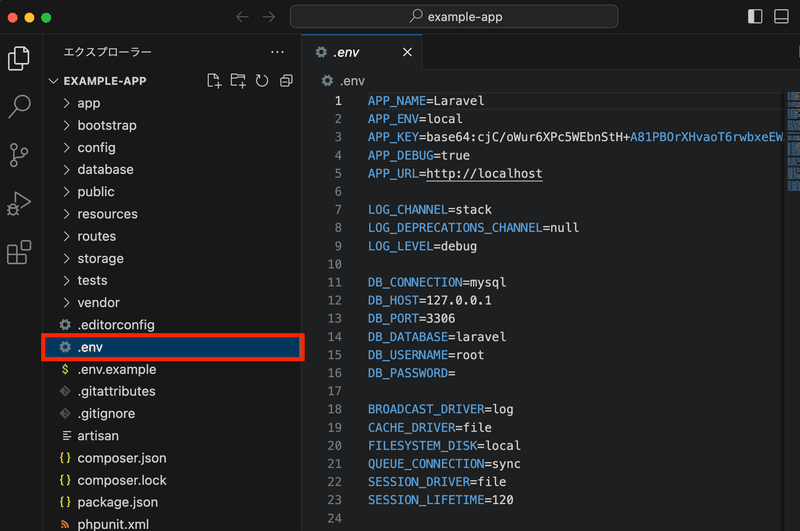
下記の箇所を書き換えてください。具体的にはDB_PORTという箇所と、DB_PASSWORDという箇所です。
!!!注意!!!
絶対に本番環境ではこの設定を使わないでください!
DB_CONNECTION=mysql
DB_HOST=127.0.0.1
DB_PORT=3306
DB_DATABASE=laravel
DB_USERNAME=root
DB_PASSWORD=
↓
DB_CONNECTION=mysql
DB_HOST=127.0.0.1
DB_PORT=8889
DB_DATABASE=laravel
DB_USERNAME=root
DB_PASSWORD=rootMySQLに「laravel」というデータベースを作ります。MAMPのコントロールパネルから「WebStart」アイコンをクリックしてください。
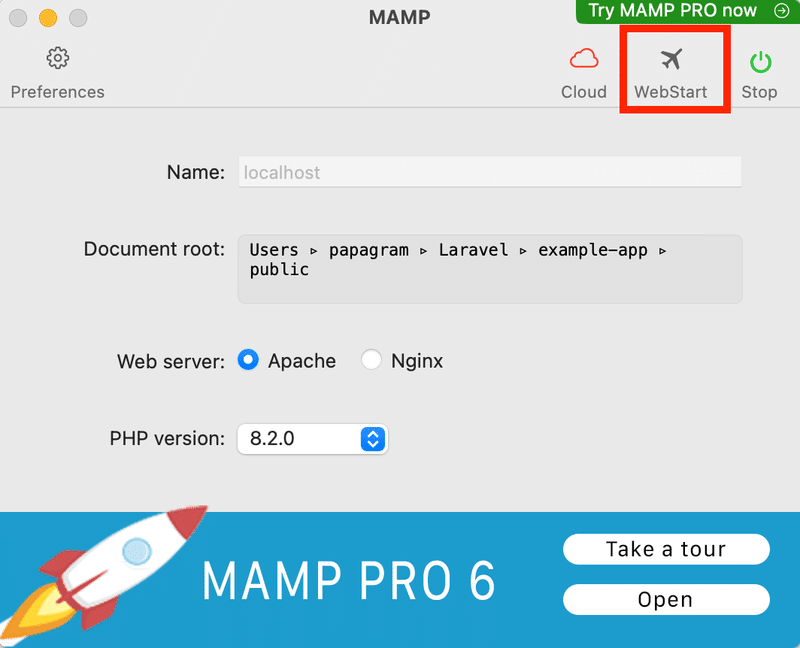
ブラウザに下記のページが開きます。左上の「Tools」から「phpMyAdmin」をクリックしてください。

下記の画面が開きます。「新規作成」をクリックしてください。
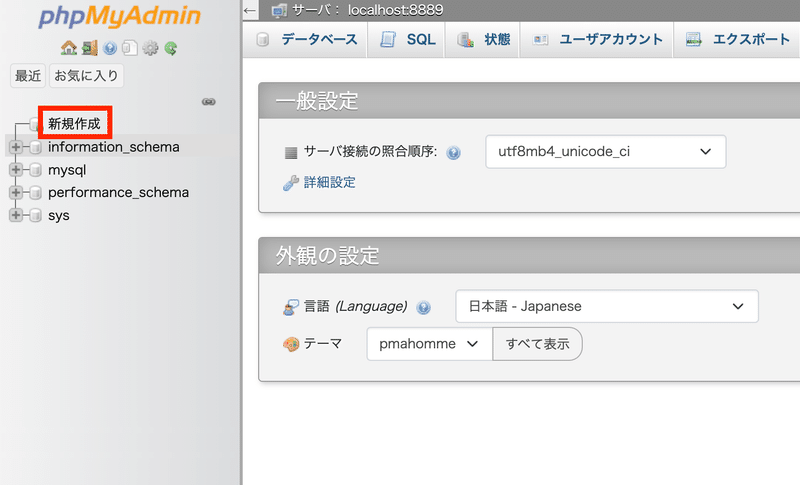
「データベース名」の箇所に「laravel」と入力し、その右隣のプルダウンから「utf8mb4_general_ci」を選択して「作成」ボタンをクリックしてください。
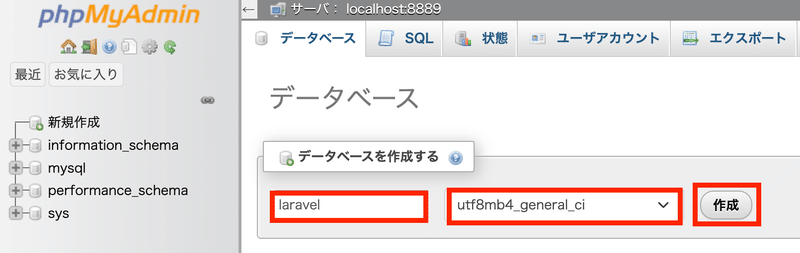
左サイドのメニューに「laravel」の項目が追加されれば正常にデータベースが追加されました。

次に、ターミナルを開いてプロジェクトフォルダに移動してください。
cd example-appもし閉じてしまった方は下記コマンドを実行し、プロジェクトフォルダに移動してください。
cd ~/Laravel/example-app下記のコマンドを実行してください。データベースにテーブルが作られます。
php artisan migrate下記の実行結果が表示されれば成功です。
INFO Preparing database.
Creating migration table ..................................................................................................... 14ms DONE
INFO Running migrations.
2014_10_12_000000_create_users_table ......................................................................................... 20ms DONE
2014_10_12_100000_create_password_reset_tokens_table ......................................................................... 23ms DONE
2019_08_19_000000_create_failed_jobs_table ................................................................................... 35ms DONE
2019_12_14_000001_create_personal_access_tokens_table ........................................................................ 32ms DONE念のため、phpMyAdminも再読み込み(リロード)してテーブルが作成されていることを確認しましょう。左メニューの「laravel」をクリックしてください。テーブルが作成されていることが確認できます。

解説は以上です。お疲れ様でした!
PHP/Laravelのシステム開発は株式会社パパグラムへぜひご相談ください。
この記事が気に入ったらサポートをしてみませんか?
