
DEV.Design 学習記録
複数のイラストを上手に使う紙面構成
Recipe 013
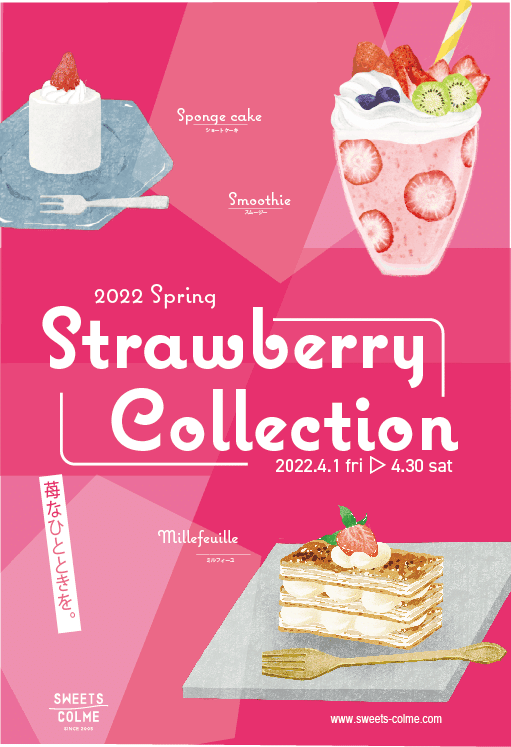
01 苺の雰囲気に合わせた背景を作成する
白の額縁のようなイメージで長方形を作ります。
illustratorを起動し、「ファイル」→「新規」を選択します。
たんkにを「ミリメートル」とし、「幅:210mm」「高さ:297mm」として作成を選択しアートボードを作成します。
アートボードの四隅に余白を取るイメージで長方形を作ります。
ツールパネルの「長方形ツール」を選択し、アートボードから上下左右10mm短く「幅:190mm」「高さ:277mm」の長方形を作成し中央に配置します。色は「M : 70% Y:10%」にします。
長方形を前面コピー&ペーストします。四隅のハンドルをツールパネルの「ダイレクト選択ツール」で掴み、形を変更しながら左下、右下に台形を作成します。色は、「M : 90% Y :30%」とします。
さらにその上に、横長の長方形を「幅 :210mm」「高さ : 85mm」として作成し中心に配置します。
色を背景と同様の「M : 90% Y: 30%」とします。
「ウインドウ」→「透明」で透明パネルを表示し、「不透明度 :70%」として横長の長方形を透過させます。背景の下地ができました。
02 タイトルのロゴデザインをする
すごくポップでキャッチーなフォントである「conquette」の「bold」を使用してタイトルを作ります。
「Strawberry」と「collection」をコピー&ペーストします。2行目の「collection」の頭にスペースを入れ、文字を上下で少し左右ずらす形にします。さらに「Strawberry~」の上に少し空間があるので、この部分に「2022 spring」といれます。こちらのフォントは、ウェイトを細くします。「ウィンドウ」→「線」で線パネルを表示し、「線幅 : 1.5mm」とします。
カラーを白色にし、「ペンツール」で線をひいて、ロゴにアクセントを作ります。ただ線を引くだけでなく、フォントの印象に合わせて「効果」→「スタライズ」→「角を丸くする」で「半径 :5mm」に設定し、角丸にもしています。線が引けました。
03 モチーフとなるイラストレイアウトする
上に2つ下に1つとそれぞれのイラストを収めていきます。この時、イラストをピンクの枠からはみ出させることにより、外側に意識が生まれて紙面に広がりを持たせることができます。
アクセントを作ることで訴求した世界観をより豊かに表現することができます。
04 空いているスペースに文字を入れる
各商品に商品名を英語と日本語で入れていきます。ここでは英語を大きく、日本語を小さく表示することにより、メリハリをつけて見やすくしています。英語の部分は、ゴンとをタイトル同様に「Coquette」を使用し、ウェイト違いの「Regular」とします。英語と日本語の間に線幅「0.3mm」の白色の線をいれます。
ロゴを左下に配置します。
ロゴの丈夫に四角い白色の帯を作成し、キャッチコピーをいれます。右下にURLを配置し、バランスを整えます。
05 互角系のテクスチャーを入れて完成
苺の形状をデフォルメし、角丸の白色の五角形にしました。「ウインドウ」→「透明」を選択、「不透明度 :20%」として、文字の邪魔にならないように、あしらいとして配置して完成です。
この記事が気に入ったらサポートをしてみませんか?
