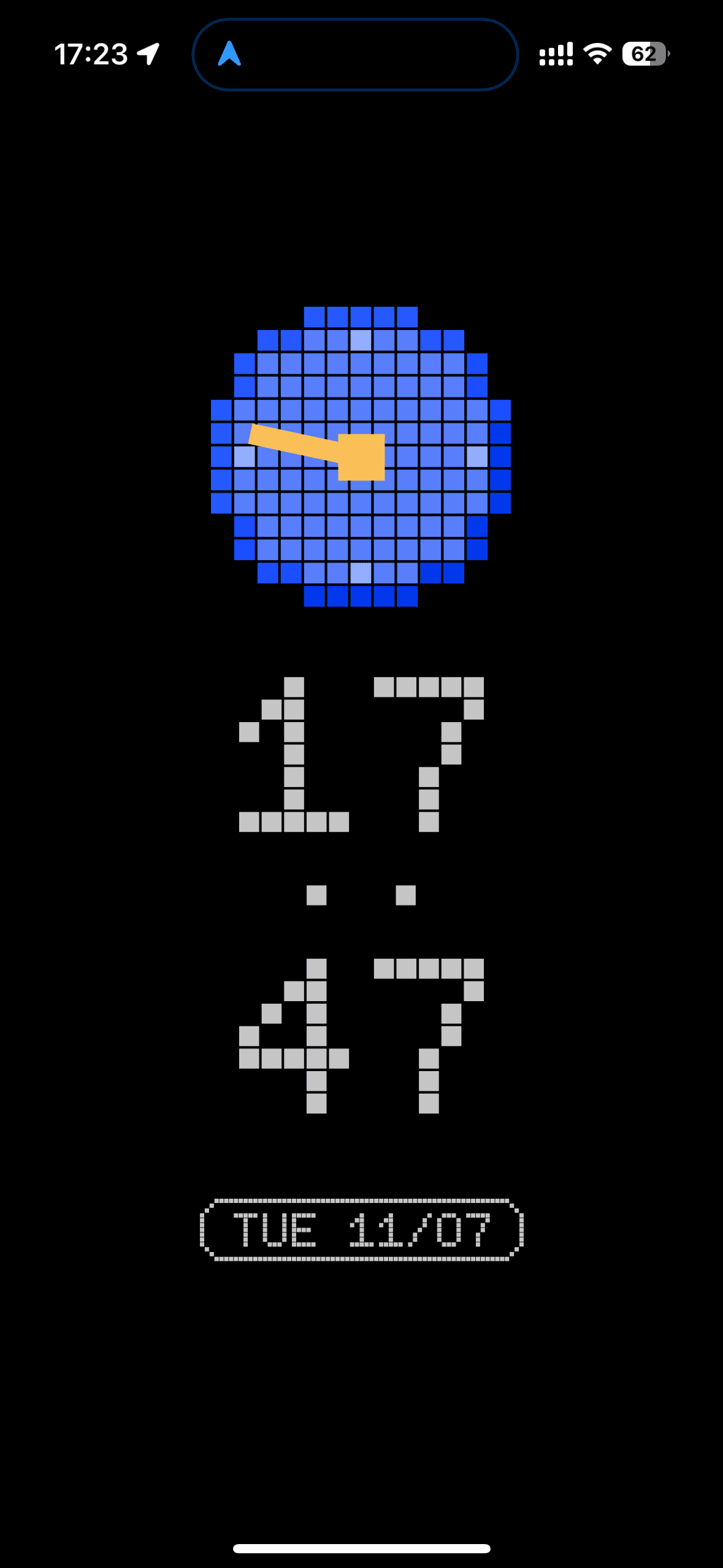タスク管理と簡易日報として使うTickTick活用例
ガジェット好きサラリーマンなら大体しているであろうTODOアプリの旅。
私は2年くらい前にTickTickに辿り着き、課金して愛用しています。
有名なアプリで解説はたくさんあるので、私のnoteでは実際の活用例を掲載したいと思います。
私のTickTick活用方法
私は、あらゆる業務を登録して失念防止するTODOアプリ王道の使い方
+
そのTODOをいつして、どれくらいかかったか記録する簡易作業日報的な使い方で TickTickを活用しています。
作業日報は最低限「何時から何時」「どんな業務をしたか」が必要かと思いますが、TickTickはTODO自体の開始時間と終了時間が記録でき、時系列に見ることも可能なので、結果的に作業日報のように見ることが可能です。
TODOを定期業務・臨時業務・のんびり業務に分けて登録する

TickTickは複数の「タスク」を「リスト」にまとめることができ、複数のリストを「フォルダ」にまとめることができます。
私の場合こんな感じの階層です👇
仕事フォルダ
ー定期業務リスト
ー定期業務のタスク(複数)
ー臨時業務リスト
ー臨時業務系のタスク(複数)
ーのんびり業務リスト
ーのんびり業務系のタスク(複数)
プライベートフォルダ
フォルダにまとめる理由は、カレンダーやウィジェットなどの表示設定時、フォルダ単位でできるからです。仕事系を表示したい時、リスト一つ一つを選択するより、フォルダで選択した方が早いのでまとめておくと便利です。
リストの内容
定期業務・・・毎月、毎年ある繰り返し業務や担当業務
臨時業務・・・突発的に発生した業務、頼まれ業務
のんびり業務・・・保留業務や後日するがいつするか決まっていない業務等
分け方はお好みでよいのですが、後述する「集中」機能を使った作業日報的な使い方をする場合、自分が担当しているメイン業務と臨時業務を別リストにすることで、通常の自分の業務量を測りやすいメリットが出てきます。
のんびり業務はわざわざリストで分けなくても「期限切れ」を見に行くことと同等ですが、リスト分けしておくことで保留あるいは急がないことが一目でわかり、定期的にチェックしやすい効果があります。
リストはあまり細分化するとめんどくさくなったり、最悪見に行かなくなったりする可能性もあるので、3つくらいが適当かと思います。
リストにアイコンや色を設定する
TODOをまとめることができる「リスト」には、アイコンや色が設定できます。(フォルダはアイコンのみ設定可能)
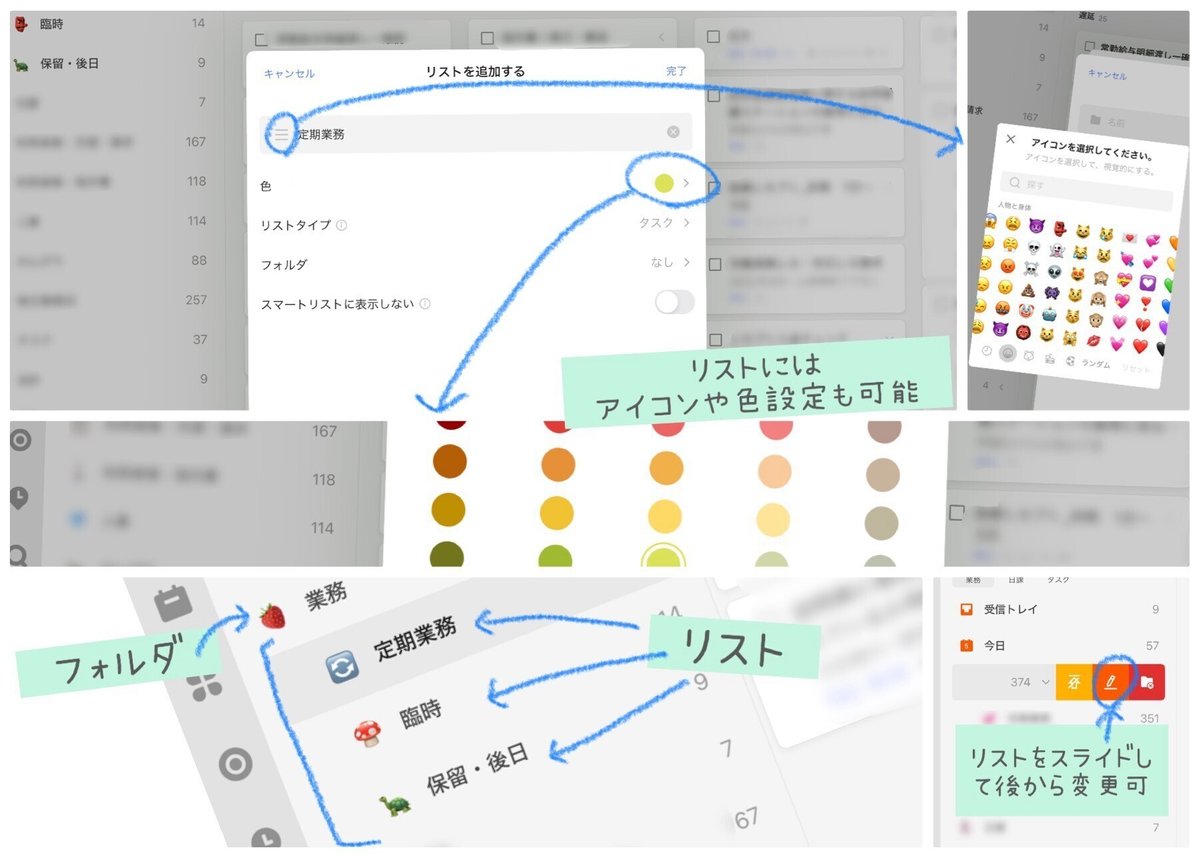
この色の数がかなり豊富。カレンダー表示の文字のバックなどに反映できるのでこの豊富さはすごく嬉しい。
毎日、毎時間使うツールだからこそ、こういったちょっとテンション上がるカスタマイズ要素いい。
タスクの作業時間を記録して簡単な日報として使う
TickTickは各todoにポモドーロもしくはタイマーが設定できます。
しかも、推定のポモもしくはタイマーが設定でき、それに対して実際にどれくらいかかったかを記録できます。
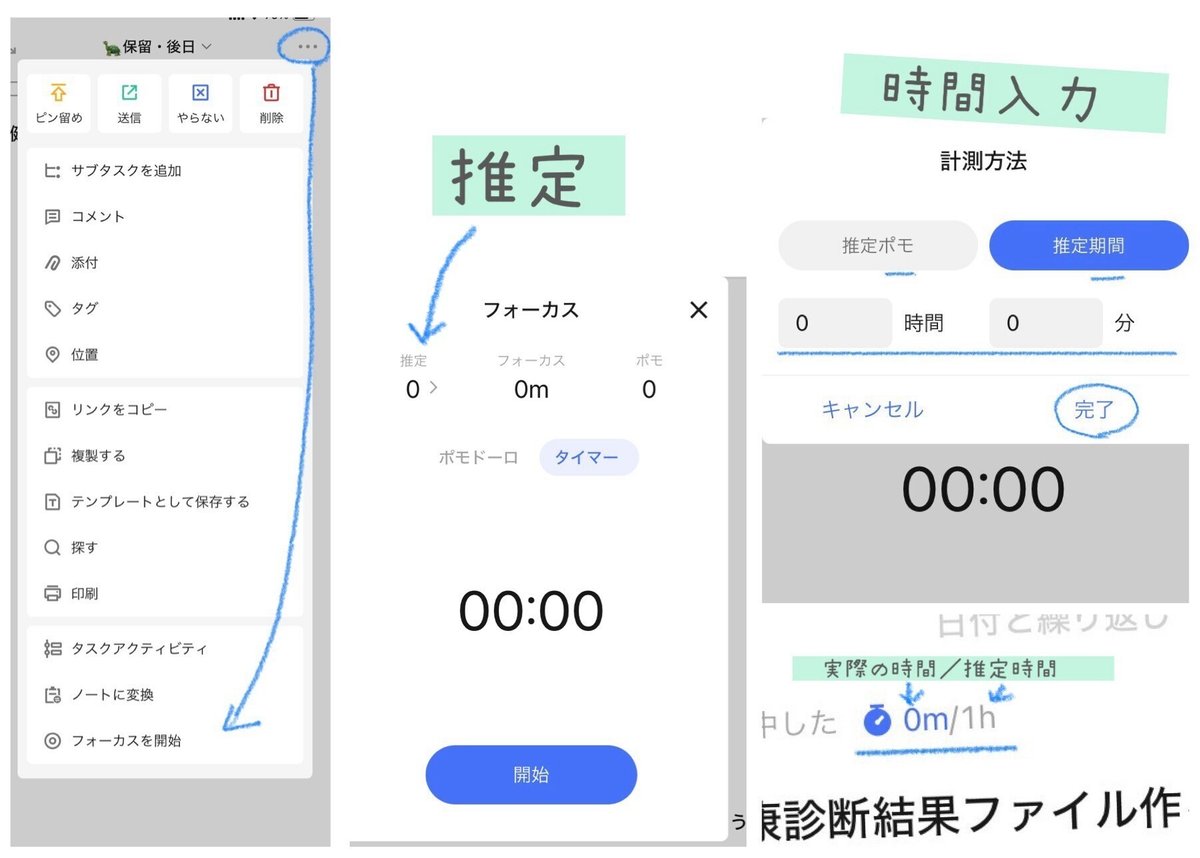
※実際の時間を測る時はタスクの時計マーク(出ていなければ右上「・・・」からフォーカス)をタップし、「開始」を押し、作業が終わったら「終了」を押す必要があります。
推定時間や実際にかかった時間がタスクと紐づいて記録されるので、時間管理がしやすく、業務時間の目標も立てやすいです。
そしてさらに嬉しいのが、todoに紐付かない作業もタイムなどが記録できる点です。
実際の流れ
※私はiPad・PC・iPhoneで同期しているので色々なデバイスで作業してますが、実際は1つのデバイスで全てできます。
前準備
業務A、業務Bなど、持ち業務1つ1つタスクを作成、リピートやアラームの設定もする。
それぞれのタスクを定期業務、臨時業務、のんびり業務にリスト分けし、リストのアイコンやカラーを決めて気分を上げる
2の3つのリストを一まとめにした仕事フォルダを作る
カレンダー頁の表示設定を「仕事フォルダ」に設定する
その他、TickTickのカレンダーに祝日が反映するようGoogleカレンダーを同期、開始曜日設定など
1日の流れ
a. カレンダー頁→週で、タイムライン表示されるので、タスクをドラッグしたり、長押ししてスケジュールを組み立てる。見やすいのでiPadですることが多い。

b. 開始するタスクをクリックし、フォーカスを開始→タイマー→開始
c. 作業が終わったらフォーカスを終了
d. タスクが終わればチェックマークをタップし「完了」
e. 終わらなかったタスクは次する日に移動させたり、長期保留する場合はのんびりリストに入れることもある。
f. 1日の終わり等にDetails(作業時間のグラフ)を見て満足する
cまでの作業で、そのタスクにかかった時間が記録されるので、わざわざ作業を記録するために時間や業務名を再入力する必要はありません。
ただ、タスクを作るほどではないが、作業日報には入れておきたい業務もあると思います。
例えば今すぐ大量のシュレッダーをする場合。今すぐするのでタスクに入れる必要はありませんが、大量なので時間はかかるため作業したことは記録したいでしょう。でも日報のためにタスクを作るのは本末転倒です。
そこで、TickTickの「フォーカス」頁。
あらかじめタイマーを設定できるので「メイン作業」「事務作業」「掃除」などを作っておき、例えばシュレッダーを開始する時「事務作業」のフォーカスを開始することで、タスクはないけれど、その時間、事務作業で集中したことが記録されます。
記録した時間はフォーカス頁→左上時計マーク→「FocusRecord」から時系列で見ることが可能です。

また、最初は「事務作業」で時間を記録したけど、やっぱりあのタスクの作業だった!と言う場合、後から別のタスクやタイマーと紐づけることが可能です。

作業日報として使いづらい点
TODOアプリとして申し分ないのですが、1点だけ、この集中の記録や経過時間はCSV等で書き出すことができません。(多分)
タスクデータは書き出せるのですが、集中した記録については見当たりませんでした。
書き出すとしたら画像なので、例えば上司に提出する作業日報にぺっとテキスト貼り付けできないし、複数日まとめて出力するのも面倒、バックアップが取れないのも心配です。
また業務の棚卸しでエクセルにまとめる時も、タスクはcsvに書き出せますが、経過時間などは手入力する必要があり残念な点です。
まとめ
TODO管理のために時間を費やしすぎるのはよくありませんが、1つ1つのタスクについて急がない時期はほぼ忘れることができ、必要な時期は100%思い出せることができると本当に脳内メモリが空くので、最初にこれと決めたtodoアプリを見つけて、業務を全登録しておくのは最終的な効率に繋がると思います。
そして作業日報要素。
(TickTick的には集中時間の記録なので私の使用理由とズレているかもしれませんが)
どれにどれくらいかかったかなどは業務を共有する際の目安や、自身の次回の目標になるのでよいのではないでしょうか。
あと、ずっとサービスを提供してくれそうな雰囲気と、毎日使いたくなるデザインが最高です。
ぴこぴこ文章打っている間に、メジャーアップデートもきていたので使うのが楽しみです。