OBSのマイク音声とデスクトップ音声のタイミングが徐々にズレていってしまう問題をDAWとVoiceMeeterBananaで解決した話
はじめに
こんにちは、普通の大学生ウサギVTuberの月見里みつきです。
2023年最初に歌枠をやったんですけど、その際にOBSでの配信における音声のズレについてずっと悩んでいたことを仮想ミキサー(VoiceMeeter Banana)の導入でなんとか解決したので、どんな感じで悪戦苦闘したかをメモっていきたいと思います。
これが具体的にどんな問題かというと、OBSをつけたままにしていると徐々にマイク音声とデスクトップ音声がズレていってしまうという問題です。以降、本文内でこれを音声同期ズレと称します。同じ問題で悩んでいる人の一助になればと思います。
誰向けの話かというと、音声同期ズレを解消したい人、同じ設定をしたい人などになるのかな?VoiceMeeterBananaの導入や設定も一応他記事を引用しながらちょこちょこ解説しているので、VoiceMeeterBananaを理解してみたい!という人の参考にもなるかもしれません。そういう方は「仮想ミキサーの導入」の項から読むといいかなと思います。
この記事は、音声同期ズレ問題を解決するための最短手順の紹介というよりは、自分がどうやって解決まで至ったかを忘れないようにするための備忘録的なものなので、非常に冗長で読みにくいと思います。ごめんなさい。
この記事内での「仮想ミキサー」「VoiceMeeter」はすべて「VoiceMeeterBanana」と同義です。
準備(クソ長い)
筆者の環境
この問題を解決した際の筆者のOBSなどの環境をここに書いていきます。読み飛ばしてもらっても大丈夫です。
OBSはv28.1.2を使用していました。これ以前のバージョンでも同様の音声同期ズレ問題が発生していました。
OBS内でデスクトップ上の音声ソースを分けて管理するために、win-capture-audioというプラグインのv2.1.0を使用していました。最新はv2.2.3ですが、自分の環境では最新版だと音声にノイズが頻繁に入ってしまうようなので、古いバージョンを使用しています。
また、OBSではv28からこのプラグインと同じ機能が「アプリケーション音声キャプチャ(ベータ版)」として実装されています。こちらも数回使用したのですが、音声がプチプチ切れてしまうなどの不具合が見られたため、現在でも筆者はwin capture audioの方を使用しています。OBSのバージョンも現在は29になったので、公式で実装されている昨日を使ってみても良いかもしれません。いずれにせよ便利です。
通常はデスクトップ上の音をキャプチャする方法として「デスクトップ音声」や「音声出力キャプチャ」を利用すると思います。この両者と、自分が利用しているwin capture audio、そして「アプリケーション音声キャプチャ(ベータ版)」のいずれにおいても、配信を長時間続けるとマイク入力とのズレがどんどん大きくなるという状態は変わりませんでした。
マイクからの入力は、AT2035(マイク)→AG03(オーディオインターフェース)→PCという感じで繋いでいます。この入力をOBSの「音声入力キャプチャ」で受け取っています。
このあと問題解決の段で出てくるDAWは普段使いのFL Studio 20を、仮想ミキサーはvoice meeter banana v2.0.6.8を使用しています。
そもそもなんでこんなことに?
ここまで読んだ方はもしかしたら「AG03使ってんならループバックでよくね???」と思ったかもしれません。まあ、その通りなんですよね。AG03のループバック機能を使えば解決します。ただ、これでこの記事は終わります!というわけにもいかないので、どうしてこんな面倒なことをしているか説明したいと思います。
まあ簡単に言うと、OBSの「音声入力キャプチャ」にフィルタをたくさんかけてるんですね自分。
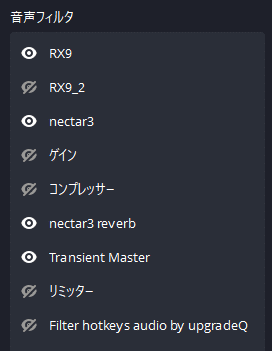
バックグラウンドノイズを消したり、音声にEQやらなんやらかけたり、リミッターかけたりしてます。
ループバック機能を使うと、流しているオケ音源もこれらのフィルタを通ってしまうので、モノラル化されてしまったり削れたりしちゃうんですよね。なので、オケ音源は別でキャプチャして、マイクにはこうしてフィルタをかけて、それぞれの音声をOBSで合流させて配信に流すことでOBSを仮想ミキサー的に使っていたんです。
で、その使い方をしているとなぜかどうしても音声同期ズレが発生してしまうんですねーこれ。
音声同期ズレ
そもそも定数秒だけズレているなら、OBSは同期オフセットを設定することができるのでそれをいじればおしまいなんです。
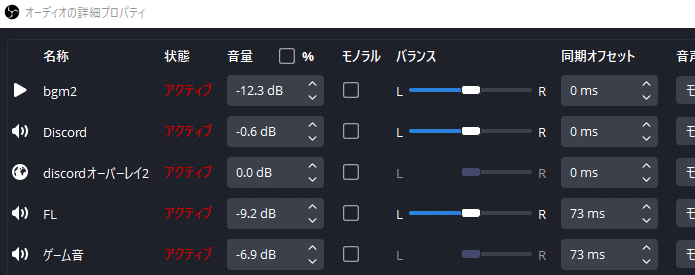
しかし今回扱う音声同期ズレ問題はそれでは解決できません。配信や録画を続けているとデスクトップ音声がわずかながら徐々に遅くなっていってしまい、最終的には聴いていてハッキリわかるぐらいのズレになってしまうんです。
この問題を解決するべくGoogleで検索してみると、「OBSで録画・配信すると時間経過で動画と音声がだんだんズレてしまう」という内容の記事が複数あったので、その中で紹介されていた解決方法を一通り試してみました。フレームレートを変更したり、コマ落ち対策してみたり(そもそもPCの性能はかなり高いのでコマ落ちはほぼないと思うけど)、サンプリングレートを合わせてみたり……。
ただそれでも自分の場合は解決しませんでした。まあそれらの記事に書いてあったのは動画と音声のズレを治す対策なので、試して治ったら奇跡だなぐらいに思っていたのですが……。
この辺までやって、なんとなーくオーディオインターフェースが悪さしてるんじゃねえかなと思いました。オーディオインターフェースを使用している場合、ほとんどは専用のオーディオドライバーを利用して音を鳴らすことになると思うのですが、そのへんでなんかマズいことが起きてるんじゃねーかなと。
しかしこの筆者、曲作りを趣味にしてはいるが機械音痴すぎてハードウェアやオーディオドライバー・サウンドエンジンなどにはめっぽう弱いので、もしそこに原因があったとしても解決はできないだろうなと思いました。
問題解決の手順
というわけで、オーディオドライバーとかの設定を見直す以外の方法で問題解決するための手順を考えました。
まず改めてなぜこの問題が起きているのかを整理します。OBS(もしくはそれ以外)の何かが原因で、OBS上でデスクトップ音声とマイク音声を同時に流すとだんだんとその2つの音声がずれてしまう音声同期ズレが発生する、という感じでしたね。
で、僕は今この「OBS(もしくはそれ以外)の何かが原因」という部分での根本的な解決を諦めたところです。じゃあ後半の「OBS上でデスクトップ音声とマイク音声を同時に流すと」の部分でどうにかしなければならないんですね。
先述したAG03のループバック機能を使うというのは、1つの音声ソースでデスクトップ音声もマイク音声も入力できれば、OBS上での音声ズレは起こり得ないよな?という解決方法です。ただしこの方法では、自分のマイク音声にフィルタをかけないか、もしくはマイク音声と同時にオケ音源にもフィルタがかかってしまうか……というこのどちらかをとらなければならないので、結果的にボツになりました。
ここまでの問題解決手順を言い換えると、「マイク音声にのみフィルタをかけつつ、OBSへの音声入力は全てまとめて1つにする」を達成できれば今回の目標はクリアになるわけです。

というわけで、まあマイク音声にフィルタかけるならもちろんDAWだよなと。そしてマイク音声とデスクトップ音声を混ぜるならもちろんミキサーだよなという結論に至りました。
ここまでがまず問題解決の前段階で、次から問題解決本編(しかもまた準備から)になります。長いね。
実際の問題解決(クソクソ長い)
前準備(用意したもの)
まずマイクにフィルタをかけるためのDAW(Digital Audio Workstation, 大雑把に作曲ソフトのこと)として、使い慣れているFL Studio 20を選択しました。有料です。
僕が参考にしたサイトではCubase AIを使っています。Cubase AIはYAMAHAかSteinbergのオーディオインターフェースを買うとついてきます。島村楽器さんのこの記事に書いてありました。無料版と書いてありますが、おそらく実質無料的な意味でオーディオインターフェースを買わないとついてこないのかなやっぱり。配信者だとAG03を持っている人も多いと思いますが、そういう方は無料でダウンロードできるはずです。
他にはCakewalk by BandLabが無料で使えるDAWとして有名ですね。解説記事も多いので初心者にとってはコレしかないというレベルの選択肢なのかな?とも思います。インストールに参考になりそうな記事はこちら。続編には詳しい使い方などもまとめてあってとても良いサイトのような気がします。
次に、ミキサーとしてはコレもまた有名なVoiceMeeter Bananaを選びました。正直仮想ミキサーとかいうものがマジで分からんくて触るの怖すぎたので、解説記事が多そうなものを選びました。今ではコレにしてよかったなと思っています。面倒なので普段使いはしていません。
最後に、これは今回改めてインストールしたものではないですが、VB-CABLEも使いました。もともと「仮想ミキサーを使うなら仮想ケーブルも要るのでは?」と直感的に感じていたのですが、仮想ミキサーが優秀でいらない……かと思いきや最終的には必要だったというどんでん返しがありましたのでここに掲載します。
仮想ケーブルは、1つ前の図でいうと「→」にあたります。現実では、マイクからオーディオインターフェースに、オーディオインターフェースからミキサーにつなぐにはそれぞれ専用のケーブルが必要ですよね。それと同じような役割をPC上で受け持つのが仮想ケーブルです。マイクからDAWへ、DAWから仮想ミキサーへと接続するのに仮想ケーブルが必要なんじゃないかなと思っていたのですが、その辺の接続機能はミキサー自体が持っていたのでそれとはまた違う用途で使うこととなりました(この記事の最後の方に出番があります)。
仮想ミキサーと仮想ケーブルのインストールは、後ほど紹介する予定の記事内(問題解決にあたってめちゃくちゃ参考になった)にありますので、そちらをご参照ください。

DAWのフィルタ設定
これはほんとにDAWによって違うのでサラッと行きます。読まなくても大丈夫です。
FLの場合は、ミキサーで入力デバイスを設定し、そのトラックにエフェクトを挿していけば終わりです。

コレで一応、OBSと同じフィルタを挿すことができます。しかし、このままではDAWへの音声入力はできても、DAWからの出力は自分の使っているスピーカーになっているので、DAWから仮想ミキサーへ出力することができません。ここで仮想ケーブルの出番か?と思っていたのですが、後述する仮想ミキサーの機能で仮想ケーブルを使わなくてもできました。
ということで次はこの記事で最も重要な仮想ミキサーの導入と個人的な解説をしていきます。
仮想ミキサーの導入(多分最も重要)
なるべく噛み砕いて話したいとは思っていますが、すごく難しい話になると思います。備忘録的な面も備えているので、突然難しいことを言い出すかもしれません、ごめんなさい。
ではまず参考記事1を見ていきます。
こちらの記事の目次のすぐ下辺りに「VOICEMEETER BANANAという無料ソフトを使うことで、簡単にDAWの音をZOOMやライブ配信アプリに載せることが可能です」と書いてあります。
勘のいい人なら「これってつまり、1つ前の段落でDAWに入力したマイク音声を、仮想ミキサーであるVoiceMeeter Bananaへ出力して最終的にライブ配信に乗せられるってことだよな!?」と思いますよね。そうなんだけど、違います。
この記事からは、VoiceMeeter Bananaの導入の仕方と、マイク音声とデスクトップ音声のそれぞれをミキサーへ入力し、ミキサーから配信へ出力する方法を学びます。
インストールまで終わったら、参考記事内の「VOICEMEETER BANANAのオーディオ設定」という段落を見ていきます。
この段落を読み進めて、「続いて、DAW側の設定です。ここではCubase AIを参考画面にして説明していきます。」という文章まで行き着いたらまたこちらに戻ってきてください。
ここまでで、自分のマイク音声が自分のスピーカーへとモニターされ、かつ仮想ミキサーからマイク音声を任意のどこかへ出力できる状態になりました。理解力のある方はなんとなくですがこの仮想ミキサーの仕組みがわかったんじゃないかなと思います。しかし自分は全然わからないことだらけだったので、このへんで補足説明をしていきたいと思います。
まず仮想ミキサー内左側、HARDWARE INPUTというのが3つあると思います。これはそれぞれ、外部からの入力を指しています。つまりマイク音声の入力とかのことですね。
参考記事内の通りに進めた方は、一番左のHARDWARE INPUTを設定していて、マイク入力を受け付けている状態になっていると思います。
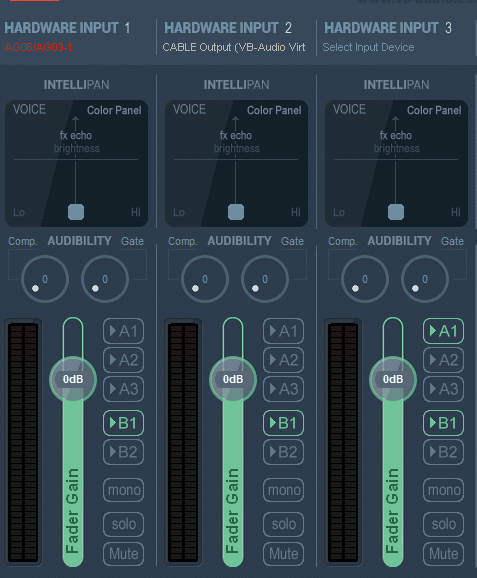
この中央より下を見ていきます。
Fader Gainは音量調整ができます。-6dBで0dBに比べて半分の音量になることを覚えておくと、色々なところで得をするかもしれません。
その右隣、A1, A2, A3, B1, B2と並んでいます。ここではどのアウトプットチャンネルに出力するかを選ぶことができます。例えばA1を点灯させると、A1へ音が出力されます。上の画像では、HARDWARE INPUT1はB1のみ点灯しているので、B1にだけ音が出力されているということになります。
たとえばマイクを3本接続している場合は、HARDWARE INPUT1,2,3にそれぞれ設定することで、マイクの音量や出力先を個別に設定することができます。
つづいて、仮想ミキサーの画面右上、A1、A2、A3の隣にHARDWARE OUTと書いてありますよね。この辺は、スピーカーなど自分が音声を聴くためのデバイスを指定する場所になっています。
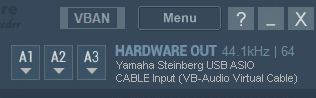
参考記事内の通りに進めた方は、ここのA1に普段使用している出力デバイスを設定していると思います。記事内で「HARDWARE INPUT1のA1とB1を点灯させましょう」と言われたとおりに設定している場合は、自分の声がスピーカーから返ってくる状態になっていると思います。ここで画面左のHARDWARE INPUT1(右上のHARDWARE OUTじゃないよ!)のA1を消灯させると、スピーカーから自分の声は聴こえなくなるはずです。
なお、参考記事内で『逆に「A2~B2」のチャンネルは配信ソフトには出力されますが、あなたのイヤホンに音が出ません。』と書いてありますが、これは厳密には間違いです。
A2、A3はあくまでHARDWARE OUTであり、他に使っているスピーカーなどがあればそれを設定してそちらからも出力するという機能なので、A2、A3に通した音声を配信ソフトへ出力することはできません。画面右下のMASTER SECTIONの下にPHYSICALと書いてあることからもわかるとおり、ハードウェアへの出力をするためのチャンネルなんですね。
配信ソフトへ出力することができるのはB1、B2のみとなっています。こちらは下にVIRTUALと書いてあるので、ソフトウェアへの出力をするためのチャンネルだということがわかります。
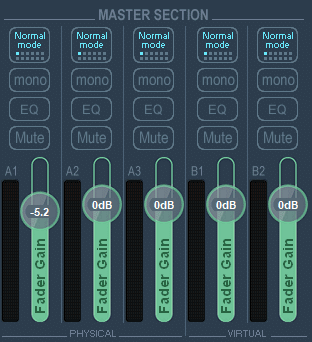
ここまでで、なんとなく仕組みはわかりましたか?
わからなくても安心してください、この仮想ミキサーとかいうヤツ、本当に信じられんほどムズいです。自分は曲作ってるおかげで入力や出力っていう言葉が感覚的にわかるのでなんとなく理解できましたが、そういうの触ったことない人にとってはかなり難しい話だと思います。
つづいて、デスクトップ音声を設定しましょう。ここではデスクトップ音声を仮想ミキサーに入力し、自分のスピーカーから聞こえるようにしつつ、仮想ミキサーからデスクトップ音声を任意のどこかへ出力できる状態へと設定します。
参考記事内のDAW側の設定を読み飛ばし、「なお、BGMの再生などに使うデスクトップ音声も必要に応じて設定しましょう。」という場所から読み進めていってください。
この段落を読み進めて、「ここまでで、VOICEMEETER BANANAの設定は終了です。」という文章まで行き着いたらまたこちらに戻ってきてください。
なお、参考記事内の最後にB1は消灯させてと書いてありますが、今回の設定の場合は点灯させたままでかまわないです。
ここでもまた補足説明をしていきます。直感的にわかりにくい出力と入力について話します。蛇足なのでこれを読んでもわからないかもしれません。
まず、記事内で『サウンドの設定画面が開いたら、出力側を「VoiceMeeter Input」に設定します。』という文章があります。コレを見た人の中には「出力をInputにすんの?_?」と思った人もいると思います。実はこの文が意味するところは、「デスクトップ音声を仮想ミキサーにぶちこむ」ということです。
まず「VoiceMeeter Input」を、ケーブルを挿す穴だと思ってください。普段はデスクトップ音声の出力は、スピーカーへとつながっています。これは、デスクトップ音声から伸びるケーブルを、スピーカーへ接続していると考えられますよね。このケーブルを外して「VoiceMeeter Input」へと繋ぎ変えることで、仮想ミキサーにデスクトップ音声を流すことができます。しかしその変わりに、僕らのスピーカーからは何も音が鳴らなくなります。これでは困るので、仮想ミキサーから改めてスピーカーへケーブルをつなぐことで、スピーカーから再び音が出るようになります。


デスクトップ音声の出力を「VoiceMeeter Input」に設定するとはこういうことを指すのです。本当にわかりにくい。
つづいて『入力側はVoicemeeter Outputを選択しましょう。』と参考記事内で言われています。入力側とはマイク入力のことですね。
普段は自分の使っているマイクをPCへの音声入力として使っていると思いますが、今回はそれではなくVoicemeeterからのOutputを使うということです。すなわち、Voicemeeter内の音すべて(具体的にはB1に出力設定したもの)がPCへの音声入力として扱われるのです。更に言い換えると、マイク入力だけではなくデスクトップ音声も一緒になってPCへの音声入力として扱われるのですね。
そう、これって最初に目標としていた「マイク音声にのみフィルタをかけつつ、OBSへの音声入力は全てまとめて1つにする」のうち、「音声入力はすべてまとめて1つにする」を達成しているといえますよね。あとはこの出力先をOBSにもできたら、目標の後半は完全に達成できます。
ということで、VoicemeeterのB1をOBSへ出力する方法を学びましょう。
これは参考記事内にもありますがものすごく簡単で、自分が使っている音声入力キャプチャのデバイスを「VoiceMeeter Output」に変えるだけです。
注意:この音声入力キャプチャからマイクの音とデスクトップ音声が両方出るので、他の音声出力キャプチャなどは非表示にするかオフにしておきましょう。
ちなみに、Voicemeeter内の出力B1が「VoiceMeeter Output」に、出力B2が「VoiceMeeter Aux Output」に相当します。ミキサー内でB2に出力していない場合は「VoiceMeeter Aux Output」を選んでも音が出ないので気をつけてください。
マイク音声にのみフィルタをかける
これで、ここまで読んだあなたは自分のマイク音声とデスクトップ音声を、自分のスピーカーとOBSへ出力できる状態になりました。残るは自分のマイク音声にフィルタをかけるという点のみです。
ではここからは参考記事2を見ていきましょう。この記事の中の「VSTホストアプリケーションとしてDAWをVoiceMeeter Bananaにインサートする方法」というところを見ていきます。
これね、本当に何言ってるかわかんないんですけど、この記事の通りにやったらできるようになりましたw
ただ、PATCH INSERTでIN#4にするとうまくいかなかった?ぽいので、IN#1を左右両方点灯させました。もしうまくいかなかったら色々試してみると良いかもしれません。
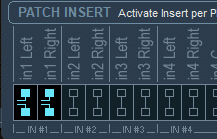
一応FLStudioの方の設定も載せておきます。
1.OPTIONS→Audio settings→Deviceを「Voicemeeter Insert Virtual ASIO」にする。
2.ミキサーのInsert1の入出力のところを「IN#1Left - IN#1 Right」に設定し、好みのエフェクトを挿していく
こんな感じの設定でできました。
最初に僕が想像していた図とは違いますが、仮想ケーブルを使うこともなくDAWと仮想ミキサーの機能だけで当初予定していたものがすべて達成できました!
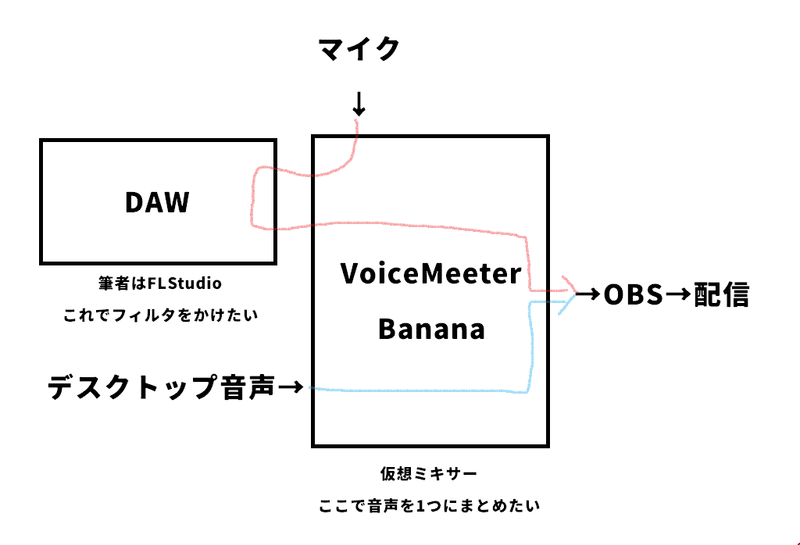
マイクを先に仮想ミキサーに接続してから、一度DAWに渡してそこでエフェクトをかけたものを仮想ミキサーに返す。それをデスクトップ音声と一緒に、B1から単一の音声ソースとしてOBSへ出力するという形になりました。
これでついに「マイク音声にのみフィルタをかけつつ、OBSへの音声入力は全てまとめて1つにする」を達成することができました。
これであとはマイク音声とデスクトップ音声のオフセットを調整して揃えれば、音声同期ズレ問題を完全に解決できるはず……!
……あれ?
同期オフセットを調整する
結論から言うと、この仮想ミキサーに実装されている同期オフセット機能では自分のやりたいことができませんでした。
具体的に言うと、同期オフセットをいじれるのがモニタリング出力、すなわちA1, A2, A3だけだったんです。各入力のオフセットが設定できたらそれで終わりだったんですけど、なぜか自分が聴くためのモニタリング出力にしかディレイをつけれないんです。なんで????ここまでやってきてそんなことある?この問題にぶちあたって、解決するぞ!と一念発起し、何が問題なのかを洗い出し、解決方法を練り、それを実行するために参考記事を探しながら仮想ミキサーをインストールし、DAWも使ってようやくここまでこぎつけたのに、まさか同期オフセットなんて単純な機能がないとかありえますか?????
ここまでで割と5,6時間ほどかけていた自分、マジで泣きそうになりました。もう寝ようかなって思ったんですけど、諦めずにネット上のあらゆる記事を探し出しました。
そしたらあったんです。この解決記事が。マジで解決方法が天才すぎてめちゃくちゃ声上げました。
というわけで参考記事3を見ながらやっていきましょう。どうやらこの記事は、VRチャットにてカラオケをしたいのでマイク音声とBGMを同時に出力しよう、という内容らしいです。前回記事も含めて丁寧に解説してあります。
でここで出てくるのがVB-CABLEです。ようやく出てくる仮想ケーブル。僕はすでにインストールしてあったので問題なかったですが、まだインストールされてない方は参考記事3内で解説してあるのでインストールしてみてください。
では、参考記事内の▼ HARDWARE OUT の設定という項目から読みながら設定していきます。気をつけなければならないのは、その次の▼ VIRTUAL INPUTS の設定という項目になります。もし僕の記事を見ながら設定している場合は、
(1) [Voicemeeter AUX] の "B1" ボタンを押下して無効にします。
(2) [Voicemeeter AUX] の "A2" ボタンを押下して有効にします。(前述でCABLE Input を "A2" に設定しているものと仮定)
の部分において、 [Voicemeeter AUX]ではなく、 [Voicemeeter VAIO]の方で同じ設定をしてください。参考記事1でデスクトップ音声を取り込んだチャンネルが、AUXではなくVAIOの方だからです。
その次の▼ HARDWARE INPUT の設定まで終わったら、だいたいこういう感じになっているんじゃないかと思います。
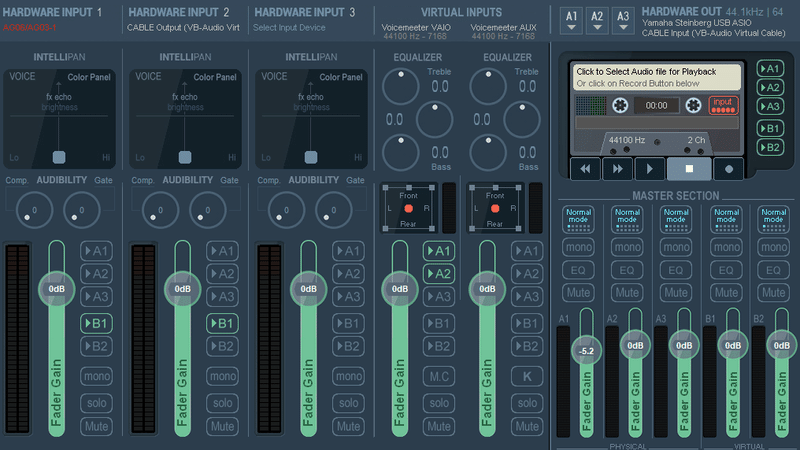
[HARDWARE INPUT1]は自分のマイク音声が入力されており、DAWで挿したフィルタが効いている状態です。自分はこのミキサーではモニタリングしないのでA1をつけていません。B1がついていればとりあえずOKです。
[HARDWARE INPUT2]には、なんとデスクトップ音声が入力されています。これを説明すると、まずVIRTUAL INPUTSの [Voicemeeter VAIO]にデスクトップ音声が入力されていますよね?これをA1とA2へ出力しています。A1はスピーカーへの出力でしたが、A2はじゃあ何かというとこれVB-CABLEで、このVB-CABLEを通ってHARDWARE INPUT2にデスクトップ音声がぐるっとまわって出力されているんです。
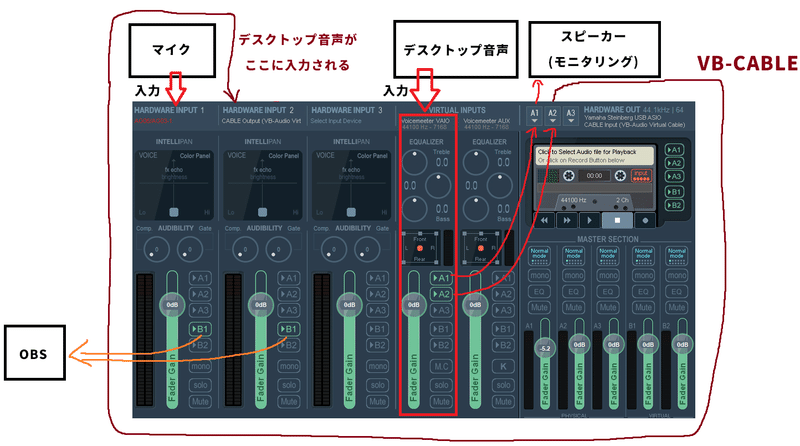
この状態で、A2のモニタリングのオフセット設定をすると、デスクトップ音声のタイミングをずらしたものを[HARDWARE INPUT2]に送ることができます。つまりこれで実質的にタイミング調整ができるんです!すごすぎる。
なお、VoiceMeeterにはネガティブオフセットがないので、もしもマイク音声の方を遅延させたい場合は[Voicemeeter VAIO]のA1,B1を点灯させ、[HARDWARE INPUT1]をA2のみ点灯させ、他の設定は同じにするとA2のオフセットをいじることでマイク音声を遅延させることができます。まあ基本はマイク音声のほうが遅延するものなのでないとは思いますが、参考までに。
では参考記事に戻って、▼ 遅延出力の調整という項目にオフセットの調整の仕方が書いてあります。
コレを参考に自分で録音を聞きながら設定することで、今度こそようやくデスクトップ音声とマイク音声のタイミングのズレを無くすことができます。録音する場合は本番環境が良いと思うので、OBSでの録画か非公開配信などを聴きながら調整すると良いと思われます。
最終確認(バッファサイズの調整)
いや~~~長かった。この3つ目の記事にたどり着くのもかなり時間かかりました。参考記事を探している途中で「VoiceMeeter Bananaはモニタリングしかオフセット調整できません」という記事を見たときは本当に終わったと思いましたが、諦めなくて良かったです。
しかしまだ音声問題は終わりません。この後発覚したのは、音がプチプチなってしまうという問題。こちらについては自分の経験上、おそらくバッファサイズが足りていないんだろうなと思ったので、バッファサイズを大きくしました。
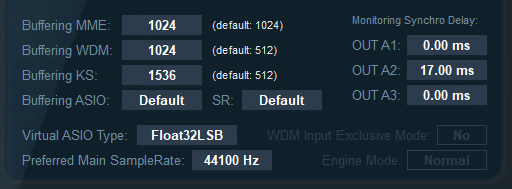
上画像のBuffering 〇〇というところの数字を大きくすると、遅延は大きくなりますが音がちぎれにくくなります。自分はマイク入力をKS、VBケーブルをWDMにしていたので、その2つの数字を大きくしました。
もしバッファサイズを替えた場合はもう一度録音して聴いてみて、ちゃんとマイク音声とデスクトップ音声がズレていないか確認してください。
さいごに
以上の行程を経て、筆者はなんとか音声同期ズレ問題を解決しました。結構長く悩んでた問題だったので、妥協せずちゃんと解決できて良かったです。
最初にも書きましたが、この記事はこの問題を解決するための最短手順の紹介というよりは自分がどうやって解決まで至ったかを忘れないようにするための備忘録的なものでしたので、非常に読みにくかったかと思います。ただおかげさまで自分自身の仮想ミキサーに対する理解はちょっと深まったので、この記事を書くことができて良かったなーと思っています。
最後に、せっかくなので宣伝しておこうということで、今回の設定でやった歌枠がこちらです。ややリズム音痴なのでちょっとわかりにくいですが、多分最初から最後までズレなくできたかなと思います。よかったら聴いていってね。
長くなりましたが読んでいただきありがとうございました!
参考記事
この記事が気に入ったらサポートをしてみませんか?
