
Virtual Audio Cable を導入して、マイク音声とBGMの同期ズレを微調整する
◆ はじめに
■ おさらい
大抵のソーシャルVRアプリではBGMとマイク音声の同期が正確でないため、みんなで気軽にカラオケを楽しむということはできませんでした。そこで VoiceMeeter Banana というソフトウェアを利用して「アバターからマイク音声とBGMを同時に出力することで同期のズレを防ぐ方法」を解説したのが前回の記事でした。
■ 前回記事の問題
下の動画は、筆者が前回の記事の仕組みを使ってカラオケに参加した様子です。どうでしょうか、結構イケてるでしょ?イヤイヤ、歌声ではなくて、同期の話です。少なくとも、聞くに堪えないといった状態ではない思います。ただこれでもまだ「BGMに歌がギリギリ間に合った感じ」ですよね。本格的に歌を聴かせたいと思ったらやっぱりちょっと不満が残ります。
なぜ1つにまとめたはずのマイク音声とBGMがズレてしまうのでしょうか。それは前回記事の対応で「ネットワークを介することで起こる同期ズレ」は解消しているものの「マイク音声とBGMをまとめた時に起こる同期ズレ」は解消できていないからです。そこで今回は、新たに Virtual Audio Cable というソフトウェアを追加して、この合成時のズレを解消していきます。
◆ 準備
今回は、前回の内容に対応を追加していくことなるので、まずは前回記事を読んで、VoiceMeeter Banana の導入と、一通りの設定を行なってください。
■ ソフトウェア
・Virtual Audio Cable
今回も追加するは無料で手に入るソフトウェア1つだけです。ただしボイスチェンジャー等と連携する場合には Virtual Audio Cable の追加が必要になる可能性があります。Virtual Audio Cable は複数導入できますが、無料なのは一つ目だけなので注意してください。
◆ 設定手順
■ アプリのインストール
▼ Virtual Audio Cable のインストール
1. Virtual Audio Cable のダウンロード
Virtual Audio Cable の公式ページ から VBCABLE_Driver_Pack43.zip (1.09 MB - OCT 2015) をダウンロードします。
(1) リンク先で "Download" と書かれたオレンジ色のボタンを左クリックすると VBCABLE_Driver_Pack43.zip のダウンロードが開始されます(2019/12/10 現在)。
2. Virtual Audio Cable のインストール
(1) ダウンロードした VBCABLE_Driver_Pack43.zip を解凍します。
(2) 利用しているOSに合わせて、解凍したフォルダの中から、64bit OS 向けの VBCABLE_Setup_x64.exe もしくは 32bit OS 向けの VBCABLE_Setup.exe のいずれかを実行します。なおOSの種類は、[Windows設定] - [システム] - [バージョン情報]の画面を開いて、デバイスの仕様欄の"システムの種類"から確認できます。
(3) インストーラの指示に従ってアプリをインストールします。
特に迷うところはないと思いますが、インストール後には必ず PC を再起動してください。
3. Virtual Audio Cable の追加デバイスを確認
Virtual Audio Cable をインストールすると、下記の仮想デバイスがインストールされます。
(1) [Windows の設定] - [システム] - [サウンド]の画面を開いて、関連設定の欄から "サウンドコントロールパネル" を選択します。
(2) 表示されたサウンドコントロールパネルの再生デバイスと録音デバイスに以下が追加されていることを確認してください。
・再生デバイス(仮想入力デバイス)
・CABLE Input(VB-Audio Virtual Cable)
・録音デバイス(仮想出力デバイス)
・CABLE Output(VB-Audio Virtual Cable)

追加されたデバイスが無効になっている場合は、右クリックでポップアップメニューを呼び出して、"有効" を選択してください。
■ VoiceMeeter Banana の設定
VoiceMeeter Banana アプリを起動して、設定を変更します。
▼ HARDWARE OUT の設定
本来はヘッドホンやスピーカーなど自分が音声を聴く(モニタリングする)ための音声出力機器を設定しますが、今回は、前回記事でヘッドホンを設定した "A1" とは別に "A2" に Virtual Audio Cable を設定します。
(1) [HARDWARE OUT] の "A2" ボタンを右クリック、ポップアップメニューから仮想オーディオケーブル "CABLE Input(VB-Audio Virtual Cable)" を選択します。WDM, KS, MME の3種類がありますが、通常はWDMのデバイスを選択してください。
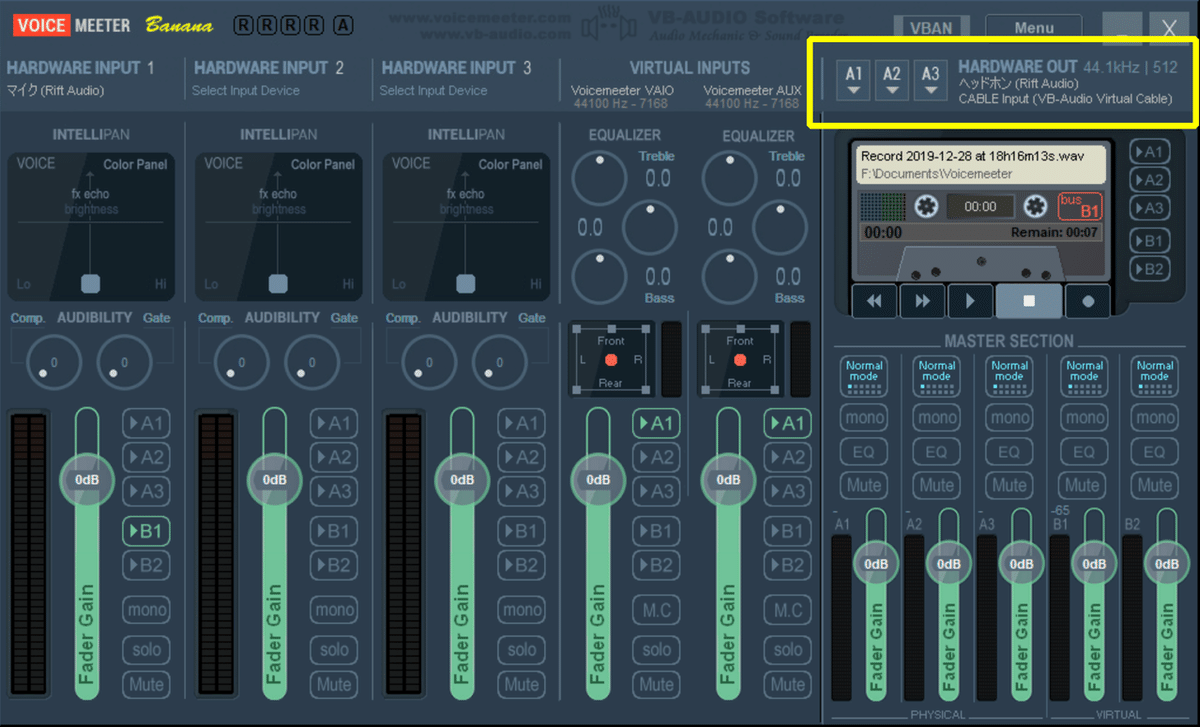
▼ VIRTUAL INPUTS の設定
・Voicemeeter AUX の設定
前回の記事では VoiceMeeter Banana の Voicemeeter AUX に音楽再生アプリの音声が入力されるようにしました。この時 "B1" を有効にして、既定の入力デバイスに設定された VoiceMeeter Output (VB-Audio VoiceMeeter VAIO) に出力しています。今回は、上記の出力先を変更して、前述で [HARDWARE OUTPUT] の "A2" に追加した Virtual Audio Cable に出力します。
(1) [Voicemeeter AUX] の "B1" ボタンを押下して無効にします。
(2) [Voicemeeter AUX] の "A2" ボタンを押下して有効にします。(前述でCABLE Inputo を "A2" に設定しているものと仮定)

なお、音楽再生アプリのモニタリングはここでの入力で行いますので、"A1" を無効にしないように注意してください。
音楽再生アプリで音楽(音声付きコンテンツ)を再生すると、[MASTER SECTION] の "A1" および "A2" の音量メーターが同じように変動して、ヘッドホンから音声が聞こえることを確認してください。
▼ HARDWARE INPUT の設定
前回記事では [HARDWARE INPUT 1] に設定しているものと仮定して、今回は音楽再生アプリからの入力を [HARDWARE INPUT 2] に追加します。
(1) [HARDWARE INPUT 2] の "Select Input Device" を右クリック、ポップアップメニューからCable Output(VB-Audio Virtual Cable)を選択します。WDM, KS, MME の3種類がありますが、通常はWDMのデバイスを選択してください。

音楽再生アプリで音楽(音声付きコンテンツ)を再生すると、[HARDWARE INPUT 2] の音量メーターと、[MASTER SECTION] の "B1" の音量メーターが同じように変動して動作していることを確認してください。なお、[MASTER SECTION] の "B1" の音量メーターは [MASTER SECTION] の "A2" の音量メーターの後追い動作となっているはずです。
■ 録音と調整
▼ 録音の準備
上記までの設定で、少なくとも前回記事の状態と同等になり、マイク音声とBGMをソーシャル VR にアバターの音声出力として同時出力することができるようになりました。
ここからは VoiceMeeter Banana の録音機能を使ってソーシャル VR アプリへの入力内容を確認します。
・ Tape Recorder Options... の設定
(1) [Menu]ボタンを押下して表示されたポップアップメニューから [Tape Recorder Options...] を選択、Recorder Options... のダイアログを表示します。
(2) [POST-FADER OUTPUS] を選択して、録音したい出力を選択します。今回の例ではマイク音声とBGMが合成された出力となる "B1"ボタンを押下して有効にします。
(3) [Target Directory:] に録音した音声ファイルを保存するフォルダを指定します。

▼ 録音の開始
マイク音声と BGM を同時に入力にて、一つのファイルに録音します。手順は以下の通りです。
(1) 音楽再生アプリで BGM の再生を開始します。
(2) [HARDWARE OUT] の下にあるカセットテープデザインの下に並んだボタンが録音再生系のボタン群です。[録音開始] ボタンを押下して、録音を開始します。
(3) BGM に合わせてマイクに向かってしばらく歌います。
(4) 録音再生系のボタン群の中から [録画停止] ボタンを押下して、録音を停止します。

▼ 録音内容の再生
録音したファイルを再生します。手順は以下の通りです。
(1) [HARDWARE OUT] の下にあるカセットテープデザインの右に並んだボタンが録音したファイルの再生出力先の選択のボタンです。 ヘッドホンで再生を確認するため "A1" ボタンを押下して有効にします。
(2) 録音再生系のボタン群の中から [再生開始] ボタンを押下して、再生を開始します。
▼ 遅延出力の調整
・ System settings / Options... の設定
録音内容を再生することでマイク音声と音声再生アプリのズレ具合が判ったので、音楽再生アプリの出力を任意の時間(ミリ秒単位)だけ遅延させるよう設定します。
(1) [Menu]ボタンを押下して表示されたポップアップメニューから [System Settings / Options...] を選択、System Settings / Options... のダイアログを表示します。
(2) [Monitoring Synchro Delay:] の [OUT A2:] の数値を数値を変更して、[HARDWARE OUT] の "A2" の出力音声を遅延させる時間を指定します。
(3) 前述の手順に従って、録音内容の再生を行い、再び音楽再生アプリの出力の遅延時間を調整します。
(4) ズレが解消されるまで、再生と調整を行います。

◆ おまけ
■ 音声が乱れるようになったとき
今回のお話とは関係ありませんが、VoiceMeeter Banana を利用していると、突然音が割れだして聞くに堪えない状態になることがあります。この時は焦らず以下を試してください。
(1) [Menu] から [Restart Audio Engine] を選択する。
◆あとがき
今回の操作で、音ズレは解消できるようになったと思います。また録音方法も判ったので、誰かに聞いてもらわなくても一人で調整できるので、この点はとても有意義だと思います。誰かに手伝ってもらうとなると、微妙な調整はおざなりにならざるを得ないこともあると思いますが、この方法なら、とことん突き詰めて調整して頂けると思います。また、予め歌っておいた録音データを用意できるようになったということでもあるので、場面に合わせてうまく活用してみてください。
この記事が気に入ったらサポートをしてみませんか?
