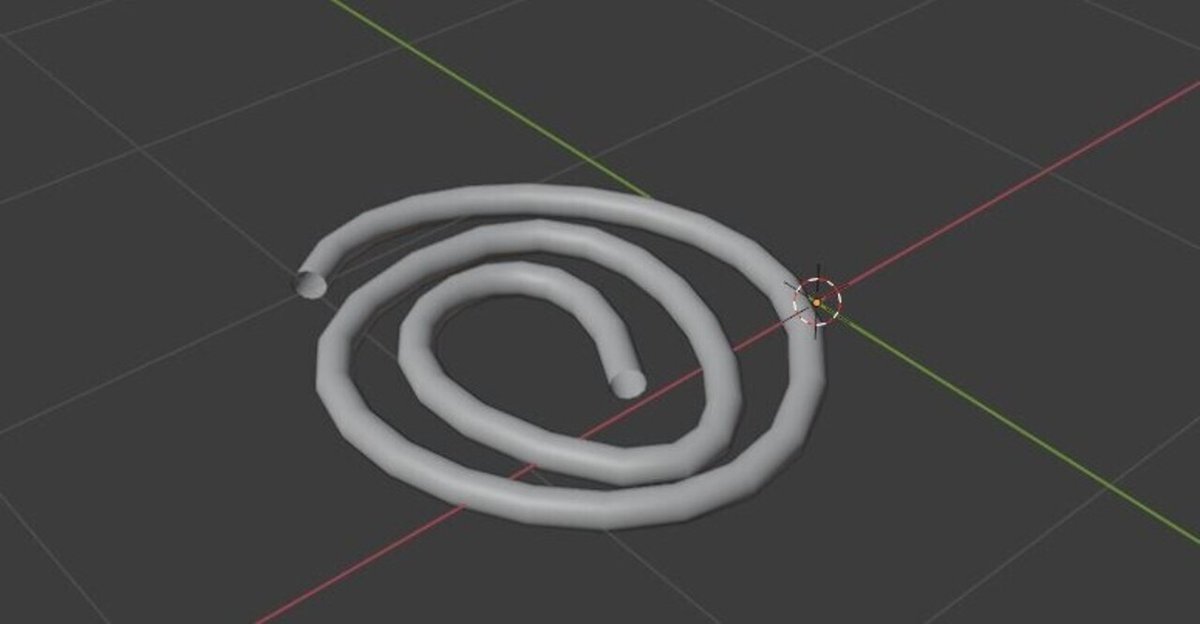
【Blender】カーブの使い方を確認(曲線、装飾、模様)
【概要】
・Blenderにて、うずまき模様のような曲線の装飾をつくるために、そのベースになるカーブの使い方を確認する。
【カーブの出し方】
①オブジェクトモードにて、追加タブからカーブ>ベジエをクリックする。
※カーブには他にも種類があるようですが、なんかよく分からためベジエのみ使っております。
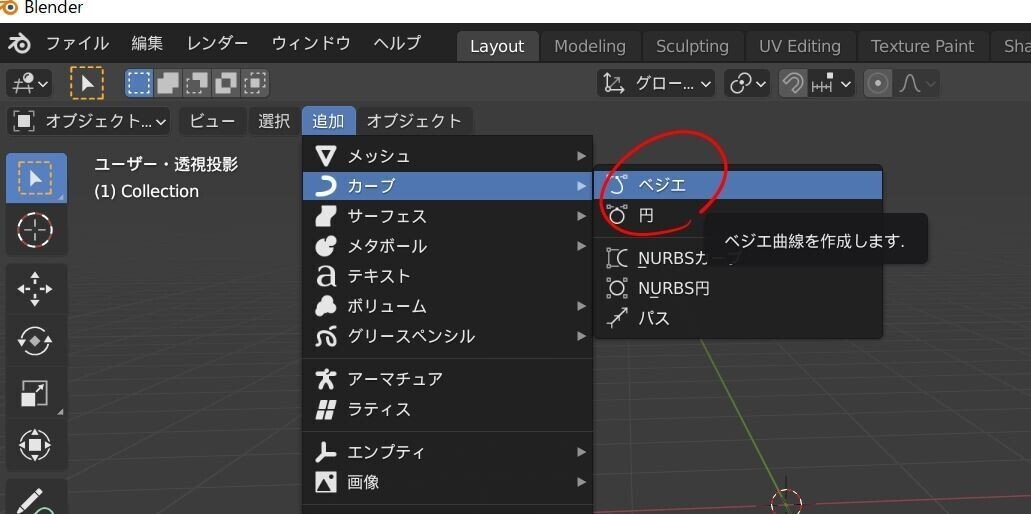
②追加すると中央にカーブ(初期設定では横たわったミミズみたいな状態の線)が配置されます。
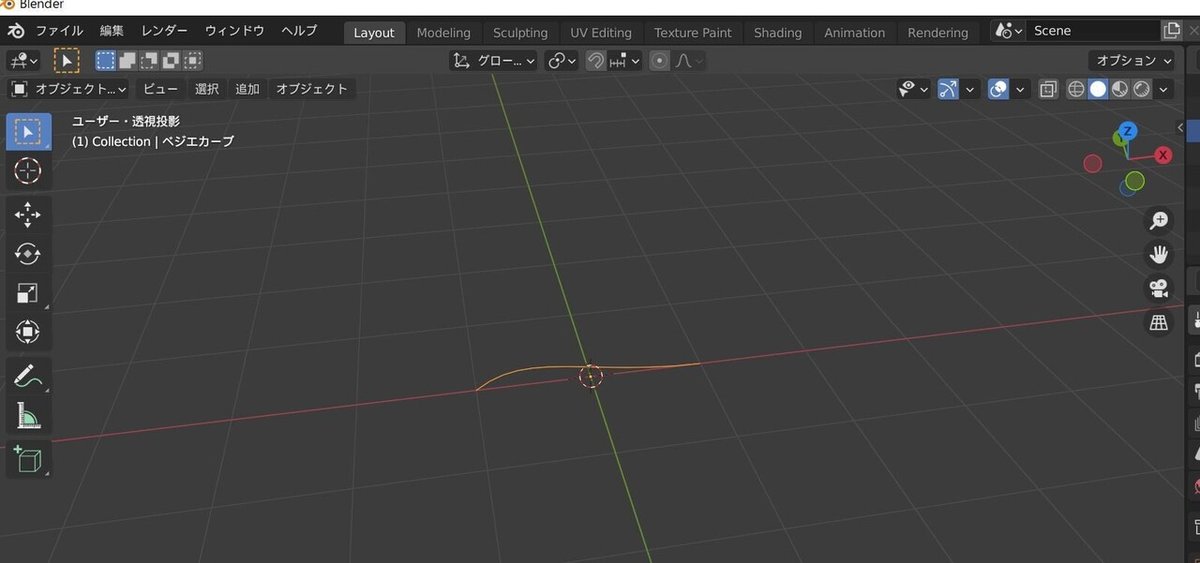

真上から見るとこんな感じです。
既存の単語で説明するとしたら、うねうねした辺+その端に頂点があるみたいな感じです。
③カーブを編集していく前に、右タブ内「オブジェクトデータプロパティ」内の設定を「3D」→「2D」に変更してください。

2Dにすることで、カーブをひとまず平面的に変形させていくことができます。
※3DにするとXY軸以外にZ軸方向にもグネグネ曲がってしまい、手が付けられなくなります。。。
最初からXYZ軸をフルに使ったモデリングがしたい場合は、3D設定のままで問題ないです。
【カーブの長さの足し方】
初期設定のままのカーブは、辺1つ、頂点2つのみのシンプルなカーブです。
このままではうずまきのような何回も曲がる模様を作ることができないので、適宜長さ(というより新しい点と頂点)を追加する必要があります。
①編集モードに移行して、長さを追加したい方の頂点を選択
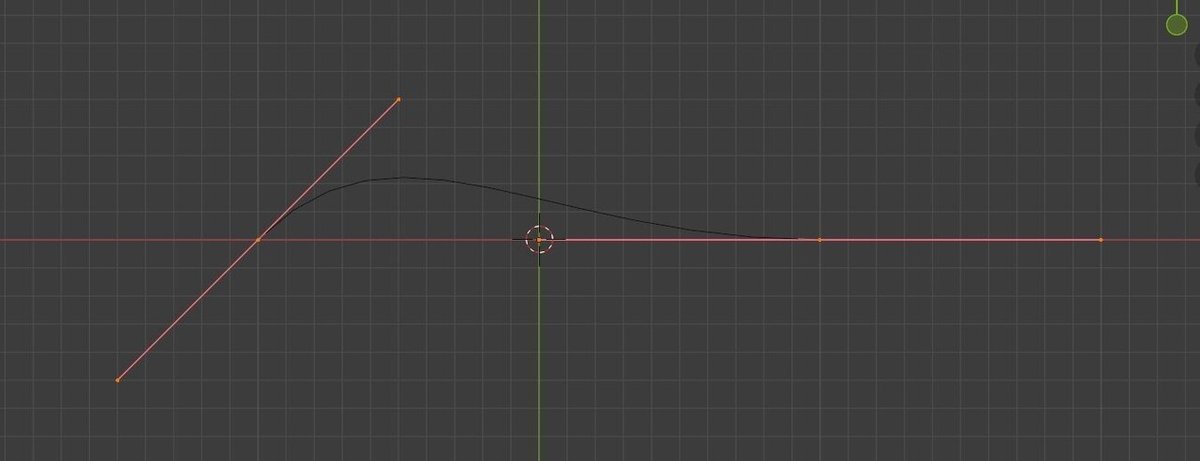

②「E」を押しながらカーソルを移動させれば、新しい辺と頂点が出現」
※いわゆる「押し出し」と同じです。
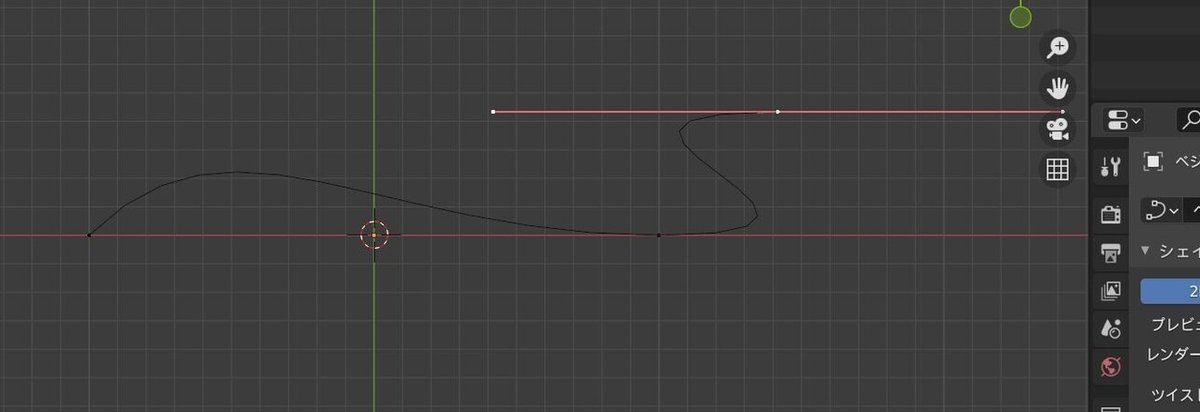
※カーブの調整の仕方について※
2D方式にしているのとGREキーのみで動かせるので、やり方自体は簡単なのですが、まぁまぁ独特な動きをするので最初はとっつきにくいかもしれません。。。
なので、ひとまず適当にカーブを追加していじってみるのが手っ取り早いと思いますmm
【カーブの動かし方】
実際にカーブを動かして、模様を作っていきます。
今回はひとまずうずまき的なものを作ります。
①動かしたい頂点を選択した状態で以下キーを押しつつ変形できます。
キーの種類は通常のオブジェクト変形時と同じです。唯一違うのは2Dモードでの変形なので縦横でしか動かせない部分です。制限されている分楽です。
・「G」を押しつつカーソル移動:位置を変更
・「R」を押しつつカーソル移動:線を回転させて曲げの角度や方向を変更
画像は左端頂点を選択し、「G」にて位置を上に動かした図。


②GとRで変形しつつ、Eで長さを追加して同じように変形していき、渦巻きができました。
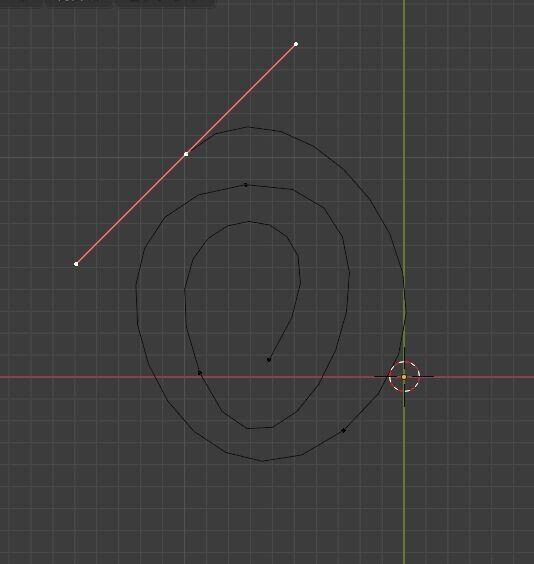
③このままでは線なので、厚みを足します。
右タブ「オブジェクトデータプロパティ」内、ジオメトリ>ベベル>深度を変更してください。ホースのような感じになります。

深度を変更することで厚みをプラマイできます。
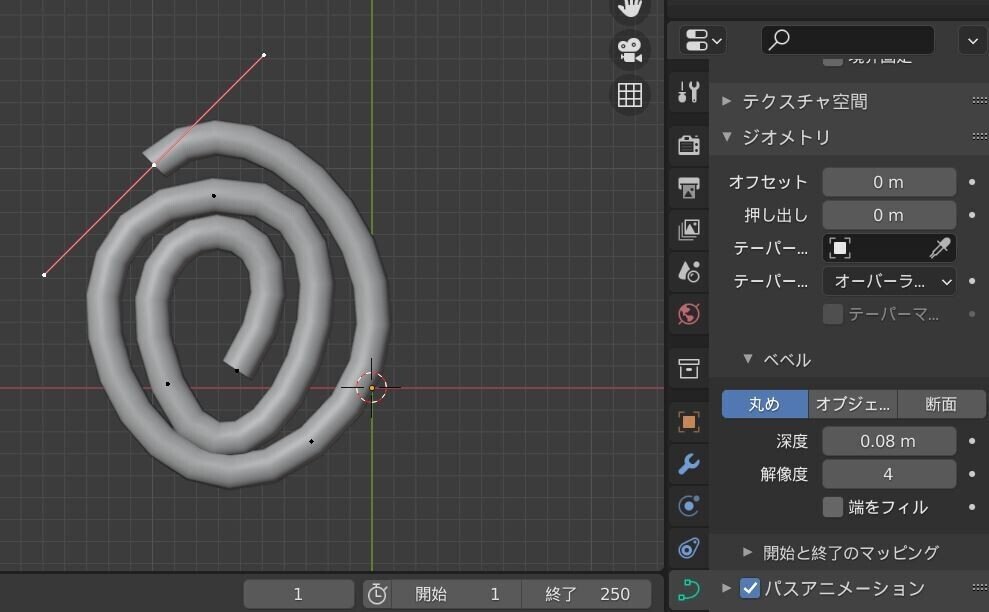
④ベベル内「端をフィル」にチェックを入れると、ホース状だったオブジェクトの端に蓋ができます


カーブの使い方は以上です。
あとは角度をつけてみたり、配列モディファイアを適用してみたりすれば単体としてはもちろん既存オブジェクトの模様にも使えるかと思います
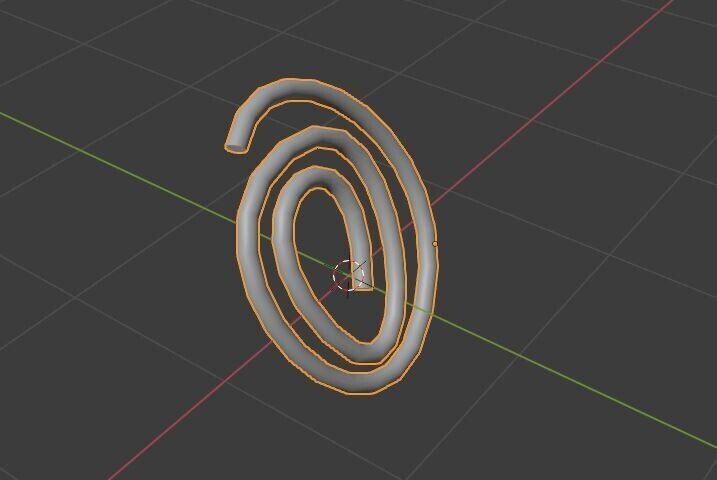

【追記】
・カーブにモディファイアを適用したりさせるには、カーブがメッシュである必要があります。
なので、カーブに厚みをつけたり形を整えたりして、これでOKとなったら以下の方法でメッシュに変換します。
①メッシュに変換するカーブを選択します
②左上タブにて、オブジェクト>変換>メッシュ、と選択します

③これで、カーブからメッシュに変更できました。あとは他のオブジェクトと同様の変形が可能になります。
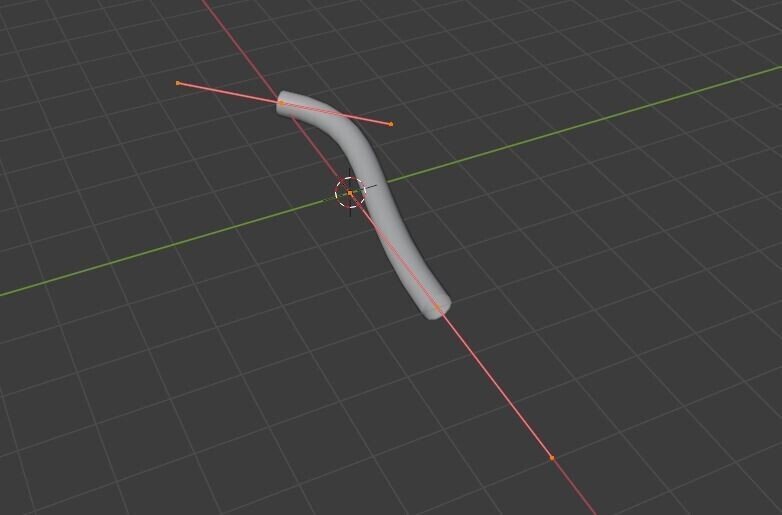
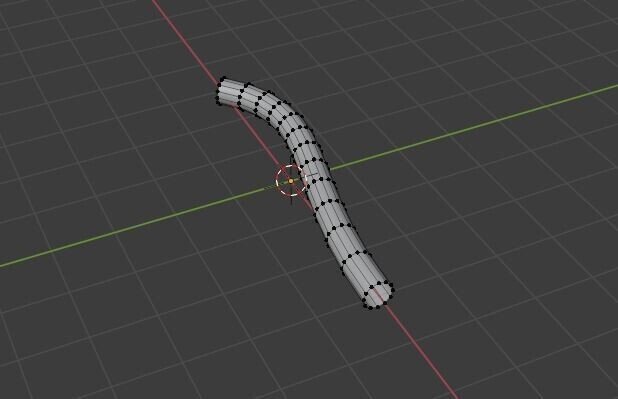
この記事が気に入ったらサポートをしてみませんか?
