
【Blender】アーチの作成
【概要】
レンガの壁をアーチ状に変形する。
【方法】
僕のとっている方法は2種類。
・Blenderのアドオン「Wall Factory」にある既存の効果を使う
・スピン効果を使う
【Blenderのアドオン「Wall Factory」にある既存の効果を使う】
①「Wall Factory」で好きなレンガ壁を作成
▽レンガの壁の出し方は過去の記事を参照
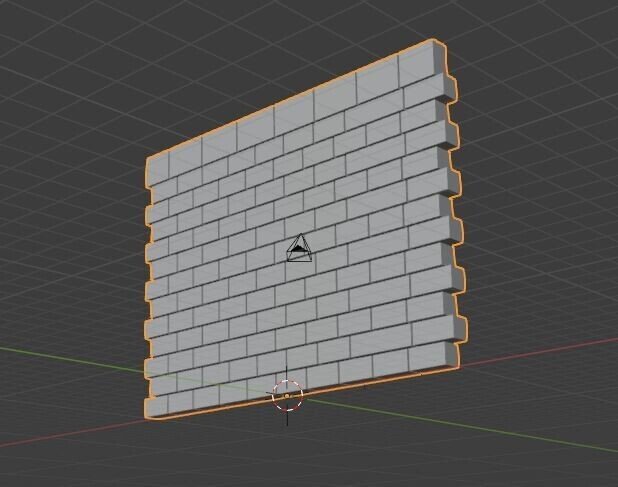
②オブジェクトのプロパティから「カーブさせる」を選択するとカーブする

③右タブのモディファイアープロパティから「モディファイアーを追加」

④ミラーモディファイアーを選択
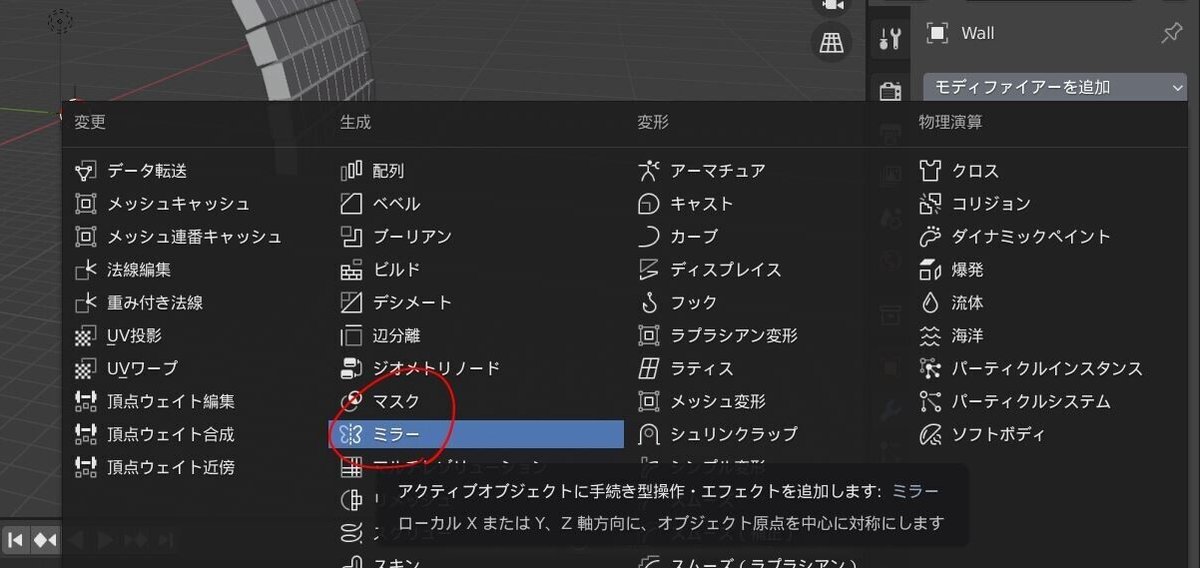
⑤追加後に現れるプロパティ上で座標軸の値を操作することでアーチにすることが可能。
※下記はY軸を設定することでY軸方向にミラー効果が適用されている。

※Z軸に適用すると土管のような状態にもできる

【スピン効果を使う】
※スピンって何?というときは事前にページ下部の補足を読むといいかもしれない
①スピンにてアーチの半分を作る

②ミラーモディファイアーを適用する
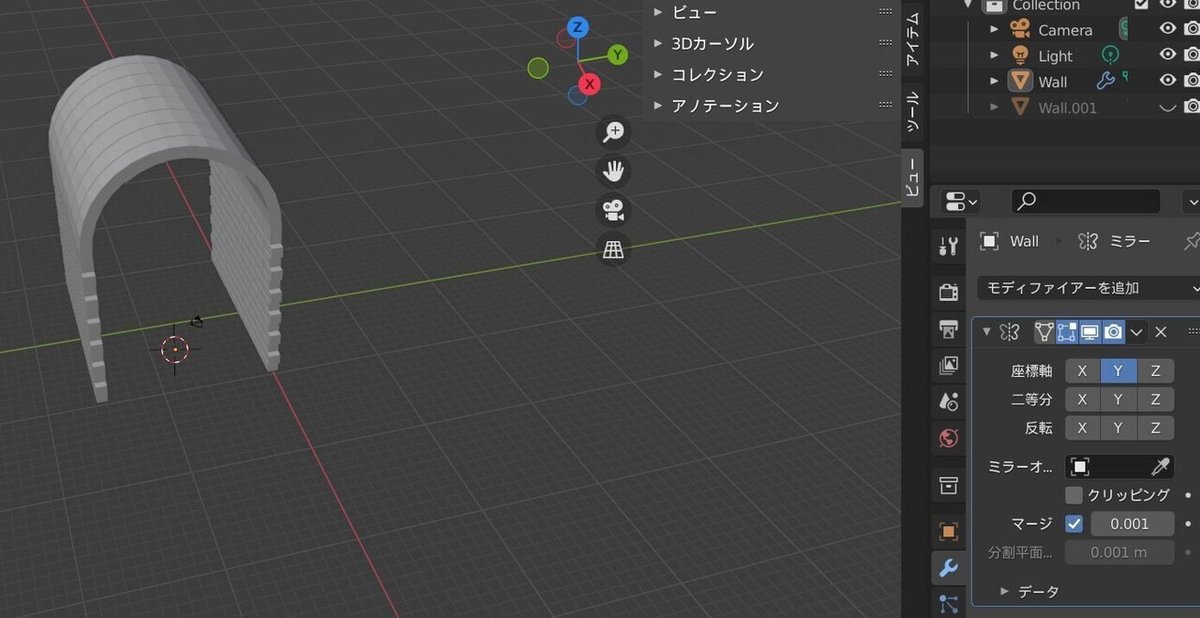
【補足:モディファイアーって何】
僕も詳細な部分までは分かってないので、簡単な認識だけ共有。
モディファイアー=元のオブジェクトを壊さずに変形を適用できる機能のこと(らしい)
つまり、モディファイアーの適用を解除すればいつでも作業前の形に戻せる。
上のアーチの話でいうと、モディファイアー(ミラーモディファイア)さえ削除すればすぐに元のレンガ壁になる。
なんかミラー使ったけどイメージと違うんだよな、、、というときにも気軽に戻せるので、僕は結構気に入ってる。
【補足:スピンって何】
・スピン=3Dカーソルを中心にして選択した辺や面などを回転(円状に押し出す)
例えば、以下のように壁の最上面を選択した状態でスピンを適用すると、3Dカーソルを中心にしてぐるっと回る感じに面が押し出されていく
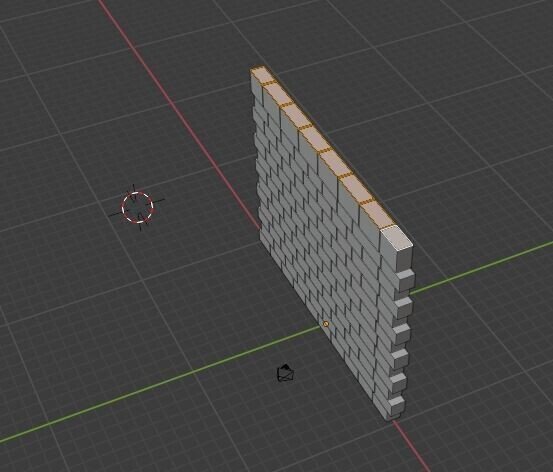

・スピンを適用するときは、スピンしたい辺や面を選択した状態で、左タブから「スピン」を選択する。適用されるとプラスマークのスピン用表示が出るので、いじる。
※ケーキの切れてるみたいなマークのこと
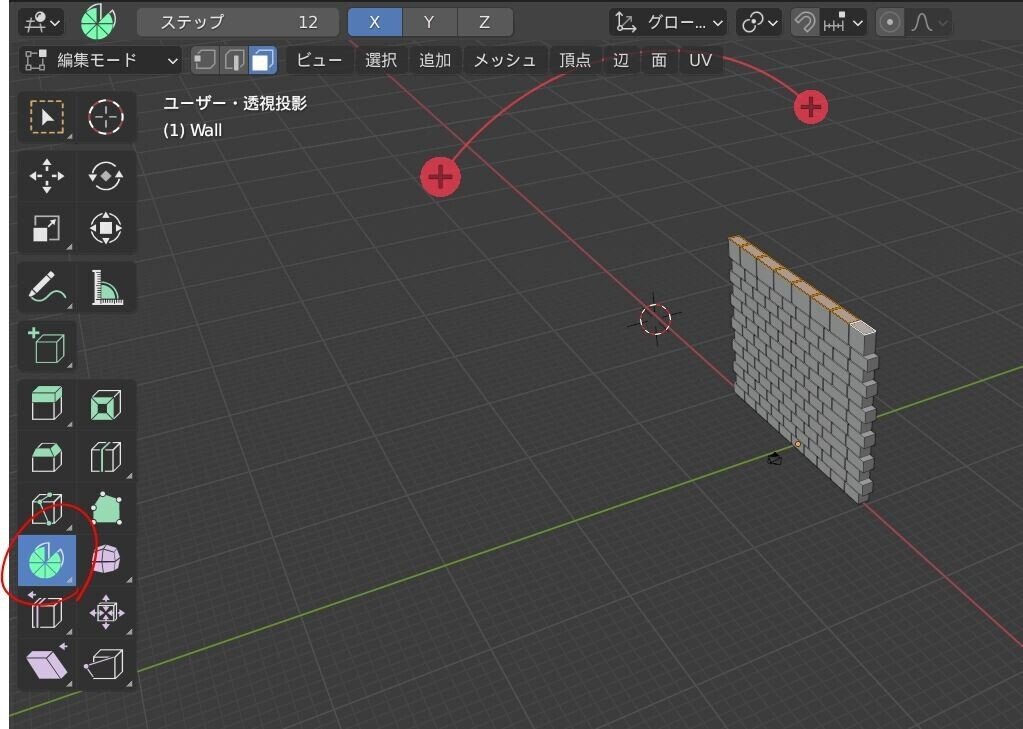
・スピン時上タブにあるステップ数を調整することで、分割数を変えられる(ステップが多いほど滑らかになる)
また、X、Y、Zの3方向にスピンが可能。
※アーチ状にするときはX軸。

・スピン時に3Dカーソルが変な場所に行ってしまい、イメージ通りの変形ができない場合は、以下の方法で3Dカーソルを移動させる。
①左タブ「カーソル」選択
②右に隠れているタブをクリック(小さい矢印的なものをクリックすると出現)
③出現したプロパティの中から「ビュー」を選択
④3Dカーソルの項目があるので、スピン時に中心にしたい座標を入力


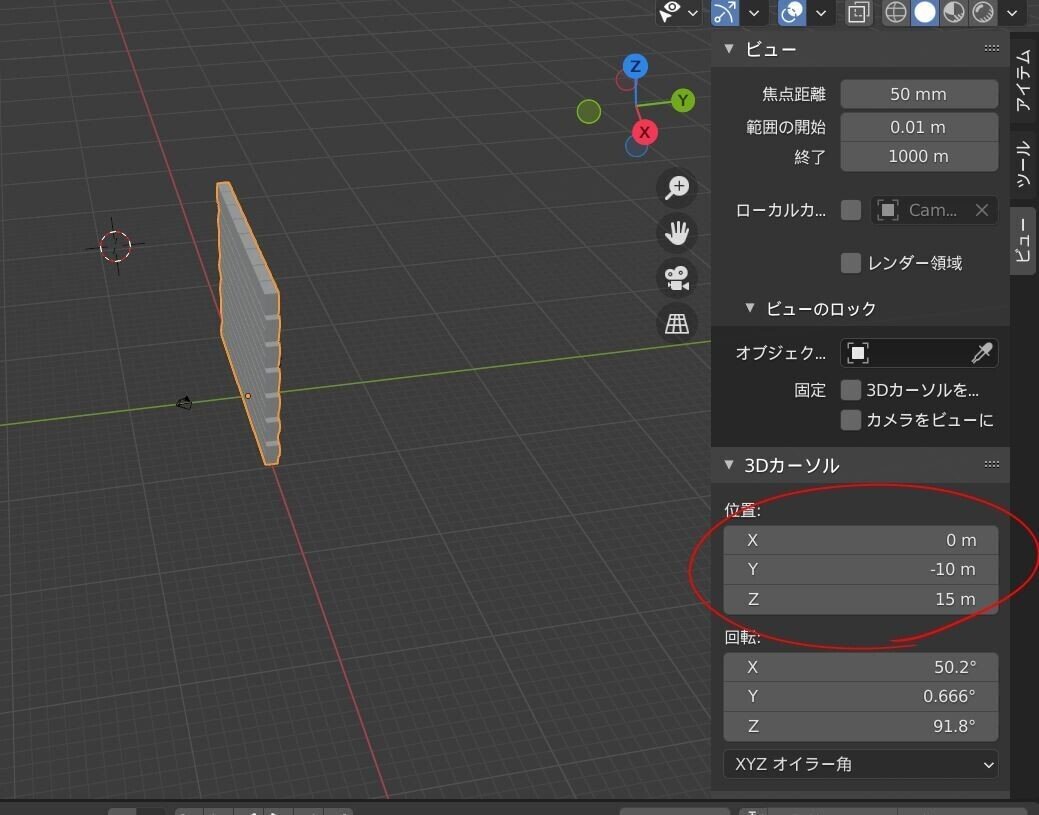
【補足:ドーム状にする】
ちなみに、「Wall Factory」のプロパティ内「放射」「カーブさせる」を両方ONにすることで、レンガ造りのドームを作ることも可能。
優秀すぎる。

この記事が気に入ったらサポートをしてみませんか?
