
【Blender】オブジェクトを円形に配列する
【概要】
・螺旋階段など、同じ形のものが円形に連続する系のオブジェクト作成についてのメモ。今回はエンプティを利用した方法を記載。
【配列の基本】
単純にオブジェクトを一定の法則性をもって並べる方法
①配列させたいオブジェクトを用意する
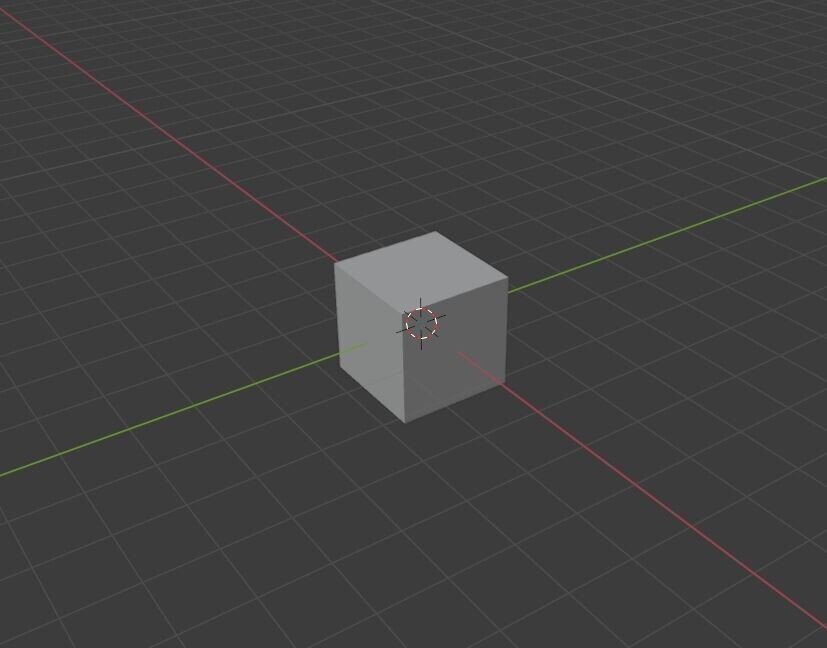
②右タブからモディファイアーを追加>「配列」を選択


③数を設定することで配列の個数を変更できる。
※左は立方体が2個、右は4個連なっている
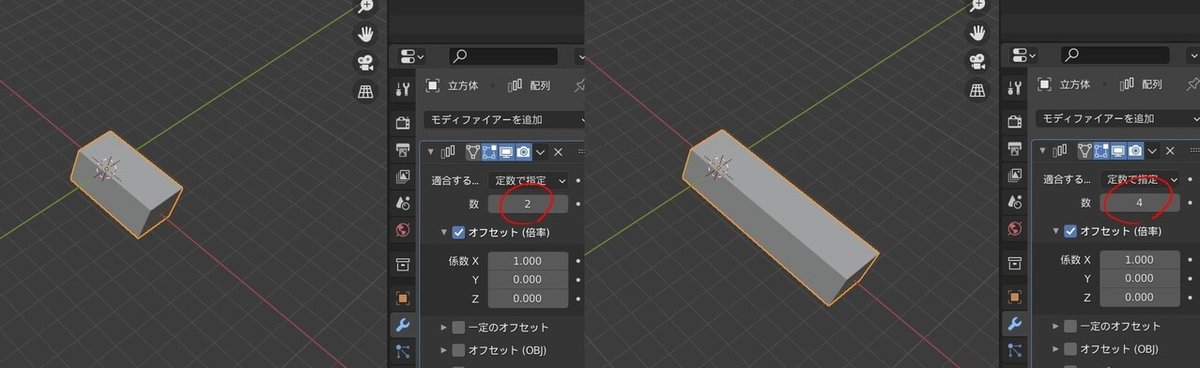
④「オフセット(倍率)」を設定することで、元のオブジェクトから何倍離れて並ぶか変更できる。

⑤「一定のオフセット」を設定することで、元のオブジェクトから数値としてどれだけ離れて並ぶか変更できる。
sampleだと、立方体1つが一辺2mなので、x軸方向に4m、y軸方向に1m離れて配置されている。
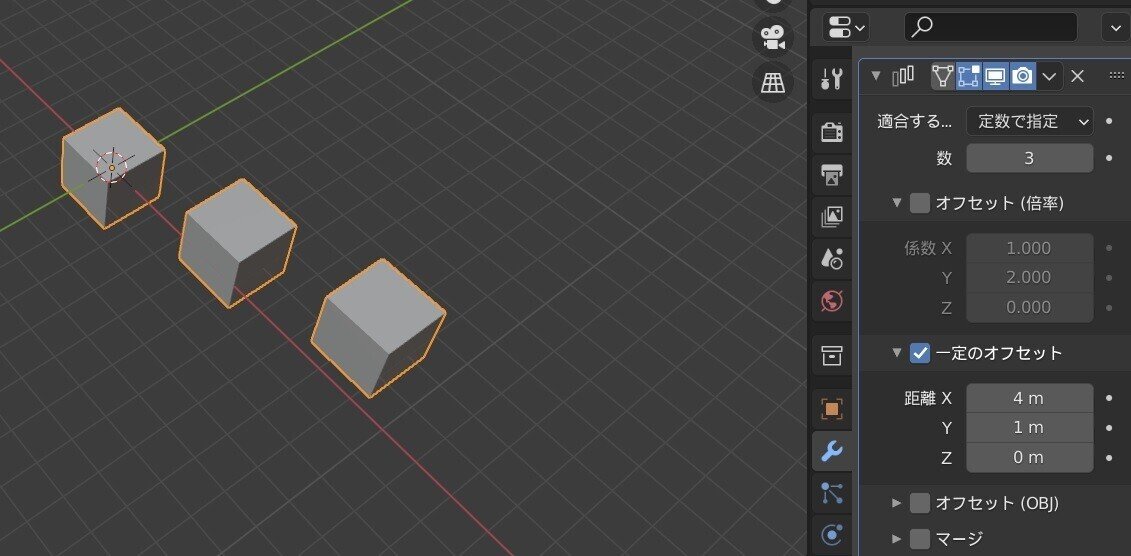
【円形に配列させる】
上記のモディファイアー「配列」とエンプティを利用することで、単純に横に配列されていくのを円形にする。
(最終的に螺旋階段の話につなげたいので、そのためのオブジェクトからスタートします)
おおよその流れは以下参照
▽大体の流れ
①円形に配列させたいオブジェクト用意
②円形にオブジェクトを配列させるときの基準になるエンプティを入れる
③配列を適用(この時はまだ並んでいるだけ)
④配列がエンプティを参照するように変更
⑤エンプティの回転設定を更新することで、それを参照しているオブジェクトが円形に回って配列されていく
①もとになるオブジェクトを用意する
※詳細は本ページ下部の補足参照

②オブジェクトモードに戻し、エンプティを追加する
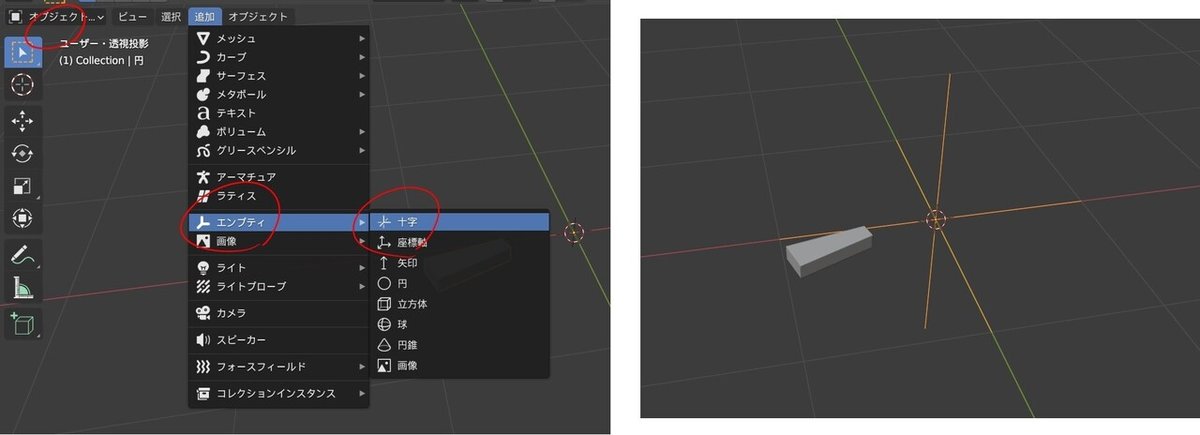
③再び編集モードに戻り、モディファイアーにて「配列」を選択。
この時数は32を設定しているが、ここは最初の円を分割したときにいくつで分割したかによりけり。オブジェクト5個で1周する円だったならば5になる。

ちなみに階段=Z軸(上)方向に積みあがっていくものなので、オフセット(倍率)はZ=1に調整しておくこと

④モディファイアー「配列」単体では単純に並んでいるのみなので、エンプティを軸にするように設定する。
※このままでは、「何も設定していないゼロ状態のエンプティを参照している」に過ぎないので何も変わらない。
なので、次項でエンプティ自体の設定をいじっていく。

⑤エンプティを選択し、右タブの「オブジェクトプロパティ」内Z軸の回転を11.3度(とかキリよく12度)に設定する。
これにて螺旋階段の完成。
※階段用の円を32分割したため、360度÷32=11.25
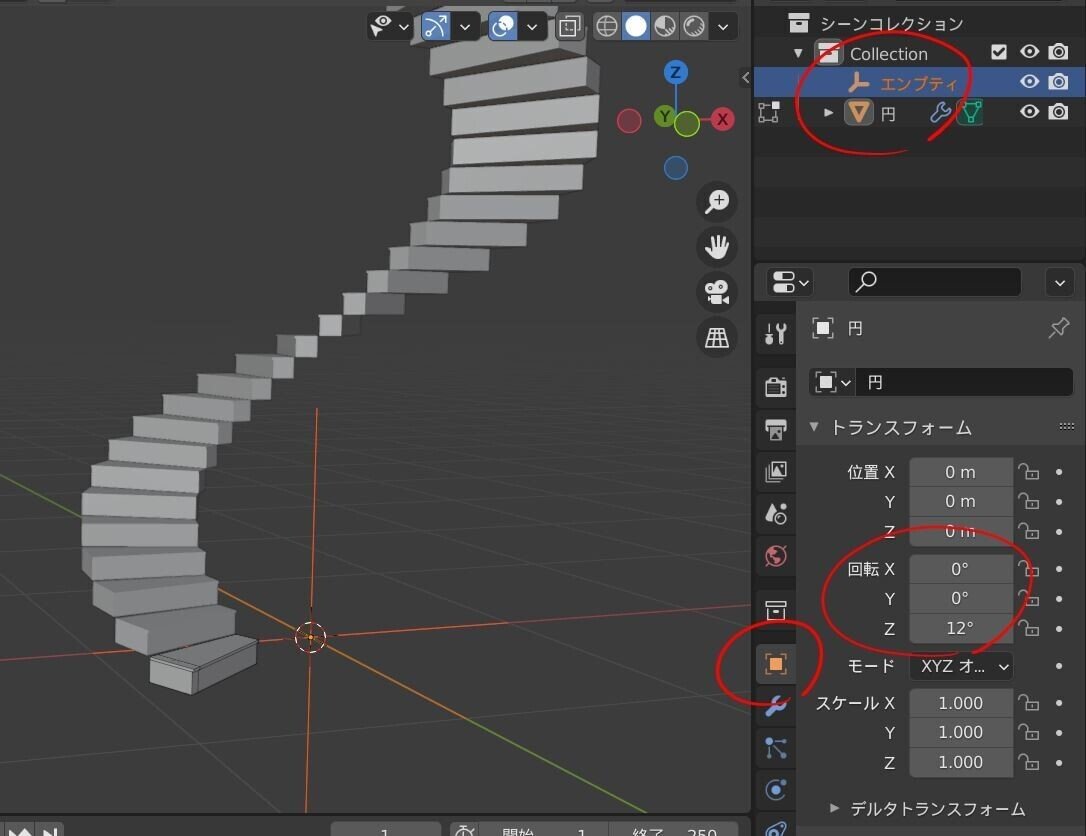
※ちなみに、オフセット(倍率)をすべて数値0にすると、ただ単に円形に配置するオブジェクトになる
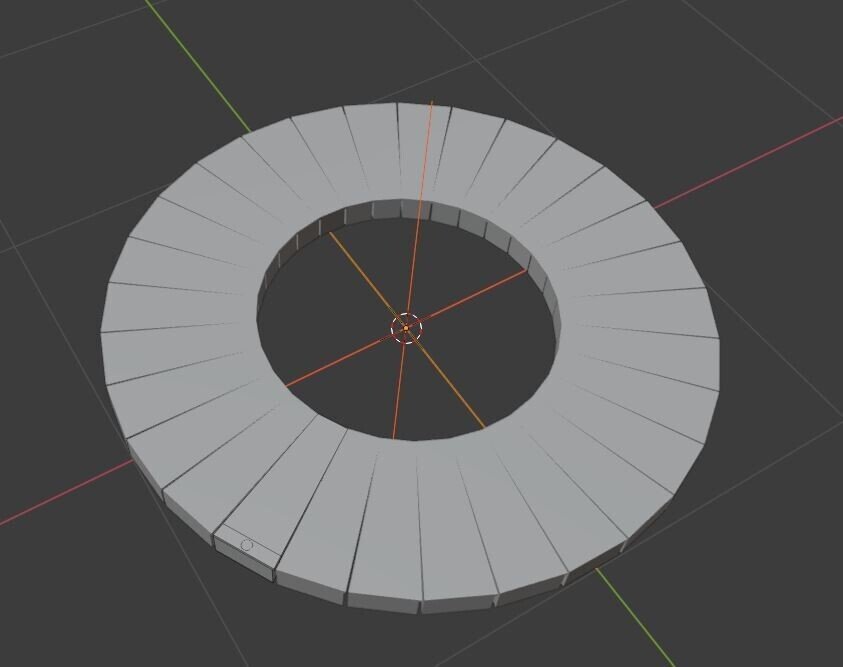
※一段目に装飾を付けることで他の段にも適用されていく。ただし以下の点注意。
・「一定のオフセット」にて設定すること。
オフセット(倍率)だと、オブジェクトの終端(最上部の手すり)を次のオブジェクトの始発としてとらえてしまうので、えらい段差が離れた階段になてしまう。
・マージを使うと、多少のずれをいい感じに埋めてくれるのでONにしたほうがよい
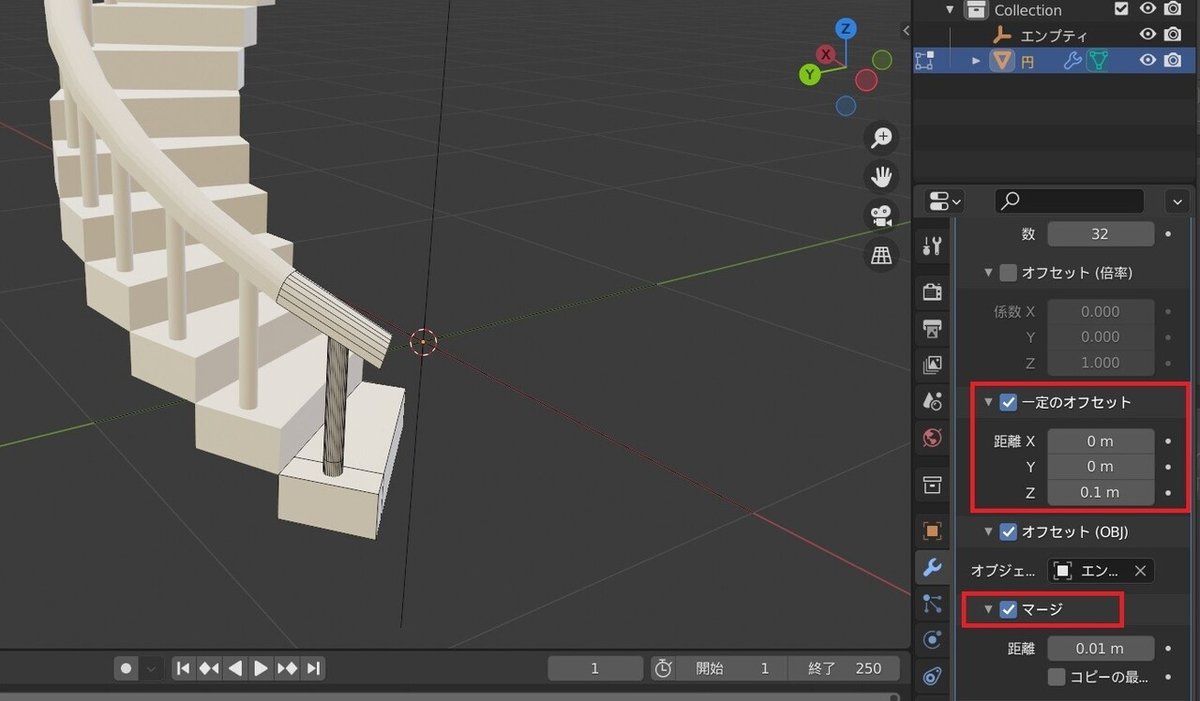
【補足:階段用のオブジェクト作成について】
階段の段をつくる
①円を挿入する

②編集モードに消えり替え、頂点をすべて選択した状態で「Fキー」クリック。これで円に新しく面が追加される。

③すべて選択した状態で「Iキー」をクリックすることで、面の中に新しく別の面を追加する。
※今回は真ん中に支柱や空間があるタイプの螺旋階段を想定するので、面を差し込みます。

※Iキー押下後に出現するプロパティメニュー内の「幅」を調整することでも中に差し込む面の大きさは変更可能
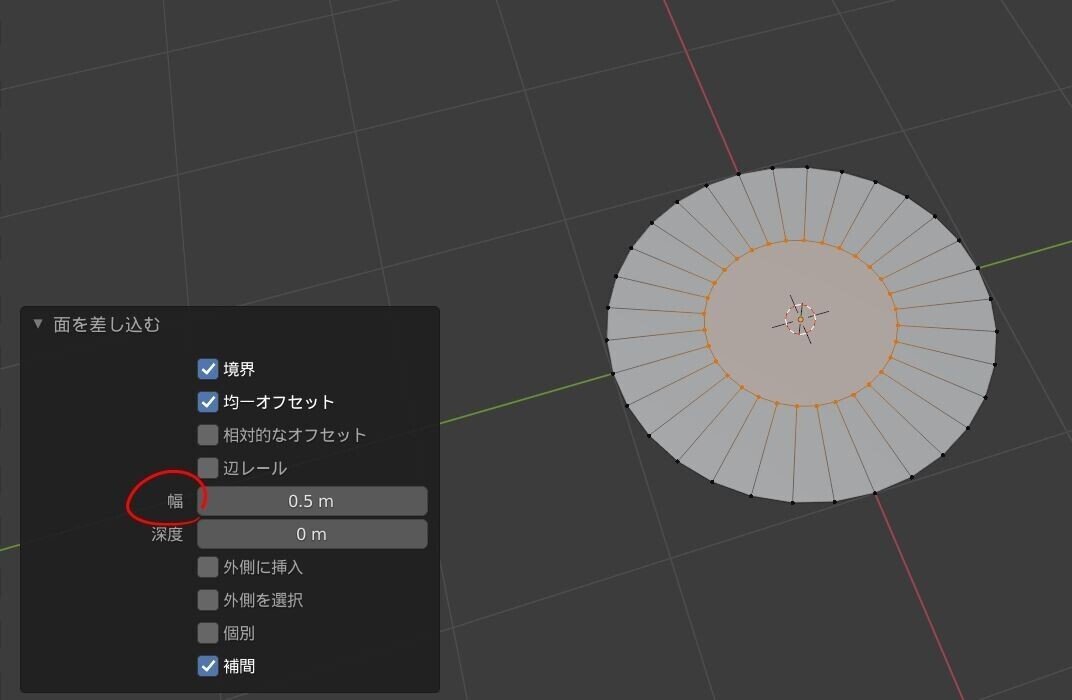
④1面のみ残してほかの部分を削除する
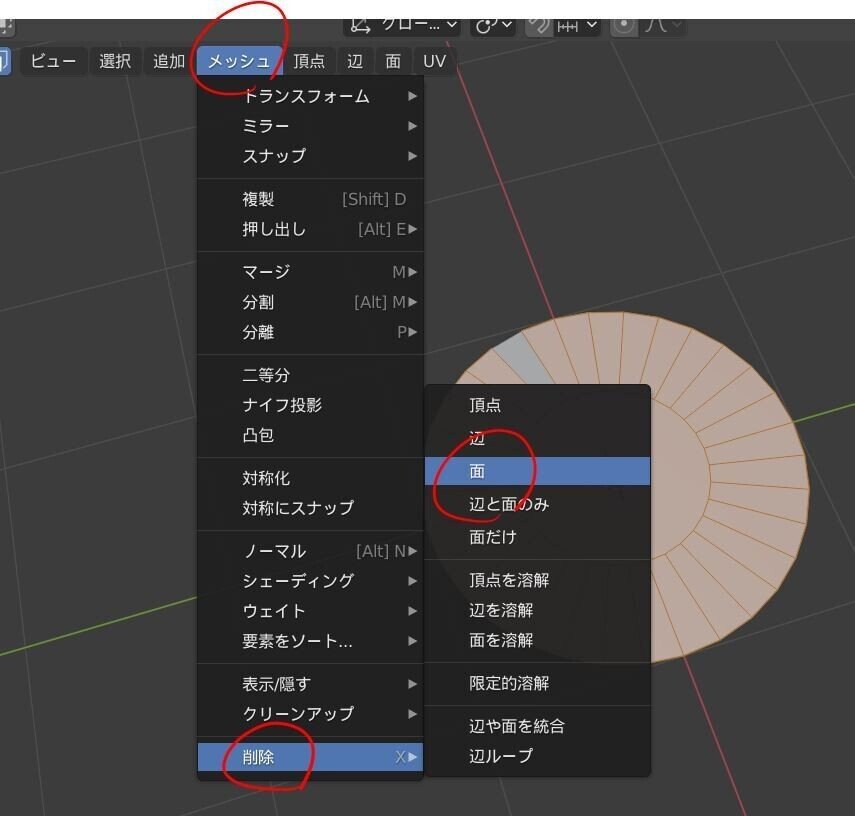
⑤残った1面を選択した状態で「Eキー」を押しながらカーソルを動かし、厚みを作る

⑥必要な場合は階段の装飾を作る

【補足:エンプティとは】
いまいちよく分かってないです。すみません。
円形に配列するときの基準点みたいな扱いだと個人的に認識してます。
あとはレンダリングしても表示されないのでとにかく便利な気がします。
この記事が気に入ったらサポートをしてみませんか?
