
【Blender】家のモデリング時に便利だったメモ
【概要】
家をモデリングしたときに使った機能のメモ
【メモ】
①屋根のベースをつくる
立方体の上に三角形オブジェクト乗せていってもいいんですが、サイズやオブジェクトの中心、均等さなどを考慮して手っ取り早く屋根のベースを作るために、ループカットと辺の移動を駆使します
①家のベースをループカットで半分にする

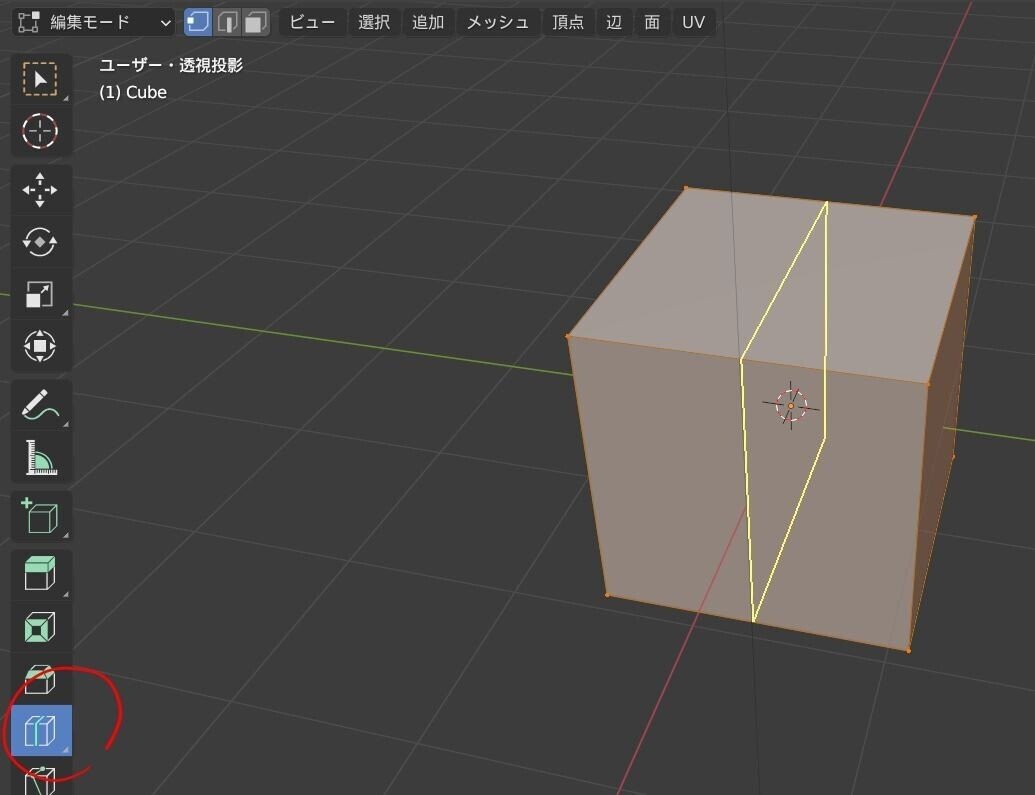
②上の面の中央にある辺を選択した状態で、「Gキー」+「Zキー」(Z軸固定で移動させるコマンド)にて好きな屋根の高さになるまで移動させる
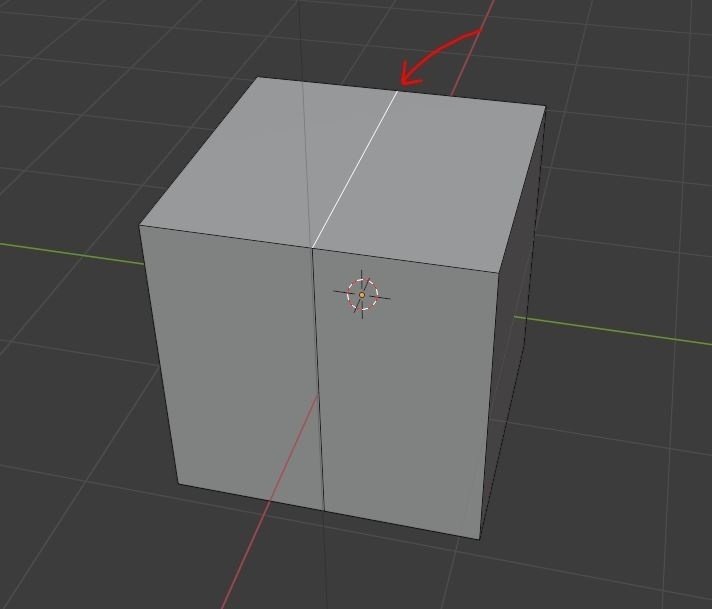

③斜面2面を選択した状態で右クリックし、出たプロパティで「分離」>「選択」をクリック
これで屋根と家のベースができる
※分離しないままでも別にモデリング自体はできるんですが、屋根の方が大きかったりなんだりで分離してた方がやりやすいので、私は分離派ですmm


※最初のループカットの時点で屋根の頂点の位置を変えられるので、普通のシンメトリーな三角屋根や、高めの屋根、若干左右に寄ったタイプの屋根にもできる

②窓枠をつくる
面をナイフで切っていってもいいんですが、手っ取り早く均等な枠を作るためにベベルを使っていきます。
①窓を作りたい面を選択し、「Iキー」を押しつつカーソル移動にて面を追加


②新しい面を選択した状態で右クリック>細分化をクリック
※今回は十字に切れた感じの窓にするので1回の細分化になるが、窓のデザインによって細分化のレベルは調整する
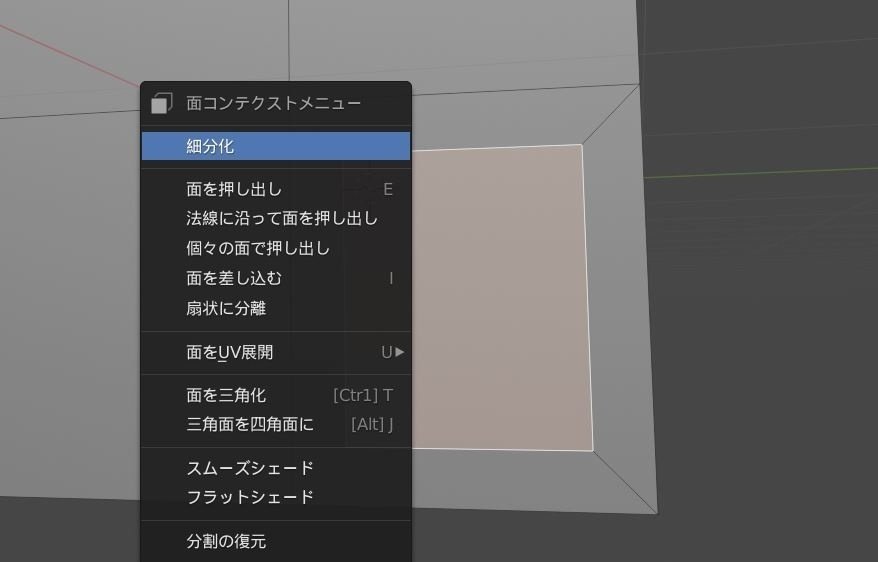
③細分化後4分割されたら、面ではなく「辺の選択」状態にして、ベベルを適用
※窓の枠になる予定の12辺を選択する
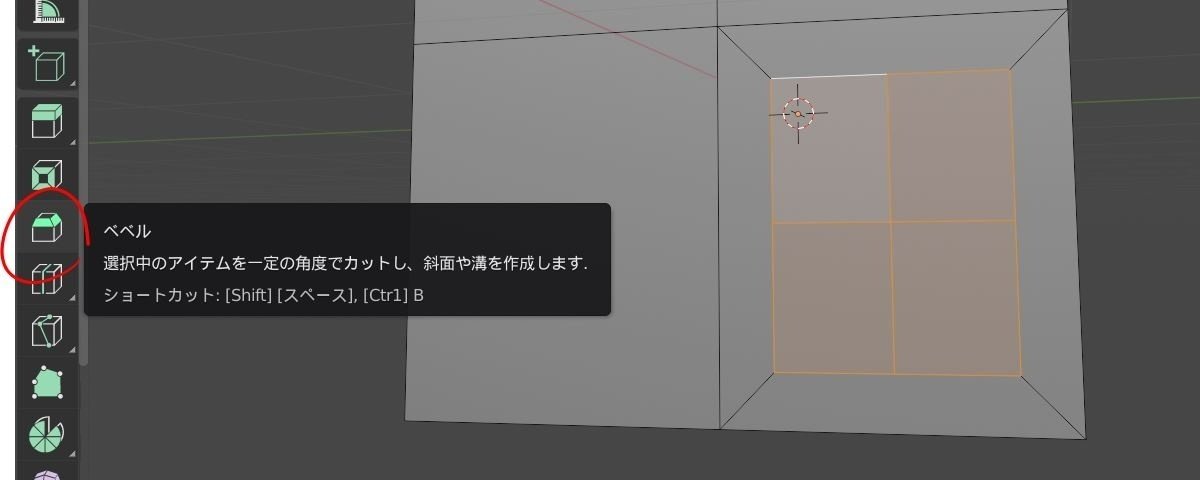
④辺にベベルを適用することで、均等な枠ができる
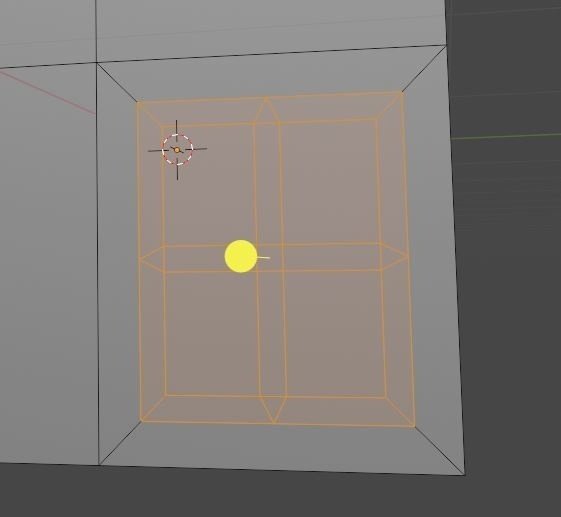
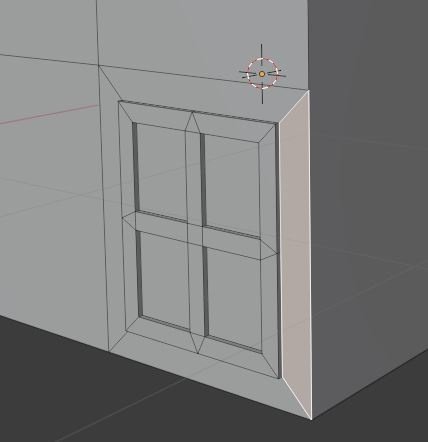
③ドアノブをつくる
①ドアノブのベースになる円柱を追加する
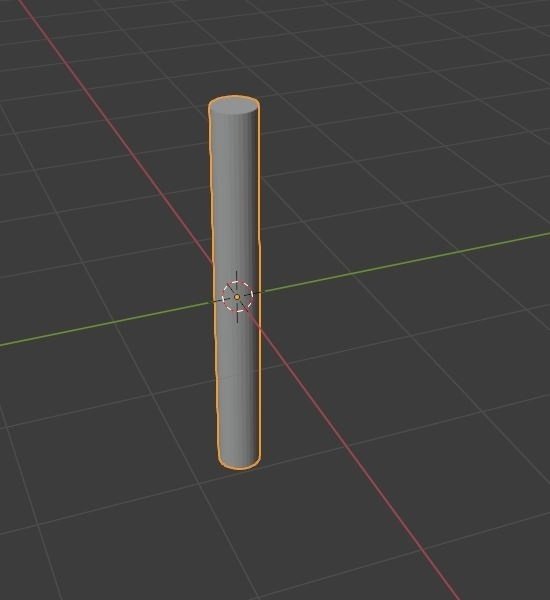
②カーソルを図のように移動する

③上の円になっている面を選択した状態で、スピンを適用

④上タブをXにすると図のようにX軸にそった十字マークのアイコンが出てくる
十字をぐるっとさせることで、「カーソルを中心として、選択した面が弧を描くように押し出されていく

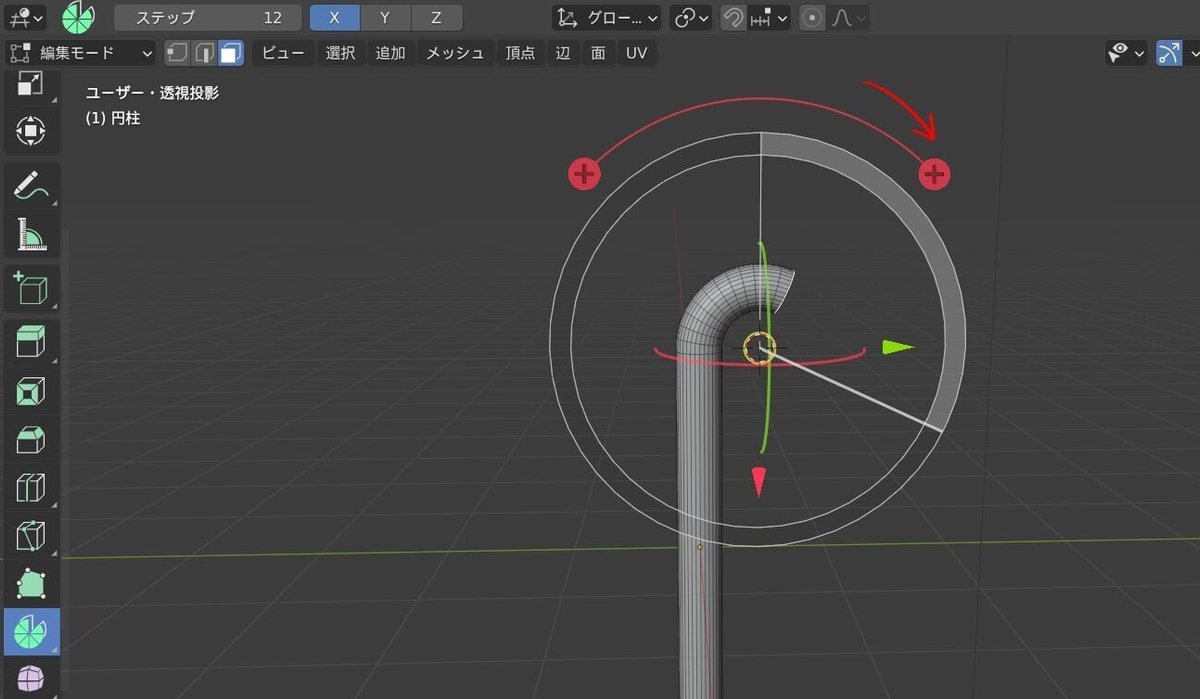
⑤下半分にも同じようにスピンを適用することで、ベーシックなドアノブになる

④スケールを合わせる
オブジェクトとオブジェクトを統合させるとき(例えば窓枠と家を別々にモデリングして合体させようとするときなど)、オブジェクト同士のスケールが合っていないと3Dエクスポート時になんか変なことになる確率が高まるので、逐一解消させます
※補足※
原理はいまいちよく分かってないです。
なんでも、あくまでオブジェクト同士は1:1の関係じゃないといけないらしい。
なので、例えば背丈の同じ田中と山田がいたとして、スケール1の人間オブジェクト田中とスケール2の人間オブジェクト山田を統合させてしまうと、見た目は同じにもかかわらず、データ上田中の横に2倍の身長の山田が居座ってしまう結果になり、
データがわけわからんことになるらしいです。知らんけど。
①統合させるオブジェクトの片方を選択して、「Ctrl+Aキー」でメニューを出し、「スケール」を選択
これで、いろいろモデリングして狂ったスケールの値が元に戻ります
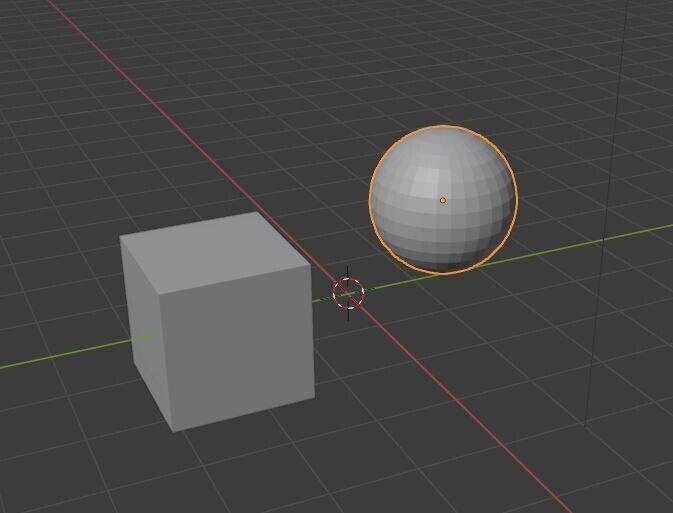

②以上をもう片方のオブジェクトにも同じように適用して、スケールをリセットします。
※統合したいオブジェクトが複数ある場合は全てに同じ処理をします。
③スケールのリセットが終わったら、統合などします
⑤ライティングの確認
実際にライトが当たるとどういう風に見えるかの確認
①「Light」がある状態で、右上タブの一番右のアイコンをクリック
これでライトアップされた状態が確認可能
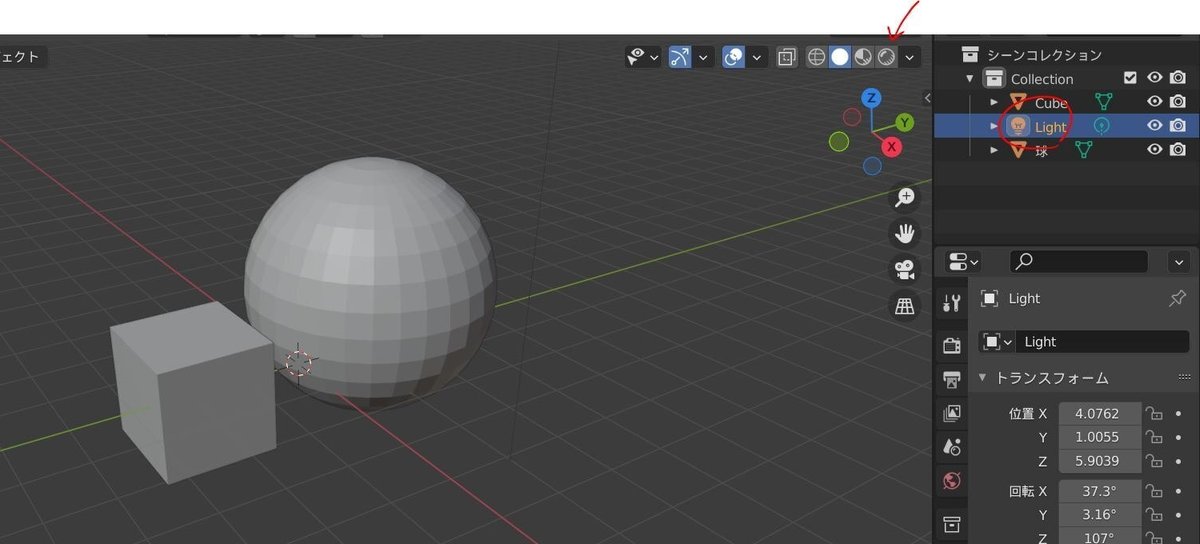
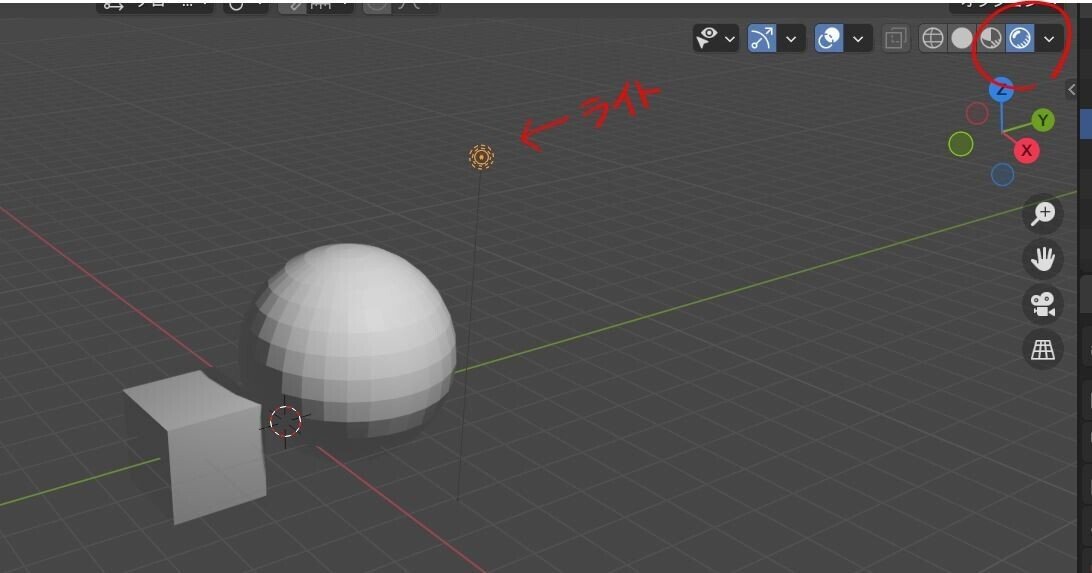
②画面内のLightを選択した状態で、オブジェクトモードの左タブの白十字矢印アイコンをクリック
これでLightを移動させることができる

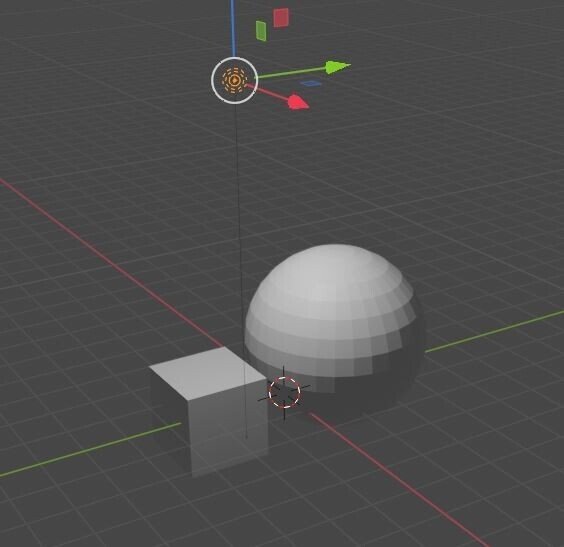
⑥辺に厚みを持たせる
辺に沿って新しく凹凸をつけたいとき、そこに新しいオブジェクトを挿入するでもいいが、沿わせたい辺自体に厚みを持たせる方が楽な場合もある。
①厚みを持たせたい辺を選択し、モディファイアにて「スキン」を適用する

②デフォルトでは結構な厚みがつくので、調整したい場合は辺を選択した状態で「Ctrl+A」にて出現するアイコンを離したり近づけたりして対応する
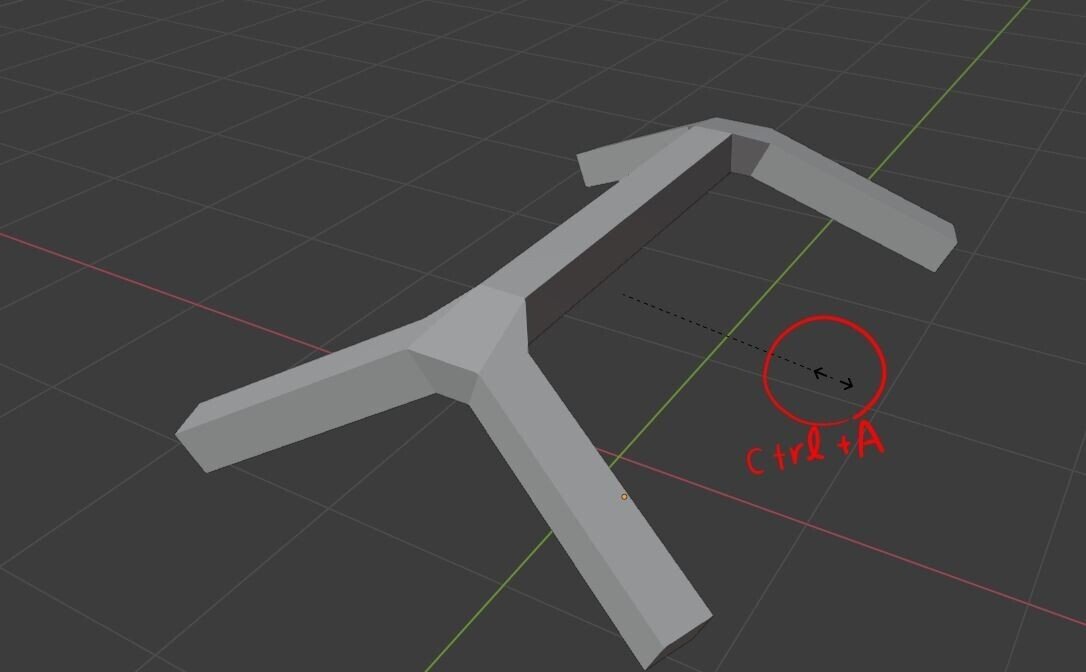
この記事が気に入ったらサポートをしてみませんか?
