
【ZOOM】 オンラインレッスンを "受けるため" の使い方
Stay Homeの流れで急速に普及したZOOM。
僕もオンラインレッスン開催のために使っていますが、「まだ使い方がさっぱり…」「ZOOMってなに…」という方もいらっしゃるかと思うので…
今回はスマホやタブレットからの、ZOOMを使ったレッスンへの参加方法を解説します。
【 はじめに 】
※本来、ミーティング(通話)の開始は誰からでもできますが、今回は「既に予定されている・開始されているミーティングに参加する」がゴールです。
※記事内で解説する使い方は、実際に自分がiPad pro 2020・iPhone11 proでやってみたものです。それ以外のデバイスが手元になく、完全なマニュアルではないことをご了承ください。
間違い等ありましたら、コメントにてご指摘お願い致します。
※ZOOMを使ったオンラインレッスンは様々なインストラクターさんやスタジオさんが主催されており、それぞれで参加のルールや方法が異なるかと思います。基本的な使い方に関しては大きく変わらないと思いますが、各主催者からの案内・方法を必ずご確認ください。
(本記事ではGoshi主催の「ごし部」と、Goshiが所属しているNAVIスタジオが提供する「NAVIオンライン」での方法を想定して解説していきます)
※4月15日現在、アプリからの参加方法だけ記載しています。
PCからの参加方法は今後追記していく予定ですが、むしろPCのほうが簡単かも。急いで必要な方はお手数ですがご自身で調べてみてください…!
ZOOMについて
そもそもZOOMはオンラインで会議やセミナーが開けるサービスで、ビジネスの場に特化して作られているそうです。会議室で話したり、大人数の観覧者を相手に話すことがWeb上でできちゃう。
が、その便利さから、このご時世ではSkypeやLINEでの通話に代わるコミュニケーションツールにもなっているみたいです。(飲み会したり、ちょっと流行ってますね)
まず整理したいのは、ZOOM内で表記される「ミーティング」とは、いわゆる「通話」のことを指します。
(僕らはつい「レッスン」とか呼んじゃうけど、ここ誤解してるとややこしくなるので前提として覚えてくださいね!)
ビデオ通話が基本設定ですが、映像はオフにしての利用も可能です。
- - - - -
利用料とアカウント
ZOOMの利用は基本的には無料で、アカウントが無くても参加(視聴)可能。
PC・スマホ・タブレットなどどの端末でも使えます。
【補足: アプリについて】
※PCから視聴する場合、はじめて利用する際に自動でインストールされます(勝手にダウンロードが始まるのでびっくりします)。
視聴だけならインストールせずにブラウザから観ることも可能ですが、特に理由がなければそのまま入れておいたほうが便利です。手動でダウンロードしたい場合はZOOM公式のダウンロードセンターからどうぞ。
※スマホ・タブレットからは事前にアプリのダウンロードが必要です。
ただしアカウントがないと、自分からの発信ができません。後述しますが、背景を消せるバーチャル背景の設定もできないようです。
ただ観るだけならいいけど、ある程度しっかり使いたい方はアカウント作成(サインアップ)しておくことをオススメします。
サインアップにはメールアドレスとパスワードを設定するか、Google・Facebookのアカウントを使った登録も可能です。
僕らのオンラインレッスンでは、事前にレッスンに参加するためのミーティングIDとパスワードをお知らせしています。
基本的にはレッスン開始時間にZOOMを立ち上げ、そのIDとパスワードを入力すればOK!
前置きが長くなりましたが、参加方法は下記の通りです!
(ここからもぼちぼち長いので、のんびり読んでくださいね)
- - - - -
アプリからの参加方法
★招待URLが送られている場合は、そのURLを押すだけでアプリが立ち上がり、入室できますので飛ばしてください。(パスワードの入力は必要です)
★説明の写真はiPadですが、iPhoneでも表示やボタンのかたちは基本的に同じです。(Androidはどうなんだろう…)
1: ZOOMアプリを立ち上げる

こんな画面が出ます。
参加したいミーティングのID・パスワードが事前にわかっている場合は、青い「ミーティングに参加」ボタンを押すと入力画面に飛びます(2で解説します)。
アカウント作成したい方は画面下部・左の「サインアップ」を、既にアカウントを持っていてログインしたい方は「サインイン」を押してください。
1(番外編): サインインしている場合の立ち上げた画面

サインインしている場合は、(1)の画面が一瞬出た後にこの画面に切り替わります。真ん中の4つボタンの右上「参加」を押してください。
2: ミーティングID・パスワードを入力する

「参加」ボタンを押したあと、どのミーティングに参加するかをここで入力します。
IDとして配られている9桁の番号を、ハイフンなしで入力します。
その下にはサインアップ時に設定した名前が入っていますが、都度ここで変更できます。ミーティング毎に設定できるの、便利です!
下の方にある「オーディオに接続しない」「自分のビデオをオフにする」のスイッチを入れると、入室時にマイクとカメラをOFFにしておくことができます。
この画面ではどちらもスイッチオフ、つまりマイクもカメラもONで入室する設定になっているということ。ちょっとややこしいですね。
オンラインレッスンではみなさまの様子も見ながら進めていけると嬉しいので、差し支えなければ名前の設定・ビデオONにご協力ください!
レッスン中はマイクをミュート(無効)にすることが多いので、オーディオの設定はおまかせします。
3: パスワードを入力

IDを入力したあと、パスワードを聞かれる画面が出るので入力します。
そのまま進めば、無事ミーティングに接続できるはず!
(パスワードが設定されていないミーティングでは、ID入力のみで繋がります)
ミーティング開始時間より早く「参加」しようとした場合、こんな画面が出ることがあります。
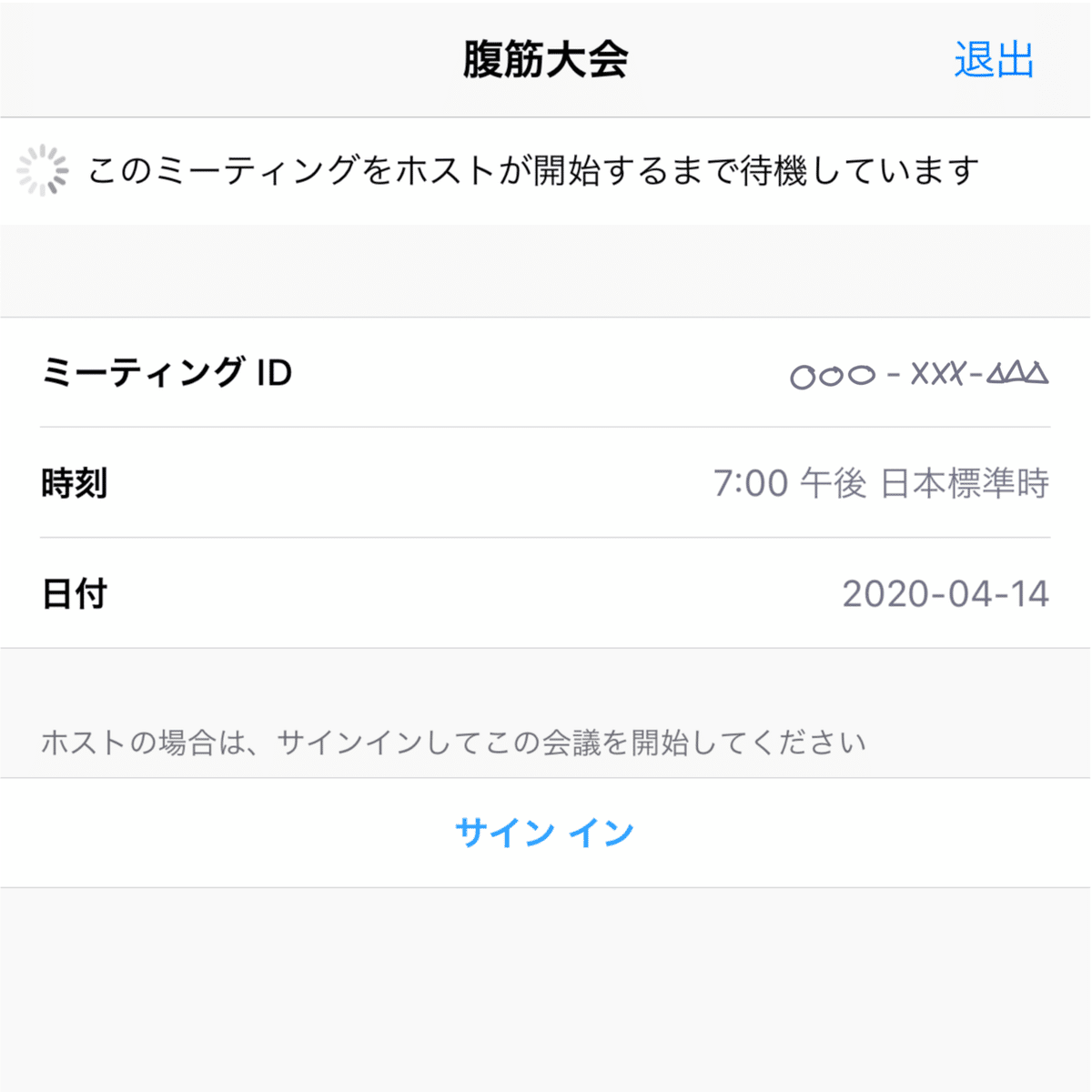
ホストは、ミーティングを開催する人のこと。
開催側でホストより早く参加者が接続できないように設定していると、この画面が出てしまいます。
その場合はこの画面のまま待っていれば、ホストが参加次第自動で繋がります。
一旦退出してしまうと、改めてIDから入力が必要になるのでお気をつけて。
下部の「サインイン」は関係ないので気にしなくてOKです!
- - - - -
ミーティング中の画面について
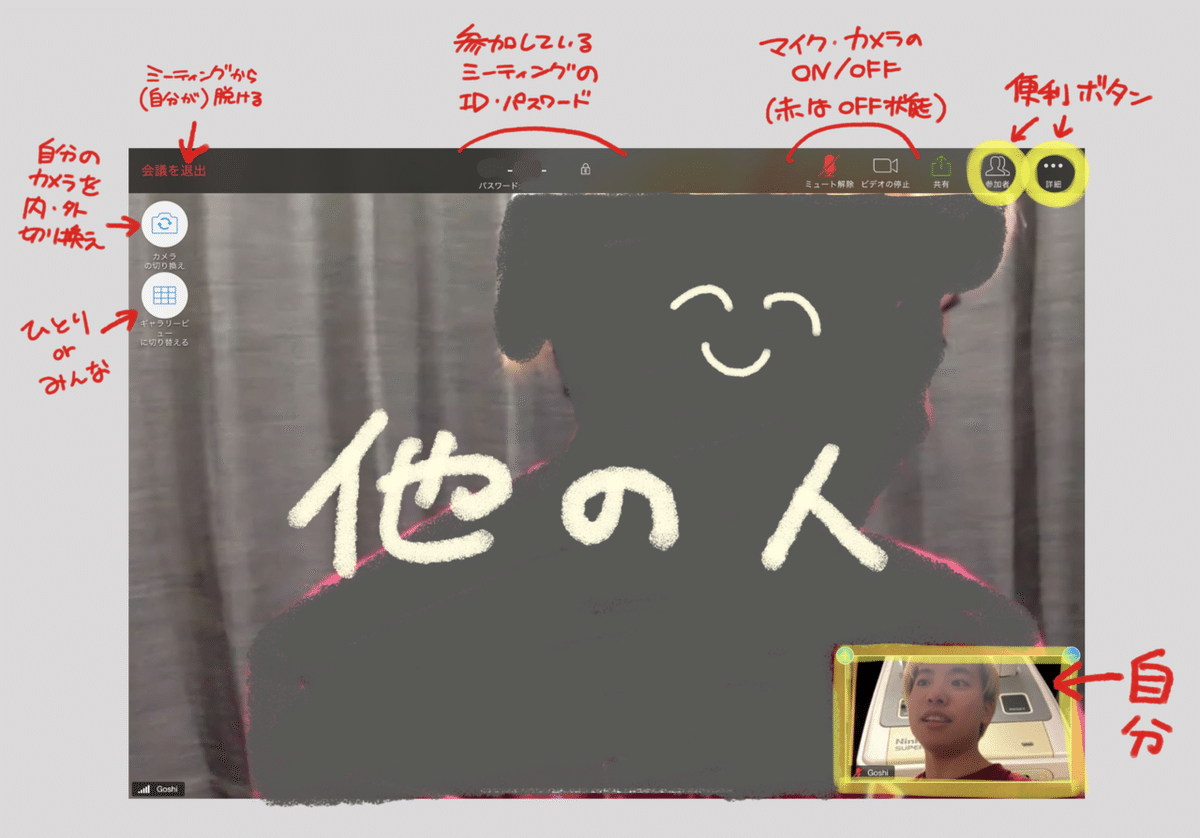
これはiPadの画面です。
iPhoneの場合は、こんな感じでメニューが画面の下に配置されていました。

上部に参加しているミーティングのIDや経過時間などが表示され、途中で退出したい場合は「退出」の赤文字を押します。(再入場にはID・パスワードの入力が必要です)
「ミュート」「ビデオの停止」でミーティングのマイク・カメラのON/OFFが切り替えられるので、入室時にONにしていても必要に応じて使い分けられます。
「共有」は誰かを呼びたいときなどに使いますが、オンラインレッスンの場合はあまり気にしなくてOK。
(むしろID・パスワードは参加者のみにしか配られませんので、トラブル防止のため招待は禁止でよろしくお願いします)
- - - - -
便利ボタンについて
そして!もし余裕があったら!
先程の画面説明の写真で、メニューの中の黄色い丸をしてある部分。
「参加者」「詳細」のふたつが、ぜひ使ってみてほしい便利ボタンです。
…あ、便利ボタンは僕が勝手に名付けました。
まず参加者ボタンから。ここを押すとその名の通り、ミーティングに参加している人の一覧が出てきます。
入室時に決めた自分の名前もあるはずですが、もしも変更したい場合は…

一覧から自分の名前を押すと上の図のようなメニューのなかに「名前の変更」が出てきます。
ここから名前を変更できるので、ミーティング中に変えたい場合はここからどうぞ。
(写真の名前、Goshiがふたりいたりとぐちゃぐちゃですが…実際にやってもらえばきっとわかります)
そしてもうひとつの便利ボタン。
「詳細」を押すと、またメニューが開きます。
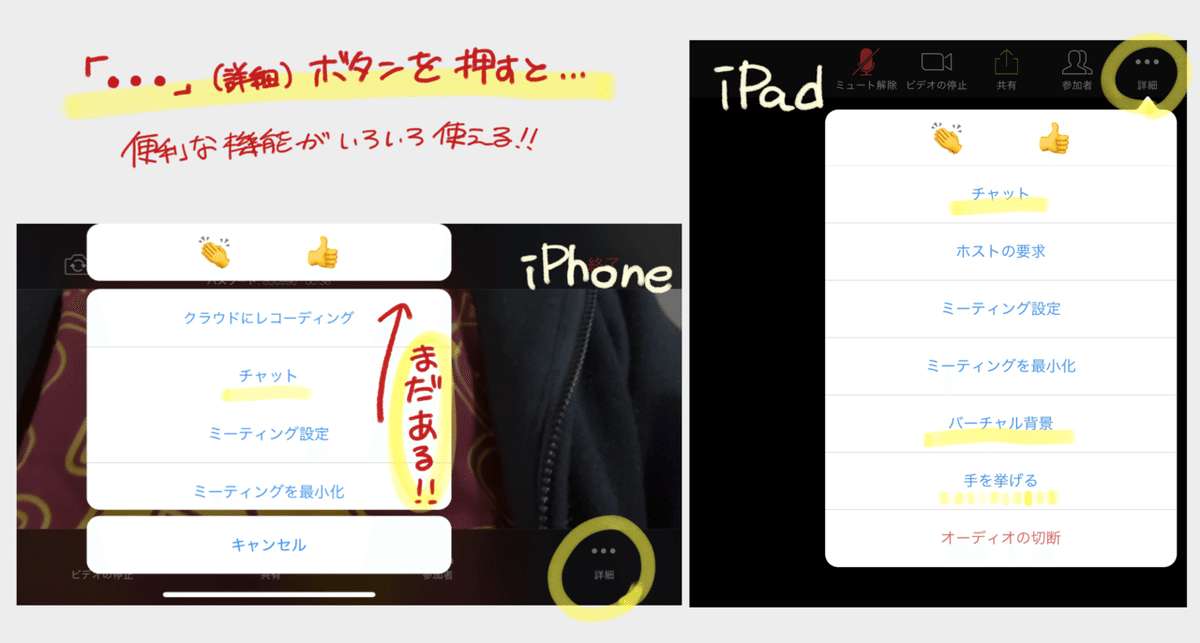
今度は写真右側がiPhone、左側がiPadのスクリーンショットです。
スマホ版では画面が小さいので、メニューが全て表示できません。メニュー内を上にスッてスワイプすればすべて出てきます。
「👏」「👍」は手軽に反応を返せるボタン。反応はみんなに見えます。
ミュートしている間に伝えたいことは、このボタンかその下にある「チャット」を使って伝えてください。
また、メニュー下の方には「手を挙げる」という項目もあります。誰が手を挙げているかはホスト側にしかわかりません。もう一度押すと手を下げます。
(僕らのオンラインレッスンではあまり使っていませんが、質問があるときなどには便利なのかも)
それから「バーチャル背景」!
これがZOOMのすごいところで、自動合成で背景を消してくれます。
プリセットの画像もいくつかありますが、好きな画像も設定できます。
背景に似た色の服を着ていたりすると身体もまるごと合成されることもありますが… 面白い機能なので、ぜひいろいろ試してください。
(※古い端末の場合は使えないこともあります)
前述の通りレッスンではみなさまの反応も見たいので、家を写したくない場合はバーチャル背景を活用してもらえると嬉しいです。
- - - - -
おつかれさまでした!
長くなりましたが、無事「参加」できたでしょうか??
レッスンが終わったあとは、基本的にホストであるインストラクターがミーティングを終了します。
ただ、レッスン後は質疑応答やお話の時間になることもあるので、ご予定などがあれば先に退出していただいても構いません。
(画面の説明でしたとおり、赤い「退出」の文字をタップでOK)
今回は参加する方法だけお伝えしましたが、ZOOMの機能はまだありますし、もちろん自分から発信することもできます。
(※無料アカウントで複数名のミーティングは40分までの制限あり)
個人的には、コロナが落ち着いてもしばらくは使う場面が多くあるんじゃないかな〜と思っているので、この記事が「まずやってみよう」という方の参考になれば幸いです。
- - - - - - - - - -
最後に宣伝させてください…☻
ZOOMを使って、かんたんなストレッチやエクササイズのオンラインレッスン・「ごし部」を開催しています。(参加費は1回¥540)
受講ご希望の方はごし部公式LINEからお問い合わせください!
スケジュールやクラスの詳細などはタイムライン、もしくは僕のInstagramに掲載しています。
みんなで一緒に、気軽に継続できることが目的なので、あまり激しい運動ではありません。
のんびりやりたい方、からだを動かしてみたい方、ぜひご一緒しましょう!
ご
サポートいただけますと活動の幅が広がるようです…が、まずはスキやフォローでも全然嬉しい!😂他のSNSもぜひご覧くださいね。 こちらでサポートいただいたぶんは、やりたいことをいろいろ実現するために使わせていただきます🙇
