
[osu!taiko] 環境設定のススメ (playing #1)
osu!taikoプレイヤーの方は、ぜひ下記のサーバーに参加してください!
プレイングやマッピングに関する疑問も、大抵は答えてくれるはずです!
自己紹介に名前とユーザーページを記入すれば、1日ほどで認証されます。
(BANされているプレイヤーは参加できません…)
注意書き
環境設定には個人差があります。あくまで一例を紹介しているものだと思ってください。
1. スキン
1-a. オススメのスキンについて
よくある質問として、「オススメのスキンを教えてください!」が挙げられますが、本当に個人差があるため答えづらいんですよね…
そこで、様々なプレイヤーのプレイ環境についてのアンケート結果をまとめたスプレッドシートを下に貼り付けておきます!表示までに時間がかかりますが、待っていればしっかりと表示されます。我慢してください>_<
1-b. データについての大まかな説明
スキンのフォルダを開くをクリックすると、フォルダが表示されます。このフォルダ内にある画像のうち、特にtaikoのプレイングに影響がする物を紹介します。(50音順)
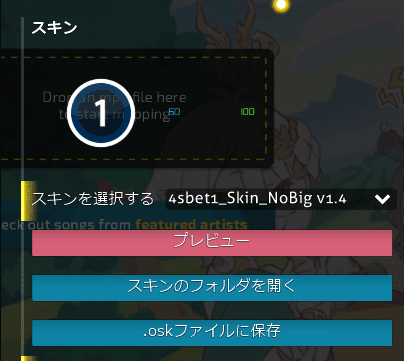
○効果音系
・combobreak.wav
コンボ中にミスをした時に出る効果音です。
・nightcore-kick.wav
Nightcore使用中のメトロノームのうち、表拍の音です。
・nightcore-clap.wav
Nightcore使用中のメトロノームのうち、裏拍の音です。
・taiko-??????-hitclap.wav
カの音です。
・taiko-??????-hitfinish.wav
大音符のドンの音です。
・taiko-??????-hitnormal.wav
ドンの音です。
・taiko-??????-hitwhistle.wav
大音符のカの音です。
?????の中には、normalやsoftなどが入ります。
○画像(プレイング系)
・spinner-?????.png
スピナーに関するファイルです。
・taiko-bar-???.png
ノーツが流れる部分に関するファイルです。
・taiko-barline.png
小節線の画像です。
・taiko???circle???????.png
全てノーツに関するファイルです。
・taiko-roll-???.png
スライダーに関するファイルです。
・taiko-hit???.png
良、可、不可など判定に関するファイルです。hit50は使用しません。
?????には、何かしら区別する名前が入ります。
好きなスキンを2つ組み合わせて1つの新たなスキンにしたい場合は、参考になるかもしれません。細かい内容については、各自で調べてみてください。
ここからは設定について軽く解説していきます。
2. 設定画面
ctrl + o でオプション画面に直接移動できます。マルチや選曲画面でも使用できるため、どんどん使っていこう!
個人的に変えておいた方が良いと思った設定は、太字で表記します。
2-a. 一般設定
○ログイン
ログインしている場合、ここをクリックする事でログアウト出来ます。
○言語
・言語を選ぶ
… 任意の言語に設定できます。
・譜面の曲名等をUnicodeに従って表示する
… チェックを入れると、選曲画面内の曲名が様々な言語に対応します。
・チャットに旧フォントを使用する。
… フォントが変化します。
○アップデート
・Stable
… 正式リリース版。殆どの人はこれを使用していると思います。
・ベータ
… その名の通り、ベータ版です。使ったことがありません…
・Cutting Edge
… 先行テスト版です。先に新機能を体験することが出来るかも?
2-b. グラフィック
○レンダリングエンジン
・フレームリミッター
… こだわりが無ければ、Optimalか制限なしを推奨します。
・FPSを表示する
… 遅延も表示できます。あまり邪魔にならないと思うので、付けましょう。
・互換モード
… 基本的にチェックを外しても大丈夫かと思われます。
・フレーム落ちを減らす
… あまり効果を実感できた事がありません。
・パフォーマンスの問題を検出
… 基本的にチェックを外しても大丈夫かと思われます。
○画面の解像度
・解像度を選ぶ
… モニターの大きさや距離に依存しますが、解像度は小さい方が良いです。
ノーツのスクロール速度が遅く感じられるようになります。
・フルスクリーンモード
… オフでも全く問題ありません
・Minimise on alt-tab during fullscreen
… フルスクリーン中にAlt + Tabを入力すると最小化するらしい?
・Render at native resolution
… モニター中央にosu!の画面を置きたい人はチェックを入れましょう。
○詳細設定
・伸びるスライダー
… 恐らくSTD専用?
・ビデオを表示する
… スコアやpp狙いをする場合は、必ず外しましょう。
・ストーリーボード
… 基本的に不要ですが、必要に応じてチェックを入れましょう。
・コンボバースト
… コンボごとに表示される画像を無効化できます。
・ヒットライティング
… どちらでも良いと思います。私はチェックを外しています。
・シェーダー効果
… 切っちゃっても良いです。
・ソフトフィルター
… 切っちゃっても良いです。
・スクリーンショットのファイル形式
… 好きな方を選びましょう。
○メインメニュー
・メインメニューに雪のビジュアルを表示する
… 好きな方を選びましょう。
・視差効果
… 好きな方を選びましょう。
・メニューヒントを表示する。
… 好きな方を選びましょう。
・メニューの音声効果を有効化
… スキンによっては、起動時に音声を再生してくれます。
・osu!オリジナルのテーマを使用する。
… 好きな方を選びましょう。
・Seasonal backgrounds
… スキン同梱の背景を使用したい場合は、Neverに変更しましょう。
○譜面選択画面
サムネイルを表示する場合は、チェックを入れましょう。
2-c. ゲームプレイ & 音
○一般設定
・背景の明るさ
… 右に行くほど暗いです。明るさはお好みでOK
・Don't change dim level during breaks
… チェックを入れると、プレイ中の休憩地帯でも明るさが変化しません。
・Show leaderboard during gameplay
… チェックを入れると、プレイ中にリーダーボードを表示します。
・プログレスバーの位置
… 好きな物を選びましょう。
・スコアメーターのタイプ
… 必ずタイミング差にしましょう。邪魔なら無しでも可
・スコアメーターの大きさ
… 個人差はありますが、必ず一度は設定を変えてみるべきだと思います。
・常にキーのカウンタを表示する
… 好きな方を選びましょう。
・Hidden Mod使用時に、一番最初のサークルを表示する
… STD専用?
・osu!maniaでBPMによる速度を利用する
… maniaをプレイする場合は、チェックを外した方が良いらしいです。
・譜面ごとにosu!maniaのスクロール速度を記録する
… taikoには関係ないのでスルー
○譜面選択画面
検索バーから難易度を絞れるので、わざわざ設定しない方が良いです。
これのせいで譜面を大量に消してしまったのだと勘違いした事があります。
○デバイス
出力デバイスが複数ある場合は、固定しちゃっても良いかも?
Audio compatibility modeは、遅延が気になる時に試してみると良いです。
○音量
これもお好みで設定しましょう。
付属ヒットサウンドを無効化は、チェックを入れても良いかも?
○全体OFFSET設定
打鍵音を聴いて精度を取る方は、-40ms前後が良いとされています。
結局は譜面によって変わるので、むしろ0msで放置するのもアリかも?
2-d. スキン
○スキン
・スキンを選択する
… スキンを選択できます。
・譜面付属のスキンを使わない
… 必ずチェックを入れてください。
・スキンのサンプル音を使用
… スキン付属の打鍵音が好きな場合は必ずチェックを入れてください。
・太鼓プレイ時は太鼓専用のスキンを使用
… スキンによっては、taiko専用のスキンが用意されているので、それ用?
・ 常にスキンのカーソルを使用
… 好きな方を選びましょう。
・カーソルサイズ
… お好みで設定しましょう。
・自動カーソルサイズ調整
… お好みで設定しましょう。
・スライダーボールにコンボカラーの色を使用する
… STD専用です。
2-e. 入力(キーボードタブのキー設定のみ)
○osu!taiko
Drum Centreはドン、Drum Rimはカ、Leftは左、Rightが右です。
kddkスタイルの場合、左手からドドカカと交互に入力するイメージです。
つまり、
・Drum Centre (Left) … 左のドン
・Drum Centre (Right) … 右のドン
・Drum Rim (Left) … 左のカ
・Drum Rim (Right) … 右のカ
○In-Game
・Game Pause
… プレイ中に巻き込まないような場所に設定する事をオススメします。
・Skip Cutscene
… スキップを行う際に使用します。
・Toggle Scoreboard
… Tabのままで良いと思いますが、一応念のために確認しておきましょう。
・Increase / Decrease Local Song Offset
… スコアメーターが右に寄っている場合はIncrease (プラス側)
スコアメーターが左に寄っている場合はDecrease (マイナス側)
に、それぞれ調整します。Alt + (どちらかのキー)で1ms単位の調整が可能
・Quick Retry
… 押しっぱなにする事で、すぐにリトライ出来ます。
○Universal
・Toggle Framerate Limit
… 本当にゴミです。cfgファイルから削除しましょう。やり方は後述
・Toggle Chat
… チャットを下から出したり引っ込めたり出来るキーです。
・Toggle Extended Chat
… ユーザー一覧も同時に表示出来ます。
・Save Screenshot
… 保存時、右下に出る通知をクリックするとフォルダが表示されます。
・Increase / Decrease Volume
… 人によっては本当に使わないかも?
ちなみに、Alt + マウスホイールで音量調整UIを開けます。
・Disable mouse buttons
… マウスボタンを無効化出来ます。
・Boss key
… 押した瞬間に、PC画面の右下(通知領域)に格納されます。
邪魔であればcfgファイルから削除しましょう。
こっそりosu!をプレイする時にオススメ
○Editor
恐らく、大半のキーはノータッチでOKです。
New Combo Toggle ~ Clap Toggleあたりは変更しても良いかも?
○Mod Select
これもお好みで設定しましょう。勿論、ノータッチでOK
2-f. エディタ ~ 管理まで
ここに関しては、ここで説明するまでも無いと判断したため、省略します。
2-g. cfgファイルの編集方法について
cfgファイルとは、ここではosu!の設定が保存されているコンフィグファイルのことを指しています。osu!がインストールされているフォルダまで移動したら、osu!.[PCのユーザー名].cfgをメモ帳で開いてください。
そうすると、様々な設定がテキストベースで保存されているかと思います。
この設定の中でも、変更する事が多いものを取り上げていきます。
(Ctrl + Fで設定項目の検索が出来ます。)
○ScoreMeterScale
osu!クライアント内だと最大でx5までしか設定出来ませんが、cfgファイルを編集する事で更に大きく設定する事が出来ます。
人によっては、x11やx18ぐらいまで大きくしている人がいるらしい…
○キー設定系
・keyBossKey
… Boss keyについての設定です。
・keyToggleFrameLimiter
… Toggle Frame Limitについての設定です。
それぞれ、以下の通りになるように設定しましょう。
keyBossKey = None
keyToggleFrameLimiter = None
○解像度系
・Height
… ウィンドウモード中の縦解像度
・Width
… ウィンドウモード中の横解像度
・HeightFullscreen
… フルスクリーンモード中の縦解像度
・WidthFullscreen
… フルスクリーンモード中の横解像度
・CustomFrameLimit
… フレームレートの上限
ここからは補足説明となりますので、気になる方のみご覧ください。
○デカノーツ用の解像度を設定する方法
(普段からウィンドウモードでプレイしている前提で話します。)
1. ウィンドウモード状態でosu!を閉じる
2. cfgファイルを開き、HeightFullscreenとWidthFullscreenを変更する
例:
HeightFullsceen = 240
WidthFullscreen = 840
3. 上書き保存したらosu!を起動する
4. Alt+Enterを押して、解像度が変わった事を確認できたら成功
ウィンドウモードの解像度も同様に設定できるかも?
3. 覚えておくと便利なショートカットなど
既に紹介した物が多く含まれていますが、改めて紹介します。
○一般
・Alt + マウスホイール
… 音量を調節します。
・ctrl + o (エディット画面以外)
… オプションを開きます。
○選曲画面
・Ctrlを押しながらプレイを開始する
… オートで再生します。
・曲ボタンを右クリック → 2 → n(n=数字キー)
… n=1のとき曲を削除、n=2のとき譜面を削除します。ストレス解消用
また、検索を用いる事で表示される譜面を絞れます。
例えば、難易度名の左右の大括弧を含める事で難易度名を検索しやすくなります。(例: [Shinkou Oni])
また、フィルターを用いて検索する事も出来ます。(or検索は不可?)
フィルターを用いた検索方法
○基本形式
xxx>yyy、xxx=yyyのように、等号や不等号を用います。
(>, <, >=, <=, =, !=が使用可)
○フィルター例
・star / stars … 難易度
例: star>=5 stars<7 でSR5以上7未満の譜面を表示
・BPM
例: BPM<160 でBPM160未満の譜面を表示
・status … Rankedはr、Lovedはl、Pend&Graveyardはp、Not Submittedはn
例: status!=r でRanked以外の譜面を表示
・mode … STDはo、taikoはt、CTBはc、maniaはm
例: mode=t でtaikoモードの譜面を表示
・creator … マップを"アップロード"した人
例: creator=4sbet1 で4sbet1がアップロードした譜面を表示
○プレイ中
・Alt + (Offsetキー)
… オフセットを1ms単位で変更する
・Shift + Tab
… UIを表示 / 非表示に出来ます。
さいごに
今回は、主にプレイングで用いる様々な設定について解説しました。
初心者の方は、ぜひ参考にしてみてください。
マッピングに関しての設定は、気が向いたら行うかもしれません。
