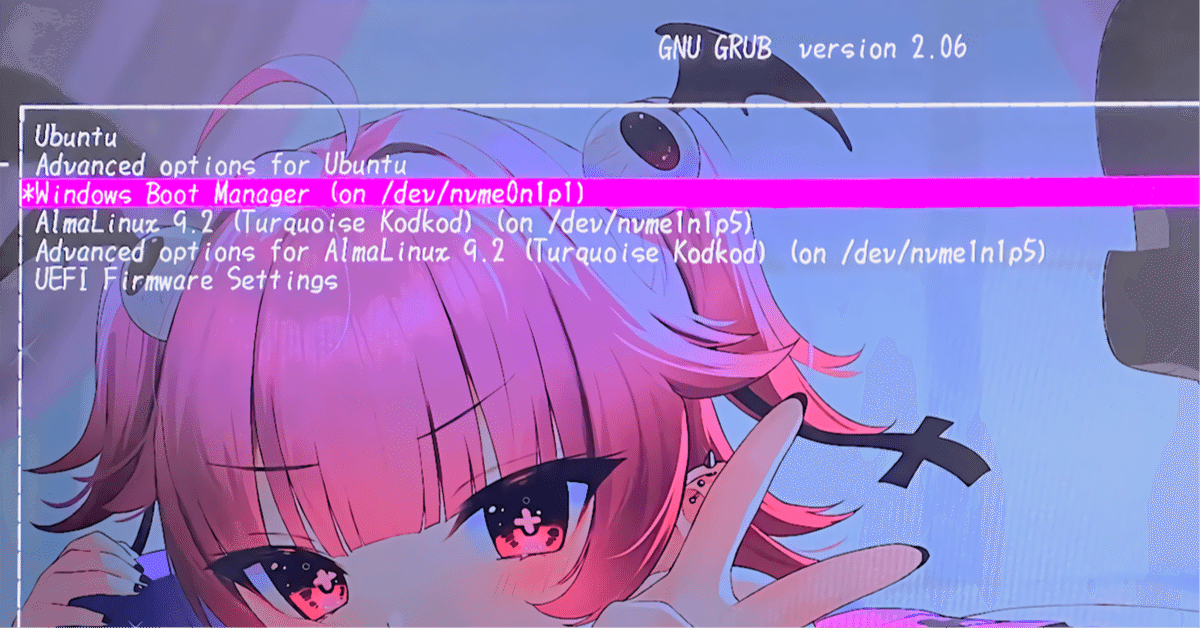
Windows11, AlmaLinux9.2, Ubuntu22.04をマルチブート(計画編)
こんにちは、よちゅばです。
ひょんなことから、PCにLinuxOSを突っ込みたくなりました。
思い立ったが吉日です。入れましょう。
なお、インストール部分から見たい方は、次の記事(インストール編)をご覧ください。(UEFI対応環境を前提としています。)
OSの選定理由
とりあえず、多くの企業で愛用されているRedHat系ディストリビューションは導入したいと考えていました。
そこで、今回はCentOSの後継として注目されつつあるAlmaLinuxを選びました。
また、ロボット開発向けの強力なプラットフォーム「ROS」が利用可能なUbuntuも導入したいところです。
迷うことはありません。両方入れます。
導入方法の選定理由
ご存知の通り、マルチブートは非常にリスクの高い導入方法です。仮想マシンやWindows Subsystem for Linux(WSL)等の選択肢もある中、マルチブートを選択した理由は、なんとなくかっこいいから です。
結果論としては、PCのリソースをフル活用できる、パーティションやブートストラップに関して理解を深められるなど、様々なメリットがありました。
ただ、1つ間違えばWindowsが起動できなくなったり、データを吹き飛ばしたりする可能性があるため、マルチブートを行う場合は細心の注意を払うようにしましょう。
※私は一切の責任を負いかねます。
パーティションの構成(概要)
私のPCの構成(マルチブート導入前)は以下の通りです。
プロセッサ(CPU): Intel Core i7-12700
RAM(メモリ): 16.0 GB
OS: Windows 11 Home
ストレージ: 1TB SSD
GPU: NVIDIA GeForce RTX 3060
元々ストレージの残容量に対して不安があったことと、WindowsとLinuxでディスクを分けたいという理由から、SSDを増設することにしました。
ということで、2TBのSSDを購入し、PCに取り付けました。

取り付け後は、Windowsから「ディスクの管理」を開き、SSDのフォーマットを行います。パーティションスタイルは、特に理由がない限りはGPTで問題ありません。
※古いPCだとGPT形式に対応していない場合もありますが、近年のPCであれば基本的に対応しているはずです。
ディスクの構成は、初期から搭載されている1枚目のSSDには手を付けず、増設した2枚目のSSDにOSをインストールする構成にしました。
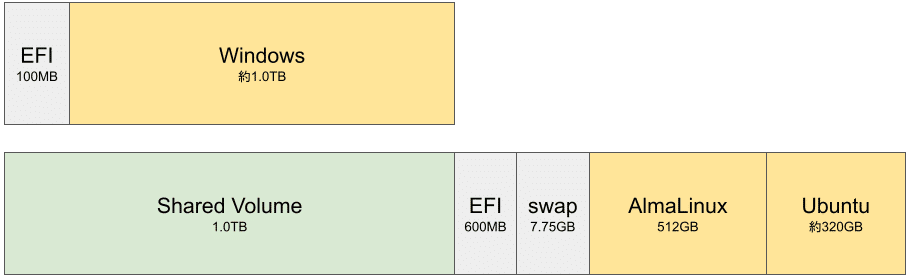
また、各OSでファイルが共有できるよう、2枚目のSSDの領域のうち、1TBは全OSの共有領域として確保しました。
Dドライブとして、NTFSファイルシステムのパーティションを作成します。
私はこのパーティションに「Shared Volume」というボリュームラベルを設定しました。
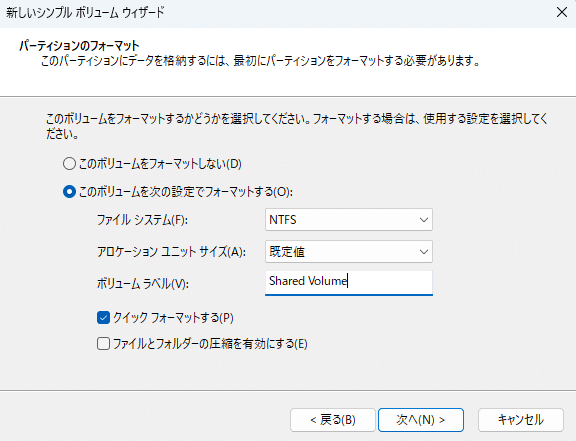
EFIやswap領域など、各OSをインストールする際のパーティション構成は、次の記事(インストール編)で詳細を説明します。
おわりに
これで、マルチブートをする準備が整いました。
次の記事(インストール編)では、今回増設したSSDにAlmaLinux9.2、Ubuntu22.04をインストールしていきます。
この記事が気に入ったらサポートをしてみませんか?
