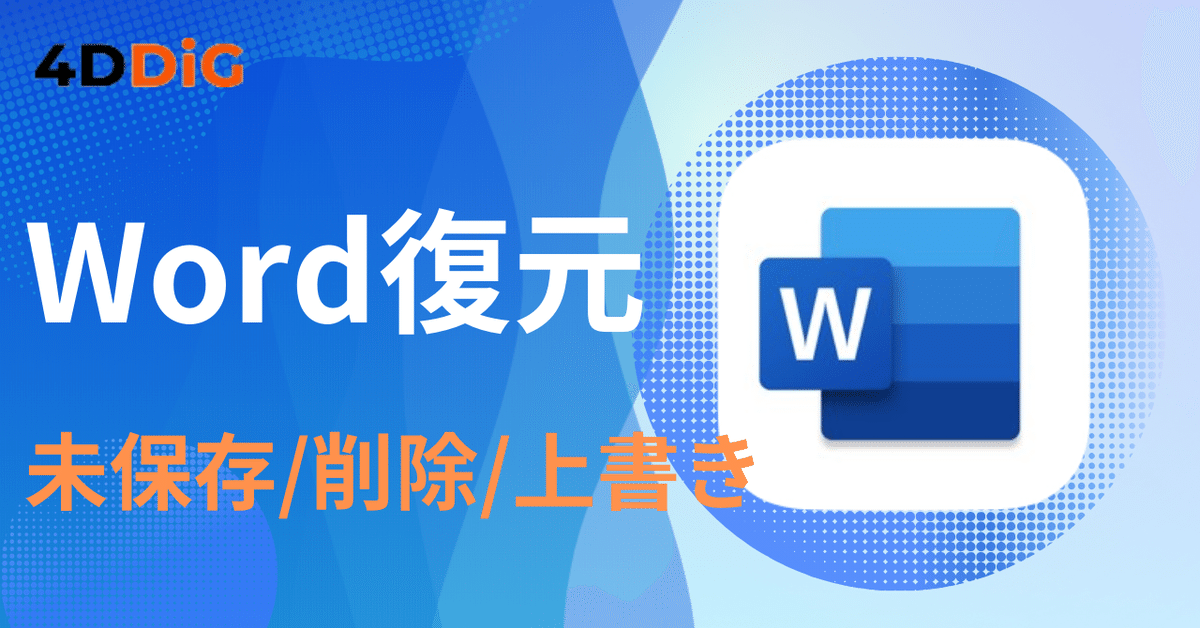
未保存や削除してしまったWordファイルの復元方法
皆さん、お疲れ様です!
Wordファイルが誤って消えてしまったり、保存前にパソコンがフリーズしてしまったなど、様々な理由でWordファイルが失われてしまうことがあります。今日、そんな時のために、いくつかのWord復元方法をご紹介します。
1. Wordの自動回復機能を活用する
Wordは、作業中に一定間隔で自動的にファイルを保存する機能を持っています。この自動保存されたファイルを探すことで、失われたデータを取り戻せる場合があります。
Wordを起動し、[ファイル] > [開く] を選択します。
[最近使ったアイテム] の下に、自動保存されたファイルが表示されている場合があります。
表示されない場合は、[参照] ボタンをクリックし、ファイルの種類を「すべてのファイル」に変更して検索します。
2. 一時ファイルでWordを探す
Wordは、一時ファイルという名前で作業中のデータを一時的に保存することがあります。このワードファイルを探すことも有効です。
Windowsの検索機能で、「~$」という文字列で検索します。
見つかったファイルの拡張子を「docx」に変更して開いてみてください。
3. クラウドストレージの履歴からワードファイルを復元する
OneDriveやGoogleドライブなどのクラウドストレージを利用している場合は、ファイルのバージョン履歴を確認してみましょう。自動保存された古いバージョンが残っている可能性があります。
4. データ復元ソフトを使ってWordを復元する
専門のデータ復元ソフトを使用すると、より高い確率でWordファイルを復元できる可能性があります。
データ復元ソフト「Tenorshare 4DDiG」は、誤って削除されたファイルやフ保存せずに終了したWordデータを復元できる可能性を高めます。
Tenorshare 4DDiGを無料ダウンロード:https://x.gd/zilrq
Tenorshare 4DDiGの価格を確認:https://x.gd/oJm7o
手順1.Tenorshare 4DDiGが起動後の画面で、復元したいデータが存在するドライブやパーティションを選択します。「スキャン」をクリックします。

手順2.スキャン結果が出ましたら、Wordファイルをプレビューするためにお探しのファイルタイプをクリックすることができるようになります。
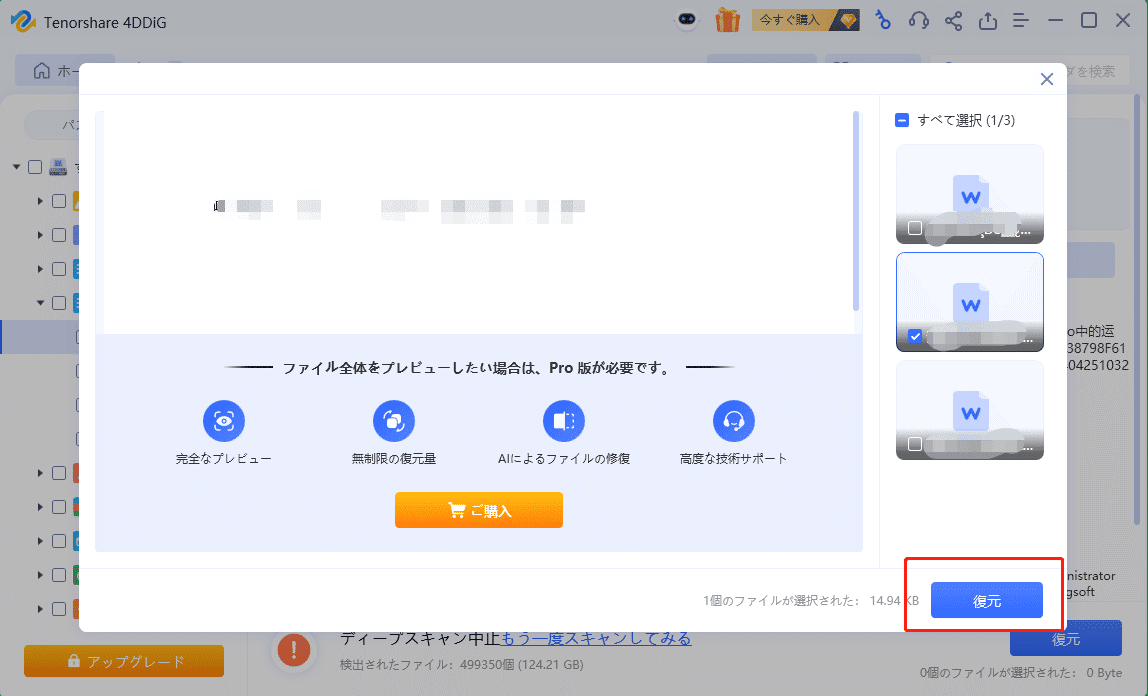
手順3.右下の「復元」をクリックし、復元したWordファイルの保存場所を選択し、例えばOneDriveまたはGoogle Driveなどのクラウドディスクに保存することを検討してください。
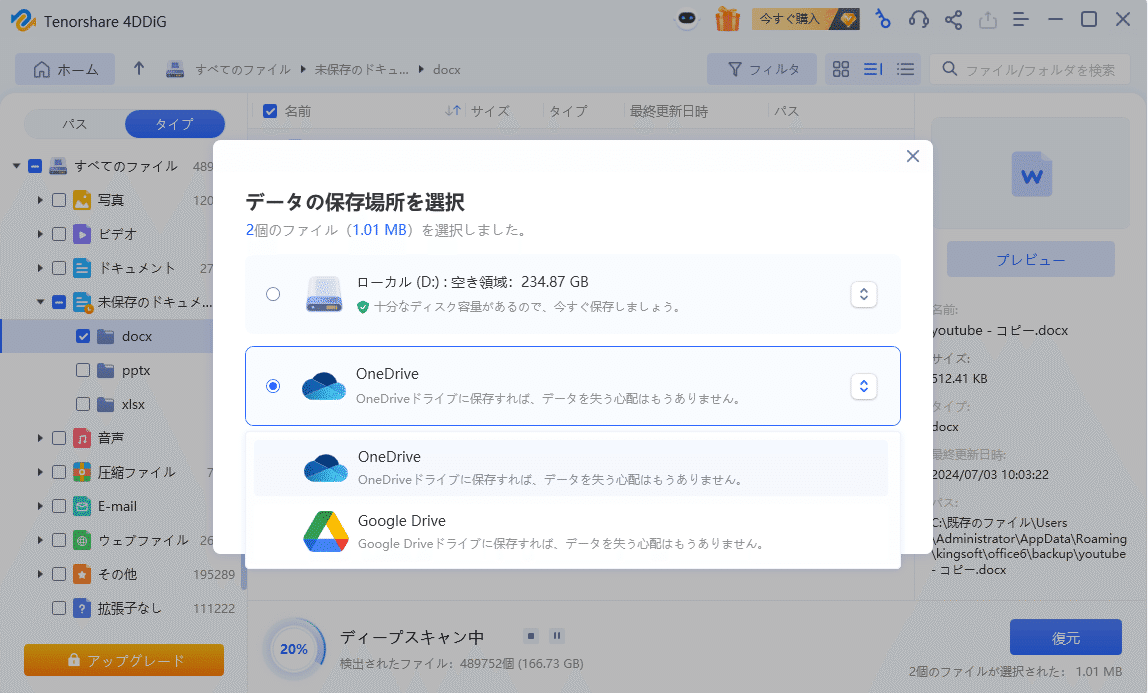
注意: データ復元ソフトを使う前に、復元したいファイルを保存していたドライブへの書き込みを停止してください。新しいデータが上書きされてしまうと、復元の成功率が低下する可能性があります。
5. バックアップからWordファイルを復元する
定期的にバックアップを取っている場合は、バックアップからファイルを復元することも可能です。
その他の注意点
できるだけ早く復元作業を行う: 新しいデータが上書きされる前に復元作業を行うことが重要です。
復元したファイルは別の場所に保存する: 復元したファイルが破損している可能性もあるため、元の場所に上書きするのではなく、別の場所に保存しておきましょう。
まとめ
Wordのファイルが失われた場合、焦らずに上記の方法を試してみてください。Wordファイルの復元は、早ければ早いほど成功する可能性が高くなります。
また、ごみ箱を空にするなど、データが削除されてしまったケースは「データ復元ソフト4DDiG」を使って、間違って削除したり、保存し忘れたりしたワードファイルを復元すると便利です。また、MacでWordファイルを復元する方法はMacでwordファイルを復元する方法をご覧ください。
Tenorshare 4DDiGを無料ダウンロード:https://x.gd/zilrq
Tenorshare 4DDiGの価格を確認:https://x.gd/oJm7o
【関連記事】
未保存や消えたWordファイルを復元する方法
Macでワードファイルが保存し忘れ/削除/破損した場合の復元方法
この記事が気に入ったらサポートをしてみませんか?
