
Windows11でOfficeが消えた!システムの復元を解説!
ある日突然、パソコンを開いたらWordやExcelなどのOfficeソフトが急に使えなくなった!そんな経験はございませんか?
Windows11でOfficeが消えてしまう原因はいくつか考えられますが、主に以下の3つが挙げられます。
Windows 11へのアップグレード中に問題が発生した
誤ってアンインストールしてしまった
Officeが破損してしまった
いずれの場合も、諦める必要はありません。以下では、消えたOfficeを復元する方法をいくつかご紹介します。
1. Windows11でシステムの復元
システムの復元は、Windowsに備わっている復元機能です。パソコンを過去のある時点の状態に復元することで、システムの復元で消えたOfficeを復元する可能性があります。
システムの復元を実行する手順
スタートメニューを開き、「システムの復元」と検索します。
「システムの復元を開く」をクリックします。
復元ポイントのリストが表示されますので、Officeが消える前に作成された復元ポイントを選択します。
「次へ」をクリックし、復元を実行します。
注意事項
システムの復元を実行すると、復元ポイント以降にインストールされたソフトや作成されたファイルはすべて削除されます。
復元ポイントが作成されていない場合は、この方法でOfficeを復元することはできません。
2. データ復元ソフトを使う
システムの復元ポイントがない場合は、データ復元ソフトを使ってOfficeを復元することができます。データ復元ソフト4DDiGは、誤って削除してしまったファイルや破損してしまったファイルを復元するのに役立ちます。
消えたofficeファイルの復元:https://x.gd/CR22B
Tenorshare 4DDiGの価格:https://x.gd/zPCRL
データ復元ソフトを使う手順
手順1.Tenorshare 4DDiGが起動後の画面で、復元したいデータが存在するドライブやパーティションを選択します。「スキャン」をクリックします。
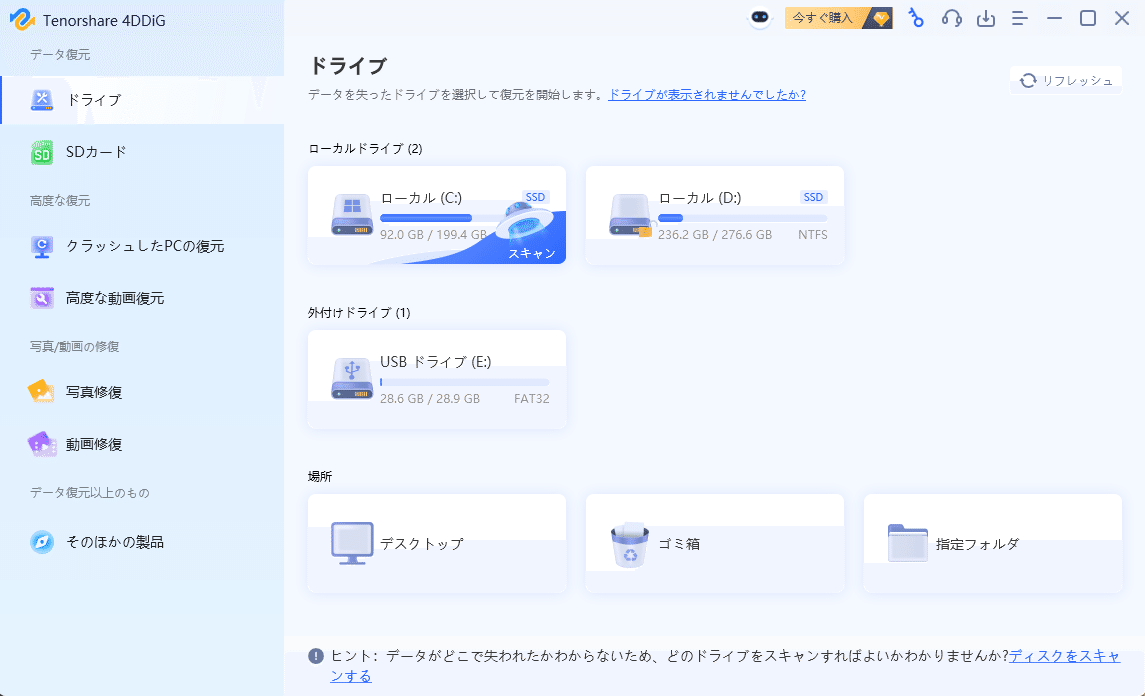
手順2.スキャン結果が出ましたら、詳細をプレビューするためにお探しのファイルタイプをクリックすることができるようになります。
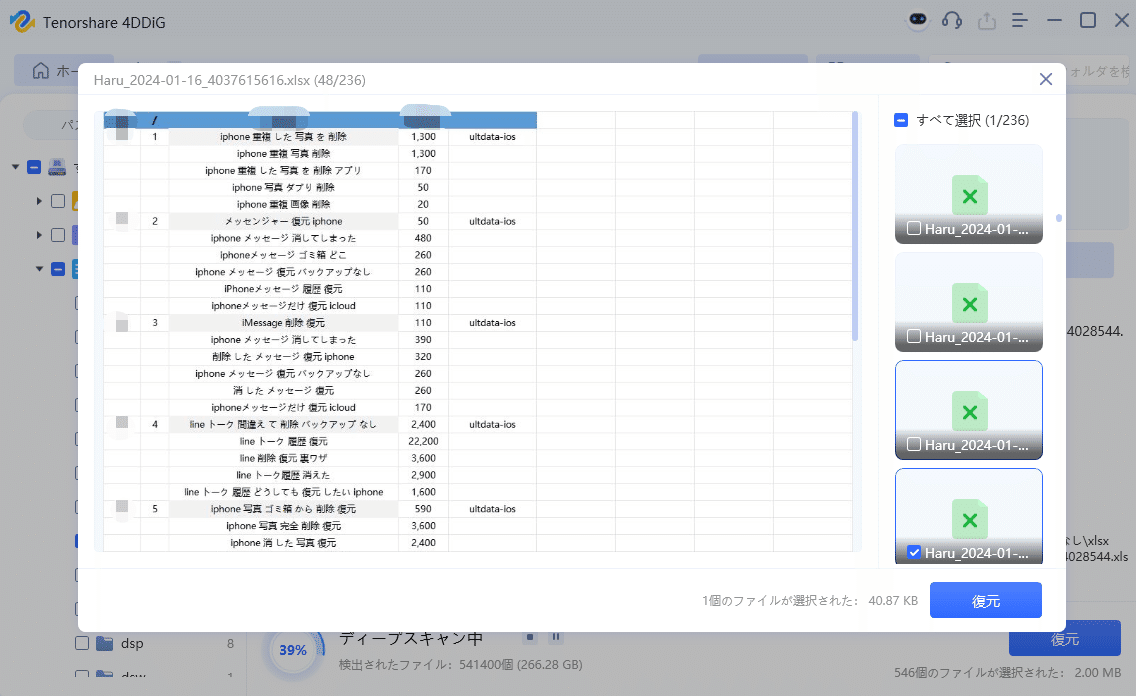
手順3.右下の「復元」をクリックし、復元したファイルの保存場所を選択し、例えばOneDriveまたはGoogle Driveなどのクラウドディスクに保存することを検討してください。

まとめ
Windows11でOfficeが消えてしまった場合、システムの復元、データ復元ソフト、再インストールなどの方法で復元することができます。
この記事が気に入ったらサポートをしてみませんか?
