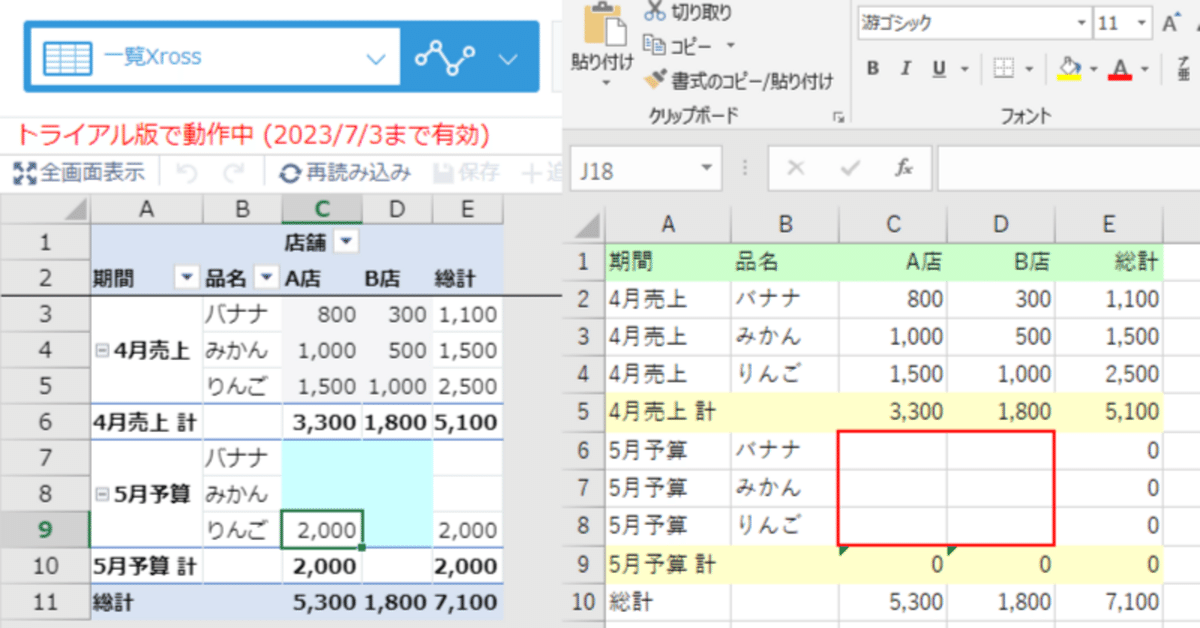
Xrossモードで入力! Xrossフォーマット krewSheet kintone
Excelの申請フォーマットなどで、元になる参考データをみながら入力することありますよね。
その場合
・間違えて元データを書き換えてしまう
・どこが入力箇所かわからない
という問題があります。
解決策として、Excelの場合は元データのセルにロックをかけたり、入力セルに目印を付けしたりしますね。
Xrossモードで入力!
今回は、それをkintoneとkrewSheetのXrossモードを使ってやってみます。
そもそも「krewSheetって何?」という方は以下リンクをみてください。
今回事例として作るのは、Excelでいうとこんな感じ。

くだもの屋さんが、4月の売上実績をみながら5月の予算(見込)をたてるというもの。入力箇所はExcel赤枠内です。
品名(商品)は、みかん、りんご、バナナの3種類。店舗は、A店、B店の2店舗です。
Excelを参考にkintoneアプリを作って、さくっとテストデータをいれてみましょう。
テストデータの作成もkrewSheetを使えばコピペもできるし、楽々ですね。
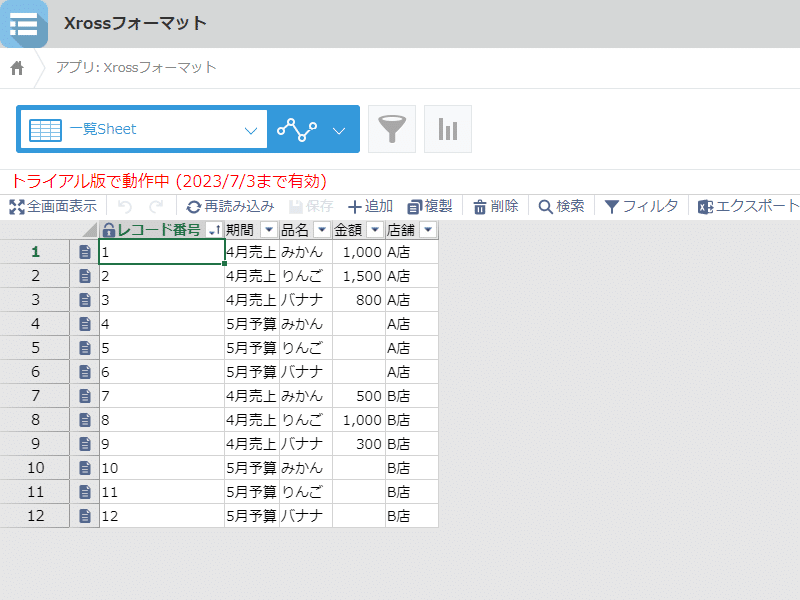
で、このデータをもとにkrewSheetのXrossモードでクロス集計してみます。
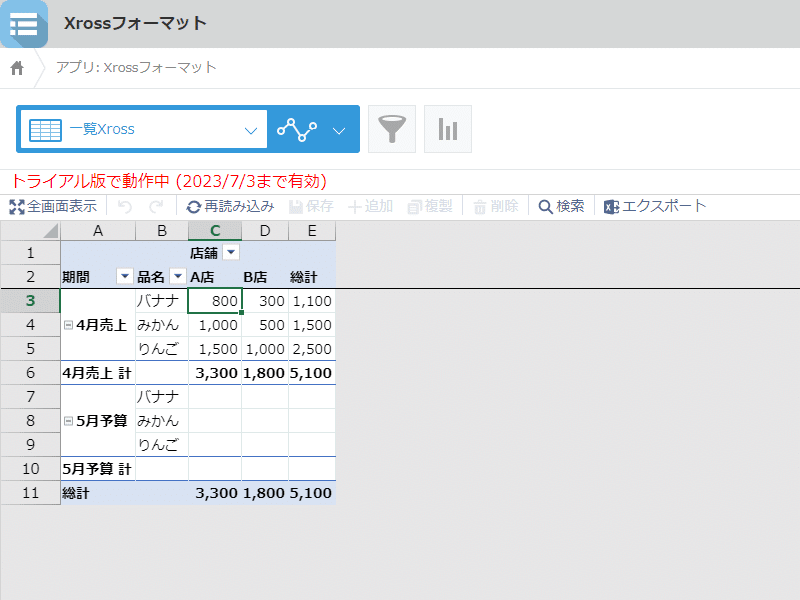
Excelとよく似たフォーマットができました。
で、ここポイントなんですが、Xrossモードの仕様で、
クロス集計表の元レコードが1件であれば、直接修正ができるんです!
以下は、5月のA店のりんごの予算を2,000円と入力しています。
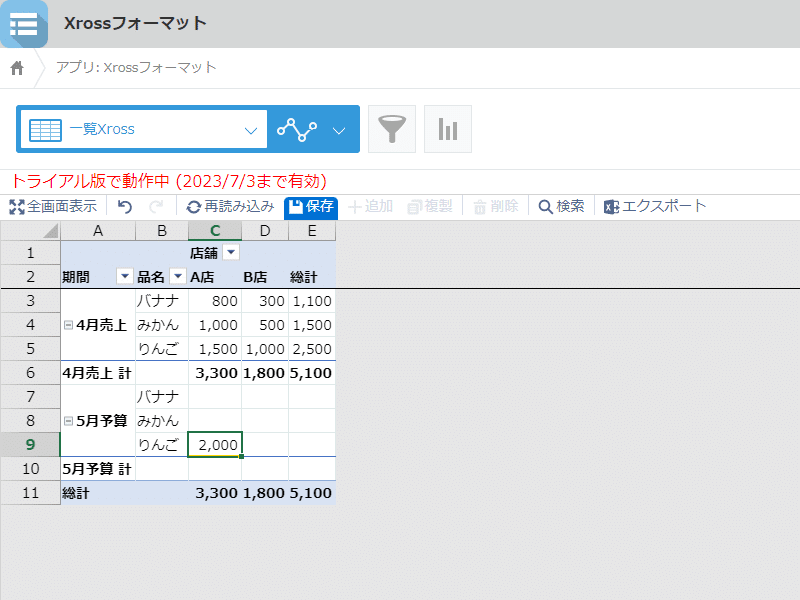
間違えて元データを書き換えてしまう
ただこれ
・間違えて元データを書き換えてしまう
場合がありますよね。以下は間違えて4月売上のセルに5月予算を2,000円と入力してしまっています。

これを解決するにはどうするか。
Xrossモードの仕様で、クロス集計表の元レコードが1件であれば、直接修正できるので、2件以上にしてしまえばいいのでは?!
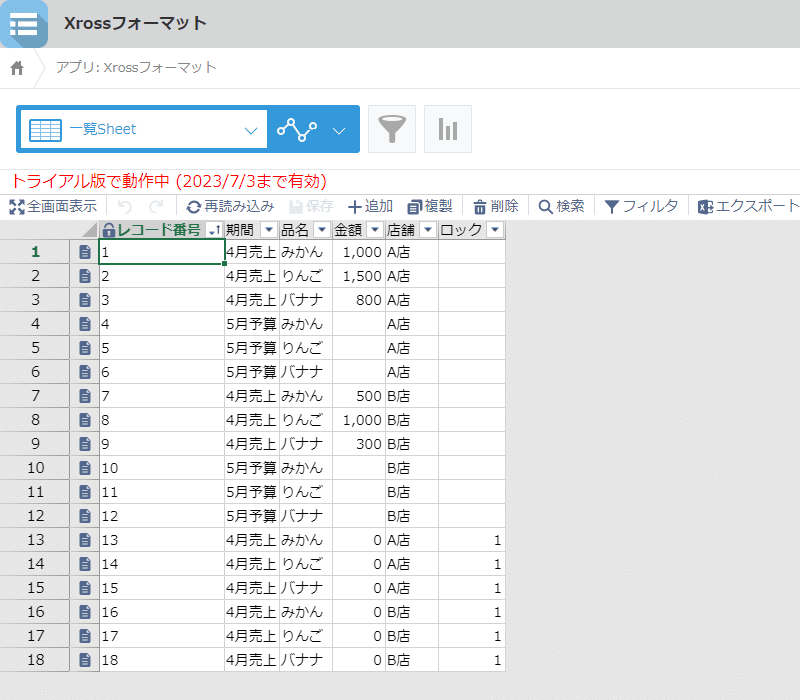
データロック用に4月売上のそれぞれに金額0円のレコードを追加しました。
目印に、ロック=1としています。
再表示すると…。

おおっ!ロックがかかったセルは薄いグレーになって編集できなくなりました!!
ちなみに一覧の絞り込み条件でロックのレコードを外せば再び編集も可能になります。

条件などを工夫したら、柔軟なアクセス制御ができそうですね。
どこが入力箇所かわからない
つぎに
・どこが入力箇所かわからない
を解決しましょう。
入力セルとなる空白のセルは水色に色付けすることにしました。
プラグイン>プラグインの設定>ホーム>ルールの管理
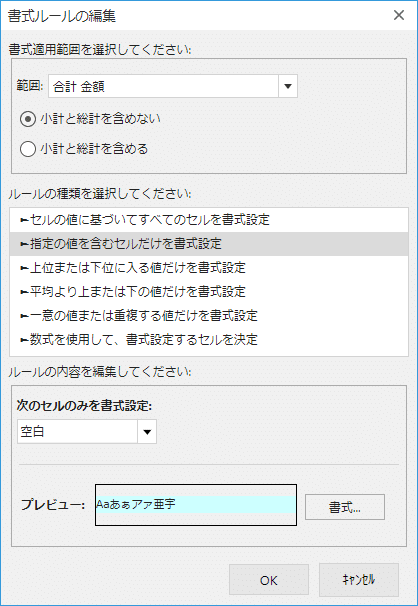
再表示すると…。
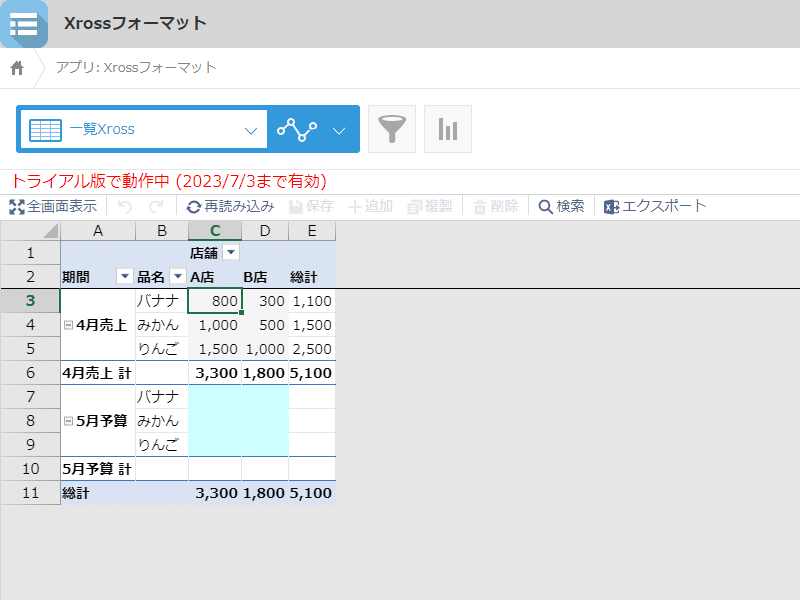
できたー!
実際に入力するとこんな感じ。

これで他の人に入力を頼むときにも「水色部分に入力してください」という説明ができるようになりました。
ちなみに色付けのアイデアは職場のkintone仲間がくれました。ありがとう!
最後に
1点注意することとして、入力元となるレコードは必ず作成してください。
Xrossモードでは、行列変換後のデータにぬけがあっても表示できますが、元レコードがないとせっかく入力してもデータが保存されません。
いかがでしょうか。
Excelや紙で入力フォーマットを作ることは実際やっぱり多いですし、kintoneの標準機能でやろうとしても、
・Excelシートのように入力したい
・kintoneでセルごとのアクセス権を設定してほしい
などの現場のニーズに合わすのに一工夫いる場合もあると思います。
すべての要求に答えるのがよいとは限りませんが、解決策のひとつとして「Xrossモードで入力」という選択肢をもっておいて損はないかと思います。
なにかの参考になればうれしいです。
