
【Switch】SwitchとAndroidの画像送信用のWi-Fi接続がうまくいかない人へ【Android】
Wi-Fi接続が駄目なら有線接続をすればいいじゃない
用意するもの
データ伝送可能な(←重要)AtoC(先っぽが、それぞれUSBタイプAとUSBタイプC)のUSBコネクタ
タイプAからタイプCに変換するアダプタ
以上!!!
やりかた
SwitchとAndroidと、先ほどの用意するもの2種類、計4つを用意します。
まずSwitchにUSBケーブルのタイプCを接続します。
次に、Switchに繋いだUSBケーブルのタイプAの先端に変換アダプタを取り付けます。
変換アダプタの付いたタイプAをスマホに接続します。
Switchの設定を開きます
「データ管理」を選択
「画面写真と動画の管理」を選択
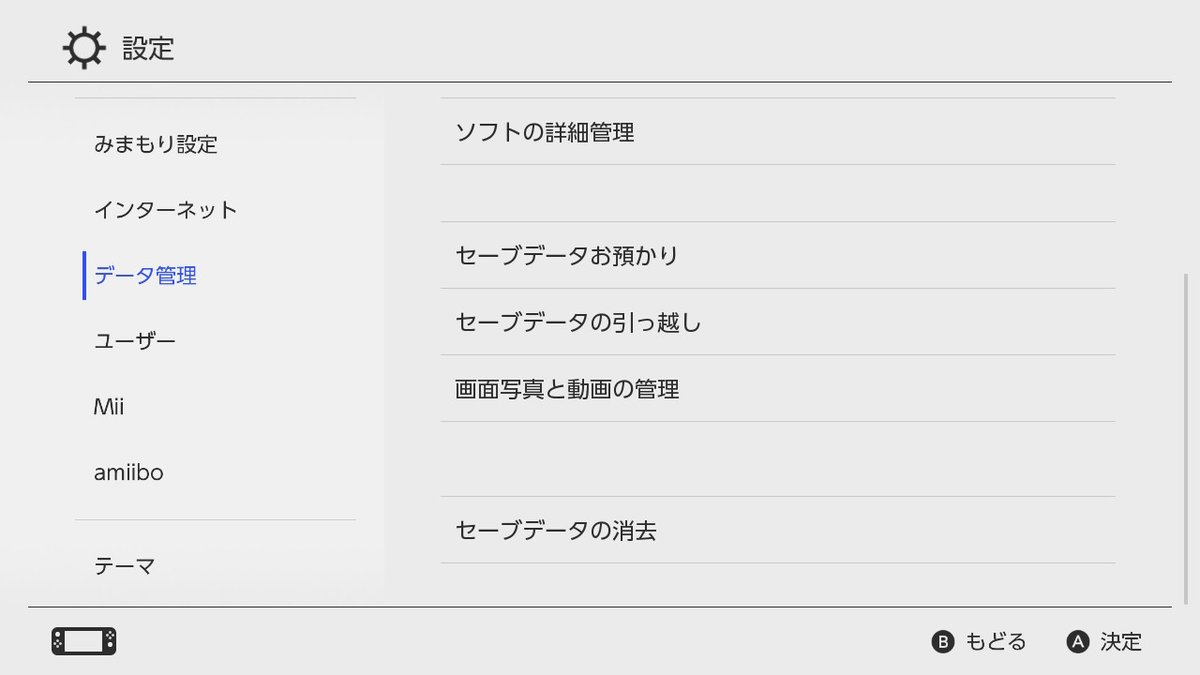
8.「USB接続でパソコンにコピー」を選択
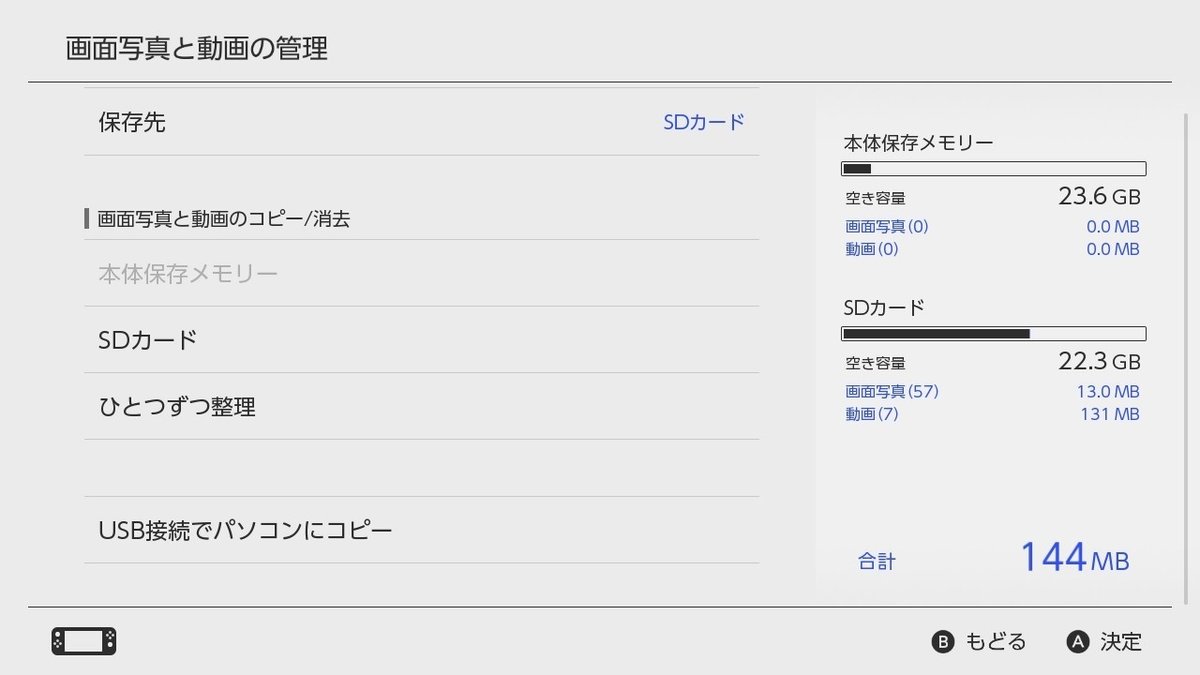
ここから先は各自ファイル管理アプリなど自由に画像をコピー等すれば良いです。
とはいえ、未来の自分が記憶喪失になる可能性もあるので、その先の解説も書いておきます。
9.接続が成功するとAndroid側の通知に「Nintendo Switchに接続しました」という通知が出るのでこれをタップ

10.Switchの画像一覧を表示するアプリを選ぶよう言われるので好きなアプリを選択

10-a.Googleフォトを選んだ場合
Switchの画像一覧が表示されるので、Androidに移動させたい画像を選択後、右上の「インポート」を選択すると、Googleフォトにコピーされる
10-b.MTPホストを選んだ場合
続いて、画像データを操作するためにファイル管理アプリの一覧が表示されるので、自分が使い慣れているアプリを選ぶ。

10-b2.ゲーム別に画像データのフォルダが表示されるので、Androidに保存したい画像のあるフォルダを選択して、Android(もしくはAndroidに挿入しているSDカード)にコピーする。
注意ポイント
Androidに刺すUSBは必ず変換アダプタを付けたタイプAであること。
Androidの充電がSwitchに持っていかれるのでAndroidの充電残量には注意する。
元からCtoCのUSBでの動作確認は未検証です。
iPhoneは持ってないのでまじで分からん
以上です。
この記事が気に入ったらサポートをしてみませんか?
