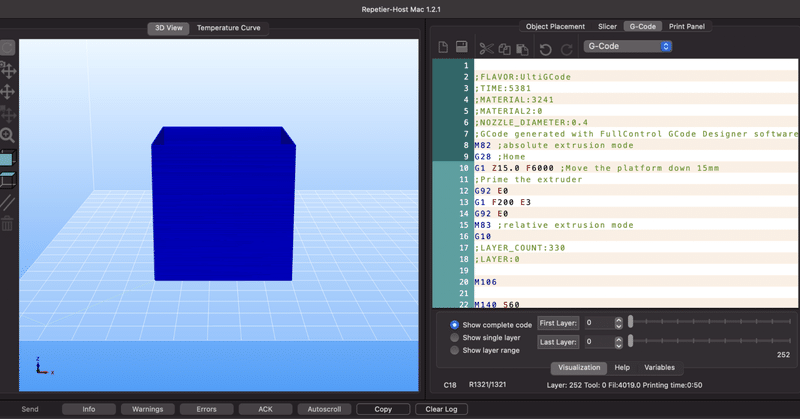
FullControl GCode Designerの初期設定とGcode生成
ダウンロードしたエクセルファイルを開く。
その際、マクロは有効にする。

まずは、Settingsを変更する。
BedTemp:ベッド温度
NozzleFeedratePrinting:印刷時のノズル速度
NozzleFeedrateTravelling:印刷時以外のノズル速度FeedstockFilamentDiameter:フィラメントの直径
FanSpeed :ファン速度
StartGCODE IDは印刷する前のノズルの移動や射出量などを設定する。
下のStartGCODEのタブ内に3Dプリンター毎に設定されている。
そのため、基本は自分が使用している3Dプリンターを入力すれば良い。EndGCODE IDは印刷後の設定であり、StartGCODE IDと同様の値を入力。

その他の項目に関しては、最初は変更なしでOK。
これで設定は完了したため、次は早速Gcodeの作成を行う。

Load Design → Demos → boxを選択

次のような項目が追加される。
この項目についての説明は今回省略し、初めにGcodeの生成を行う。
Generate Gcodeのボタンを押すと、Gcodeが生成される(自動的にコピーされる)。
生成したGcodeの3Dデータを確認するためにはRepetier-Hostを用いる。
上記のリンクから無料でダウンロードが可能。
Repetier-HostソフトのG-code(赤枠)にコピーしたGcodeをペーストすることで下図のような箱が生成される。

Gcodeの保存は上図の矢印部分。
保存したGcodeを3Dプリンターで選択することで実際に印刷される。
この記事が気に入ったらサポートをしてみませんか?
