
【blender】繊細なアウトラインのつけ方
こんにちは、grapefruitです。
Blenderで3Dモデルを作成するとき、アウトラインをつけたいと感じたことはありませんか?アウトラインをつけることで、モデルが引き締まり、デザインがより際立ちます。
構造をしっかりと表現したいメカニカルなモデルに向いています。キャラクターの輪郭を引き立てるのに使用されている方もいらっしゃるようですね。
アウトラインの表現では「Freestyle」にチェックを入れてアウトラインをつける方法が知られていますが、モデルが複雑になると、レンダリング時間が長くなるのが欠点です。
そんな時に見つけたのが「Outline Helper」というアドオンです。このアドオンを使うことで、簡単にアウトラインの幅を調整でき、レンダリングの時間も節約できます。
今回は「Freestyle」と「Outline Helper」の特徴を比較しつつ、アドオンのインストール方法と使い方について記録します。
・画像比較
アウトラインを入れるとどれくらい印象が変わるかを見比べてみましょう。(画像を拡大して見比べてみて下さい。)
アウトラインがないと、全体的にぼんやりした印象です。
アウトラインを入れるとモデルが引き締まり、パーツの形がくっきりと確認できます。
「Freestyle」と「Outline Helper」の完成品としての画像の仕上がりの違いはほとんどないように思いました。
細かい話になりますが、「Freestyle」は自動で表示されるので「ほしかったところに線がない」ということはありました。でもこれも編集モードでさらに詳細に設定することで解消できるようです。



もしかすると「どっちでもよくね?」と思う方もいらっしゃるかもしれませんね。こだわりが細かすぎて時々自分でもめんどくさいのですが
「見やすさを追求したい!」という思いを抑えることができません~。
・ FreestyleとOutline Helperの違い
Freestyleの特徴
・blender内蔵の機能
・アウトラインを自動的に計算して描画
・レンダリングをかけないと表示されない
・線の太さ調整可能
・複雑なモデルに対してレンダリング時間が増加する
(※設定はカメラのマークの「レンダープロパティ」から
「FreeStyle」に☑を入れるだけです。)
Outline Helperの特徴
・無料アドオン
・対象のモデルを手動で選択し設定(複数のモデルをまとめて設定できる)
・背面法を利用 (※モデルの裏側(背面)に新たに拡大された面を追加し、物理的にはみ出させてアウトラインを表現)
・レンダリングをかけないでもリアルタイムで確認できる。
・線の太さ調整可能
・アウトラインが実際の形状として追加されているだけなのでレンダリング速度が速い。
Outline Helperは、レンダリング速度を損なわずにアウトラインを表現できる便利なアドオンです。このアドオンは特に「複雑なモデルにアウトラインをつけたいがFreestyleではレンダリング時間が長くて困っている方」にとってシンプルで効果的な代替手段と言えると思います。
・Outline Helperアドオンのインストール方法
①Outline Helperをダウンロード👇
②Name a fair priceに「0」と入力
③I want this!をクリック
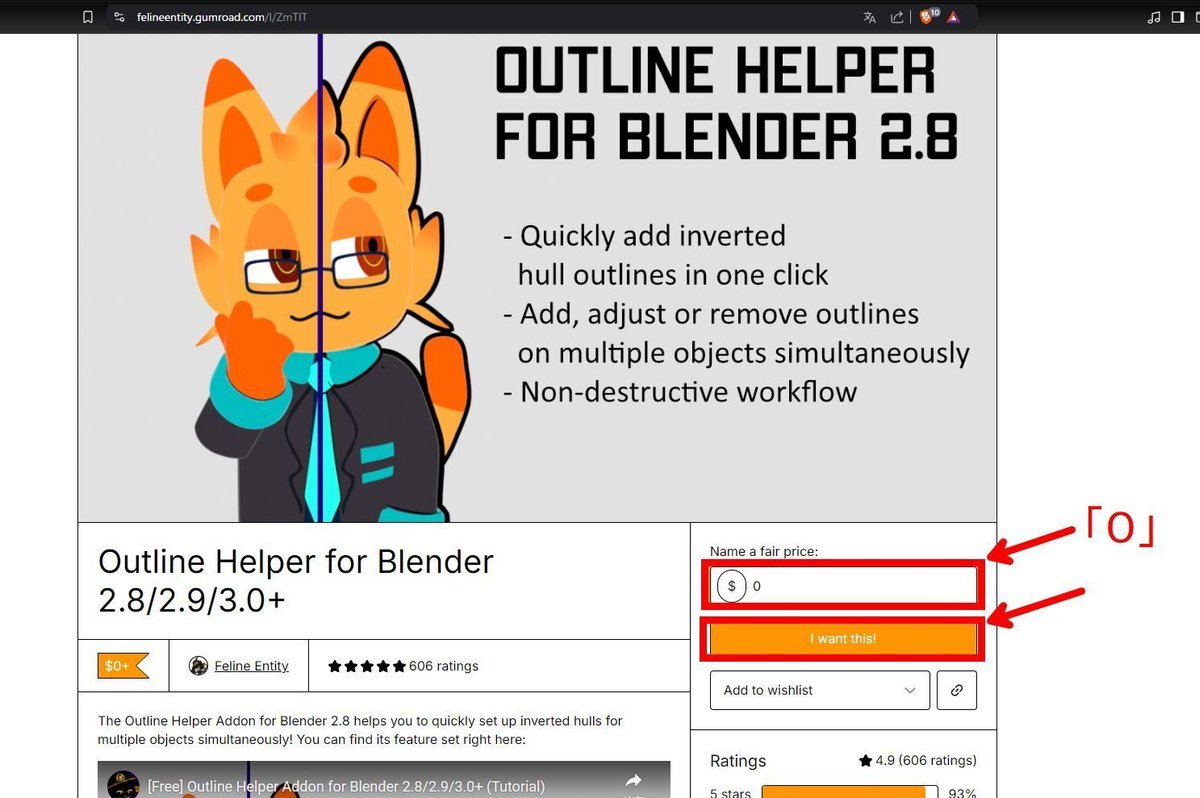
④メールアドレス入力
⑤Add a tipに任意の金額を入力(ゼロですみませんでした T T)
⑥Getをクリック
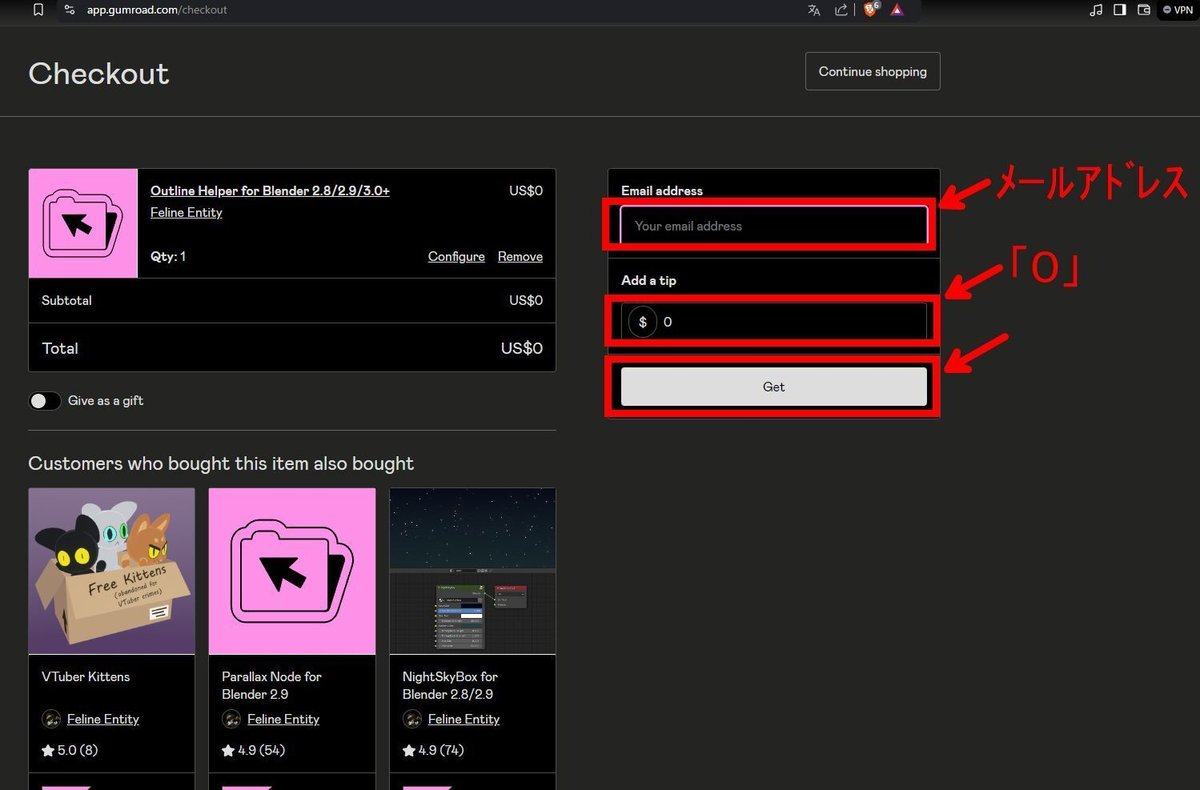
⑦最新のほうのDownloadをクリック
任意の場所にファイルをダウンロード
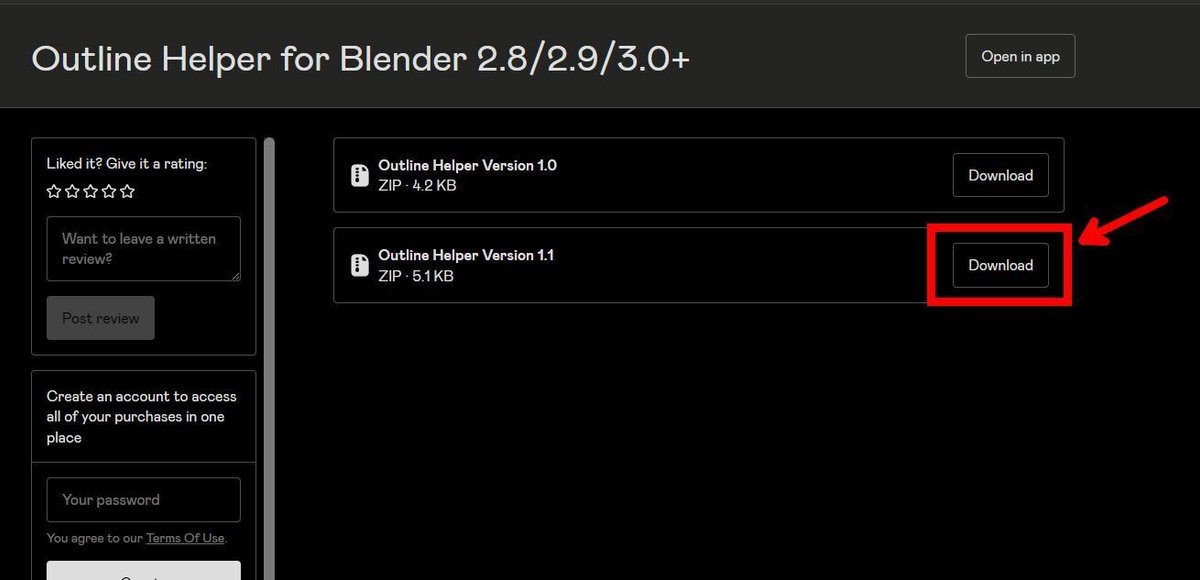
ーーここから先はblender側に移ってインストールしていきますーー
⑧blenderを起動
メニューから「Edit(編集)」
「Preferences(プリファレンス)」を選択
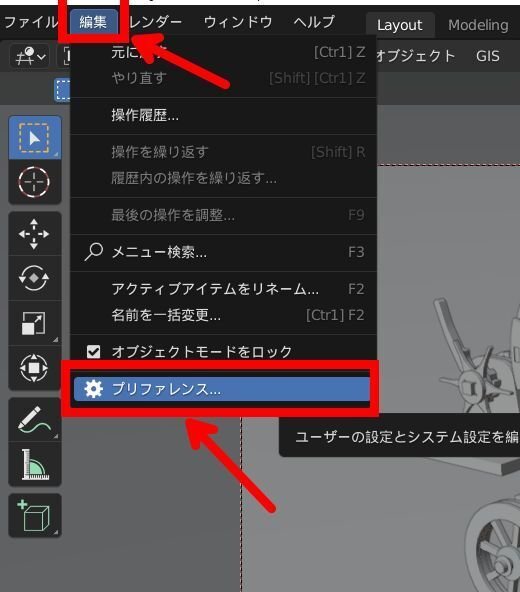
⑨「Add-ons(アドオン)」タブをクリック
右上の「Install(インストール)」ボタンをクリック

⑩ダウンロードしたファイルを選択
アドオンをインストールをクリック(解凍せずにそのまま)
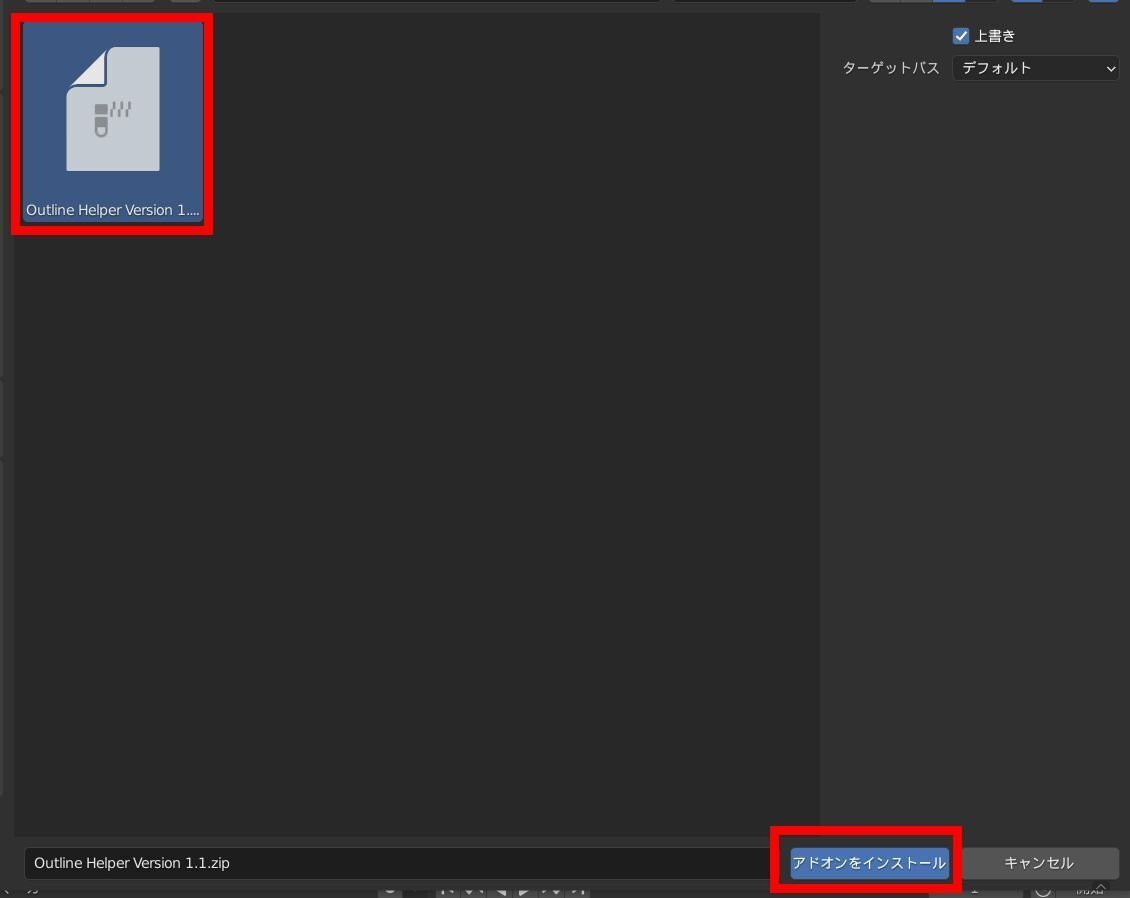
⑪検索欄に「Outl」と入力
「Generic:Outline Helper」にチェック
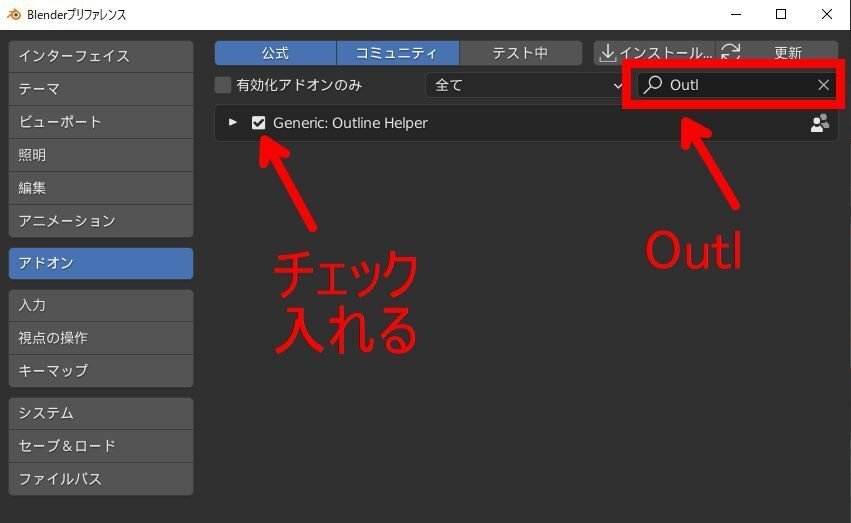
⑫三本線からプリファレンスを保存をクリック
(プリファレンスを自動保存にチェックを入れておくと保存をクリックしなくても大丈夫になります。)
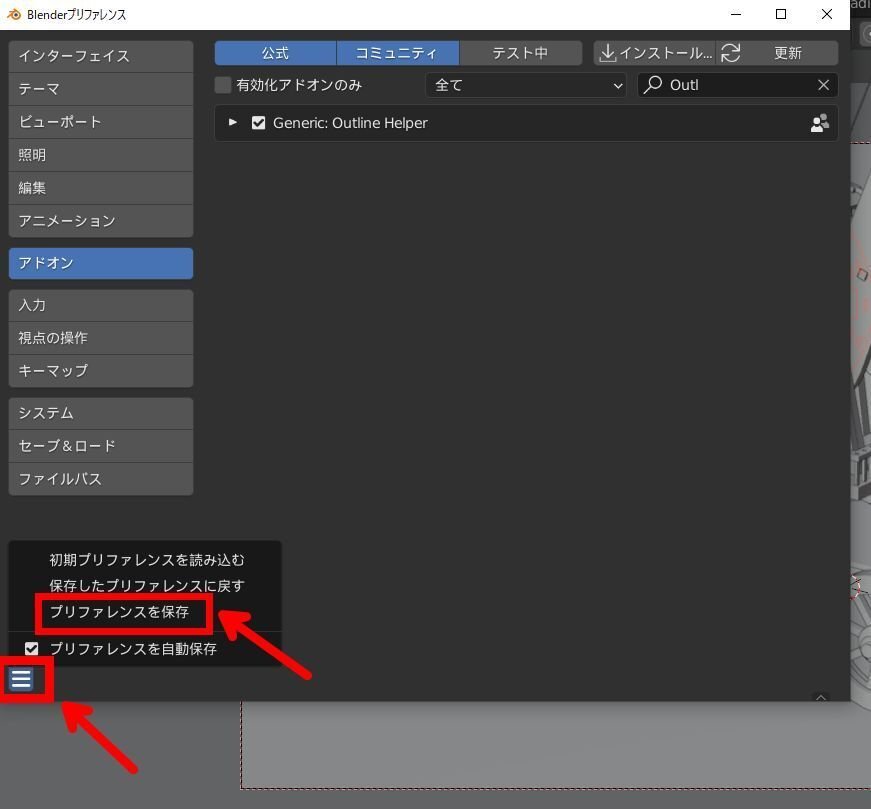
これでアドオンのインストールは完了です!
・Outline Helperの使い方
では早速実際にアウトラインを設定していきましょう!
「Outline Helper」は「Freestyle」のように、自動的に全てのモデルに適用されるのではなく、手動で対象となるモデルを選択して設定していきます。
「めんどくさっ」って思われましたか?
でも大丈夫です。複数選択してまとめて設定できます。全部に適用させたいのであれば「A」で全選択して設定します。
①キーボードの「N」をおしてサイドバーを表示
「Outline Helper」タブを表示
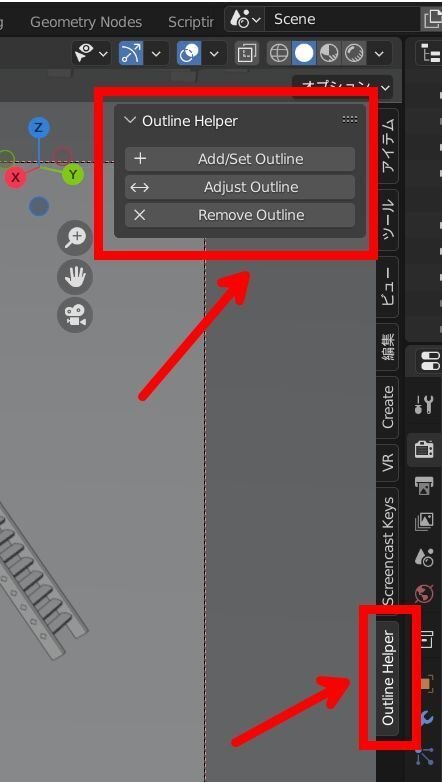
②アウトラインを付けたいモデルを選択
「Add/Set Outline」をクリック
(※マテリアルプレビューに切り替えておく)

③左下に表示される小さなウインドウから「Outline Thickness(厚み)」の数値を調整(今回は「0.0005」と入力)
(※数値の桁はモデルのスケールに依存するようなので、ご自分のモデルに合わせて数値の桁を調整してみてください。)
幅を太くすると、より強調されたアウトラインに、細くすると繊細なラインになります。シーンやアートスタイルに応じて自由に調整してみてください。

④再び数値を変更したい場合は、変更したいモデルを選択し
「Adjust Outline」をクリックすると、また左下に小さなウインドウが表示されますので何度も変更が可能です。
(※モデルの形状の複雑さによっては個別に「Outline Thickness(厚み)」を調整します。)

⑤アウトラインを消したい場合は、消したいモデルを選択し
「Remove Outline」をクリックすると解除されます。
設定する
調整する
解除する
というシンプルさが素敵!
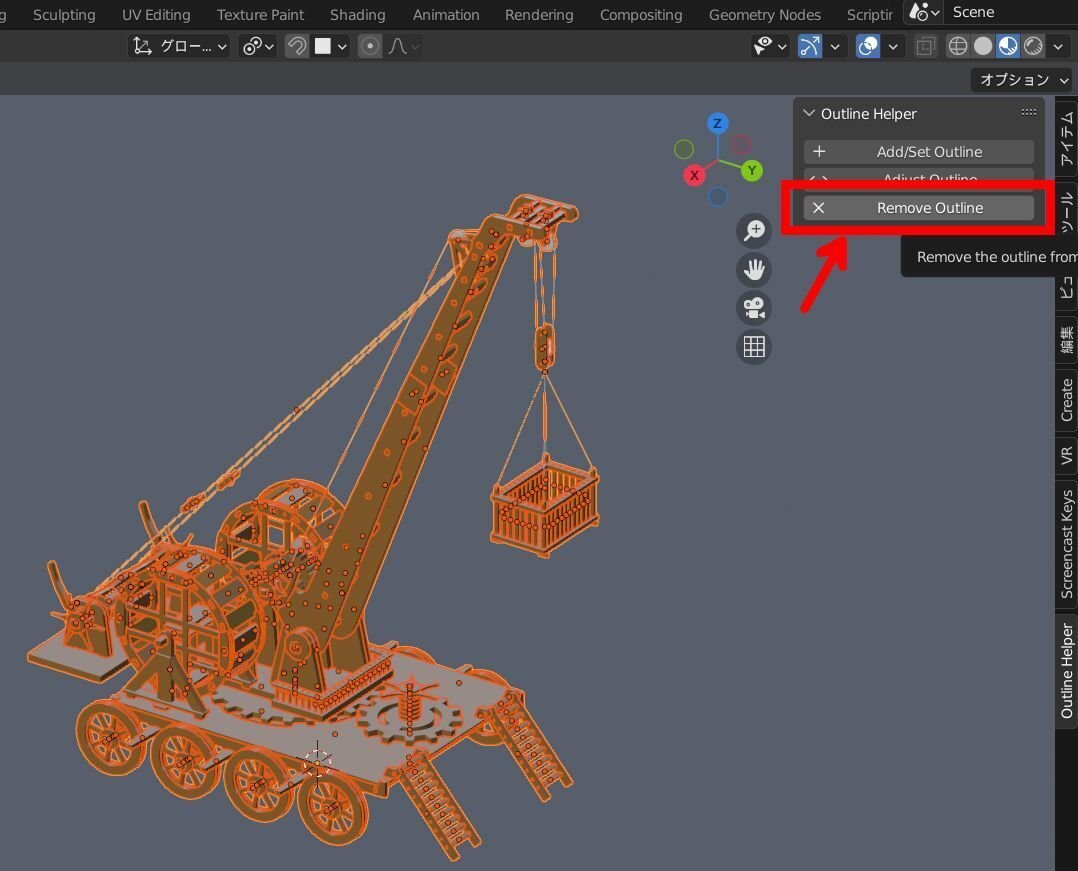
⑥完成です。


・注意事項
モデルにマテリアルが設定されていない場合、真っ黒に表示されてしまいます。
・参考動画
最後になりましたが、アドオンを開発してくださったFeline Entity様
ご紹介くださった@blender2067様に感謝いたします!!
・あとがき
Freestyleでアウトラインの表現が可能だと知った喜びもつかの間、レンダリング時間の長さという壁にぶちあたりました。
どうやら背面法という手法があるようだとまでは分かったのですが、パーツ数の多いモデルを作ることが多い私は気が遠くなるような手間がかかる気がして敬遠していました。(つまりめんどくさかったわけです・・・💦)
そんな時にOutline Helperというアドオンを知り、効率的にアウトラインの表現ができると分かりとてもうれしかったのでこちらに記録しました。
繊細なアウトライン表現を目指しつつ、レンダリング時間を節約したい方にはOutline Helperがぴったりだと思います。アドオンのインストールと使用方法も簡単でした。アウトライン一つで作品の印象が大きく変わりますね。あなたの作品作りの新たな一手として、Outline Helperを試してみてはいかがでしょうか?
最後までお読みくださりありがとうございました。
grapefruitでした。
この記事が気に入ったらサポートをしてみませんか?
