UnityのHDRPでの照明について(簡易版)
サンプルプロジェクトや自分でプロジェクトを作っていて、どんなライトを使ったのか不明になって場合は、「Windows」メニュー→「Rendering」→「Light Explorer」を選択してリスト表示させると見やすくなります。

DirectinalLight
プリセットで調整をしつつ、下記の資料を参考に微調整する。
・EmissionのTemperature 横のアイコンをクリックすると晴れの日・曇りの日などの色温度をプリセットで選べる
![]()
・Intensity 横のアイコンをクリックすると明るさをプリセットで選べる
![]()
・ShadowsのResolutionはDirectinalLightの場合はUltraに
SpotLight
・DirectinalLight同様、TemperatureとIntensityでプリセットで選ぶことができる
・cookie ライトのフォルムを作るパラメータ。従来はテクスチャで作成していたが、物理現実のライトのIES Profileパラメータを読み込んで使うことができる。データを読み込むと自動でライトのPrefabが作られる。それをシーンに置くとGood
・ShadowsのResolutionはSpotLightの場合はHightに
Reflection Probes
反射を設定するためのもの。「Reflection Proxy Volume」で部屋全体のReflection Probesを設定し、「ReflectionProbe」で個々の反射を設定していく
・Influence Volumeで影響範囲の形と大きさを設定する

Light Probe
動くものに対して照明の結果を適用する。室内にまんべんなく配置する
ライトベイクについて
・Lighting Modeが「Bake Indirect」の場合、シャドウなどはベイクしない
・Filteringを「Advanced」にすると、ベイクしたときのノイズを消すことができる
・Enviromentは環境があまり変化しない場合はProfileに「VolumeGlobal」を設定する
ボリュームについて
ポスプロや露出、ホワイトバランスなどの効果を設定します。基本的にGlobalで全体の設定をして、LocalでGlobalの設定を生かしつつ影の設定などを環境ごとに(例えば部屋ごとに)分けて設定します。Globalで設定した項目をLocalで設定すると、Localの設定が反映されます。
またCinemachineで特定のタイミングでボリュームを切り替える場合はCinemachineバーチャルカメラの「Add Extension」で「Cinemachine Volume Settings」でボリュームを設定します。
・Volume Globalオブジェクト シーン全体の設定で、空(Skybox)とポスプロの設定をここで行う。その場合、Modeを「Global」にする
・「Priority」は優先度で、値が小さいほど優先度が下がる
・Visual Enviroment 使う空を指定する
・HDRI Sky 空に使うHDRテクスチャを設定し、Intensity Modeで空の明るさの種類・Exposureで明るさを設定する
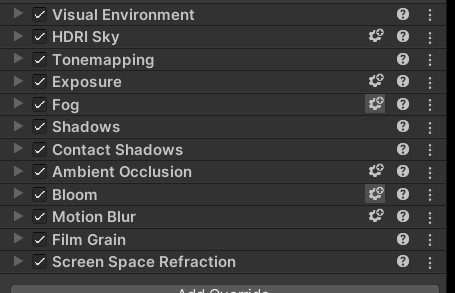
・Tonemapping 色のまとめ方。ACESだと締まった色味にしてくれる
・Exposure 露出設定
・Mode Automatic Histogramにして、Histogram Percentagesで特定のピクセル数を露出の対象にしないことができる(極端に明るい部分があるなどで)
・Mentering Mode Procedual Maskは露出用のマスクをパラメータで作成できる
・Fog 霧の設定
・Shadows 主にDirectinalLightに影響する設定で、距離に応じて影の解像度を変える
・Bloom 画面の輝度に応じて一律にBloomが発生するので、光ってほしくないところも光る可能性がある。そのためThresholdで値を上げて、その値より低い輝度のところではBloomが発生しなくなる
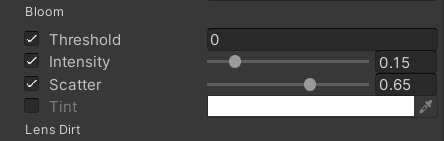
・Screen Space Refraction ガラスの屈折で使用する
・White Balance 数値が大きくなるほど暖かみのある色に、マイナスになるほど青っぽくなる
・Vignette 映像の周りが暗くなる表現
・Chromatic Aberration 色収差エフェクト
この記事が気に入ったらサポートをしてみませんか?
