
LookingGlassPortraitにVRMアバターを表示する
ポートレートサイズの立体視ディスプレイ、LookingGlassPortrait。その小ささからアバターを表示させたくてやってみたところ…意外と難しい。サンプルのオブジェクトがかなり大きくなっていて、Unityでスケール「1」のオブジェクトを出すと相当小さい設定になっています。
ここではVRMアバターのスケールすべて1、PosotionとRotationすべて0の場合にキレイに見えるセッティングをメモしました。アバターの身長や表示したいサイズによってもかなり変わると思うので、ひとつの目安です。
なおLookingGlassPortraitに接続するUSBケーブルはQuest2でOculusLinkする際に使用するケーブルでもいけました。本体にUSB-TypeCの口がない場合は試してみてください。
テスト表示させたのはこちら。
ようやくVRMでボケない距離設定が分かったので、22:00ごろ記事書きます! #LookingGlassPortrait pic.twitter.com/jiUnOzIkwr
— よーへん㌠🌒xRデザイナー (@RI_Yohen) May 6, 2021
LookingGlassPortraitのセットアップ
基本的にこちらの動画を見ながらステップByステップで行っていけば大丈夫です。画面も動画内に出ているので、英語が聞き取れなくても設定できます。
ただ1箇所だけ画面通りにやっても???な箇所がありましたので、そこだけメモをしておきます(手探りでやったので、間違ってたら教えてください)。
もしかしたら気をつけるポイント1.ディスプレイ設定が本家の解説ビデオと違う?
動画ではこうなっているのですが、iPhoneで考えると「Landscape」って横向きですよね…?横向きにするとLookingGlassPortraitの画面自体も横向きになってしまい表示できませんでした。そもそもLookingGlassPortraitの番号が2じゃなくて1になってるし…
私はりんご信者でWin弱々マンなので、もし「そうじゃないよ!」という方がいらっしゃいましたらぜひ教えてください…(TwitterID:@RI_Yohen) USB3.0からHDMIに変換するケーブルがなかったから、Winマシンに繋がってるVRのHMDケーブル引っこ抜きました…
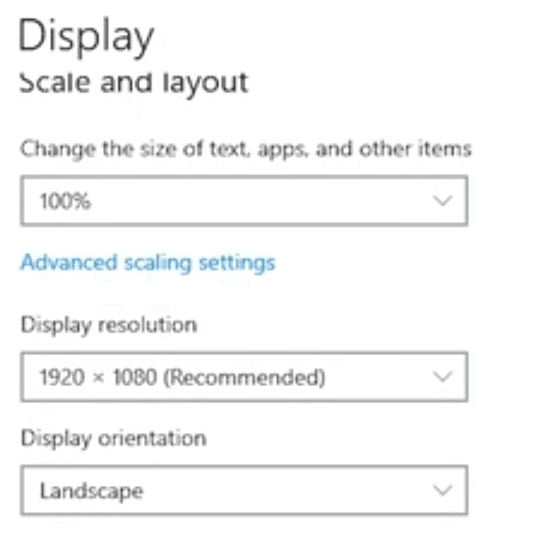
もしかしたら気をつけるポイント2.ディスプレイ設定終了後、電源を切って再び立ち上げる
1.で設定した後にそのままUnityでのセットアップを行なったところ、どうやってもサンプルのようにならない。ブレブレでLookingGlassPortraitのカメラ的なものを調整しても解決しませんでした。その後、一度電源を切って再び入れたら上手く表示されました。
1080×1920、縦向きで設定→電源切る→電源入れるをしたら、設定がこうなっていました。とりあえずサンプル同様キレイに映っているので、この設定にしていますが…もし他の方が良き設定を上げられていたら修正します。
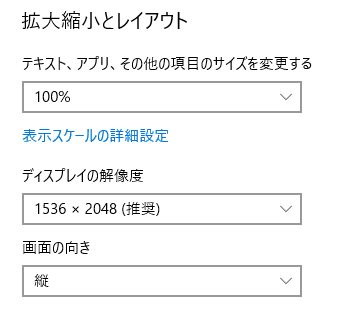
画面1がLookingGlassPortraitです。
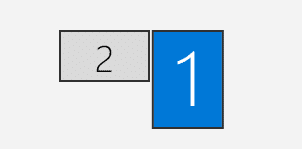
今見たら、Unityのゲームビューの設定がこうなっていました。少なくともUnityで動かす場合はこの画面比率が良いのかもしれません。もしあまりにもブレて表示される場合は電源を入れ直してみてください。
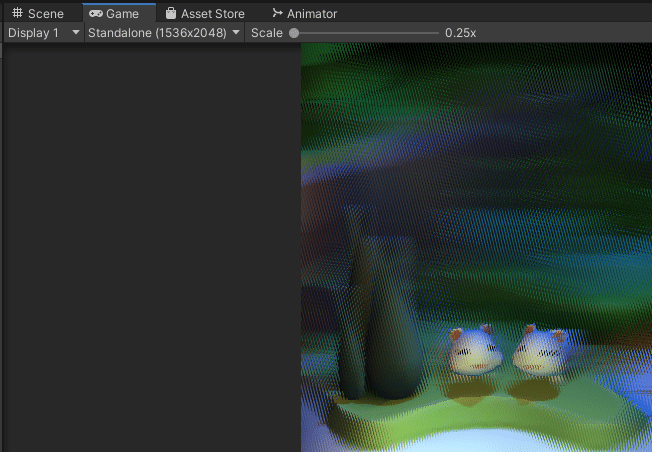
VRMアバターをLookingGlassPortraitで表示させる
下記のリンクからUnity用のプラグインをインポートして、いつものようにUniVRMをインポートしてHierarchyに置くだけです。インポートした際に「HoloPlay」フォルダの中にできる「Basic Example」シーンまたは「HoloPlay」フォルダ→「Examples」→「1-Framing Content with Holoplay」シーンを開いてきちんと映るか確認するのがベターです。
下記が具体的な手順になります。
なおUnityのチュートリアルビデオ&サイトがこちらです。アバター表示に関しては解説がなかったので、ここでメモしておきます。
1.下記のリンクからUnity用プラグイン(.unitypackage形式)をダウンロードする
2.LookingGlassPortraitをPCまたはMacと繋いで電源を入れる。USBType-Cの口がPC側にない場合はQuest2に接続できるUSBType-Cケーブルも使用できます。私は今のところQuest2で使っているケーブルをUSB3.0に繋いでいますが…2.0の方がいいかは調べてみます(ご存知の方いらしたら教えてください)
3.Unity2019.xを立ち上げ(2020は動くみたいですが、公式によると非推奨だそうです)、「Assets」フォルダに1.でダウンロードした.unitypackageをドラッグ&ドロップしてImportボタンを押す
4.「HoloPlay」というフォルダが「Assets」の中にできているので、「HoloPlay」フォルダ→「Examples」→「1-Framing Content with Holoplay」シーンをダブルクリックして立ち上げる
5.LookingGlassPortraitがPCまたはMacときちんと繋がっているか確認し、「Hierarchy」にある「HoloPlay Capture」をクリックする
6.「Inspector」の「HoloPlay」→「Toggle Previre Ctrl+E」をクリックする(キーボードで入力してもOK)
7.LookingGlassPortraitに下記のように映っているか確認する
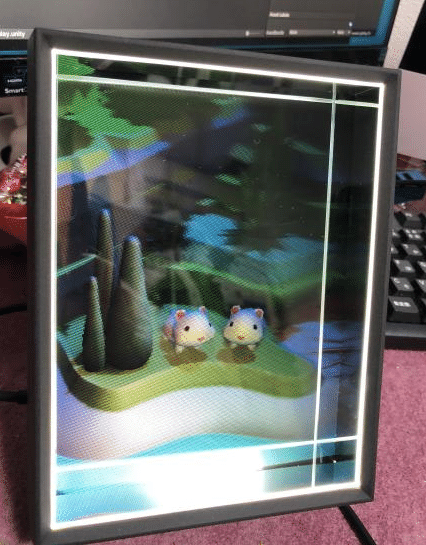
8.7.で映ってるのが確認できたら、「Assets」フォルダ→「HoloPlay」→「Basic Example」シーンをダブルクリックして開く
9.読み込んだVRMアバターをスケール1、PosotionとRotationすべて0にして「Hierarchy」に配置する
10.「Hierarchy」にある「HoloPlay Capture」をクリックし、「Inspector」→「HoloPlay」の数値を下記のようにする。設定項目は「Advanced Camera Settings」とその上だけで、後はデフォルトにしています。アバターの身長や見せたいショットによってもかなり変わってくるので、こちらを地道に調整してください。今回はアバターは原点にいる状態です。
・Near Clip Factor
・Size
・FOV
・アバターの位置
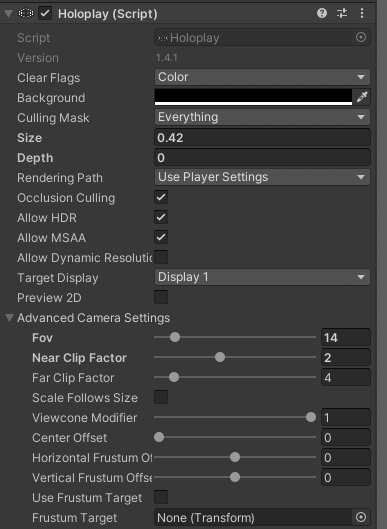
11.さらに「HoloPlay」の「Position」「Rotation」を下記のようにする
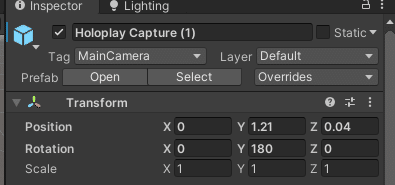
11.もしアバターなどをPosotionとRotationすべて0ではなく、Y軸のRotationを180度(前後反転)にしたい場合は「Inspector」→「HoloPlay」の数値を下記のようにする
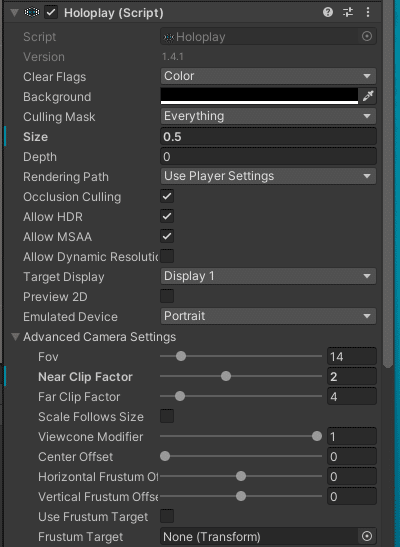
また「HoloPlay」の「Position」「Rotation」は下記のようにする。
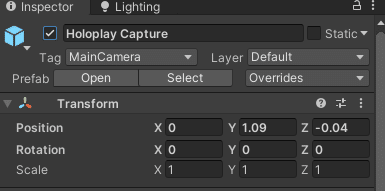
12.必要があればアニメーションを設定して、Playボタンを押して確認する。アニメーションがなく静止してる場合はPlayボタンを押さなくても「Inspector」の「HoloPlay」→「Toggle Previre Ctrl+E」をクリックして表示をすることができます(キーボードで入力してもOK)。
iPhoneで静止画を撮ると白飛びしていますが、LookingGlassPortrait側ではきちんと映っています。

この記事が気に入ったらサポートをしてみませんか?
