MMDのモーションデータをUnity+VRMで使う
MMDの規約をよく読んだ上でのメモです。
MMDモデルとモーションをダウンロードする
規約をきちんと確認してから、MMDモデルとモーションをダウンロードする。
各種Unityパッケージをインポートする
1.UniVRM0.x版をダウンロード&インポートする
2.VRMモデルをインポートする
3.MMD4Mecanimをダウンロード&インポートする
4.モデルとモーションをフォルダごとAssetsフォルダにドラッグ&ドロップしてインポートする
モーションを変換する
1.MMD4Mecanimがインポートされていたら、MMDモデルのフォルダに「.MMD4Mecanim」ができているのでクリックする
2.モデルの規約をきちんと読み、「同意する」をクリックする
3.VMDのところにモーションファイルをドラッグ&ドロップし、「Process」を押す
4.少し待つとMMDモデルのフォルダに青い立方体のアイコン(FBXファイル)ができているので、それをクリックする。「Rig」のタブ→「Animation Type」を「Humanoid」にして「Apply」を押す
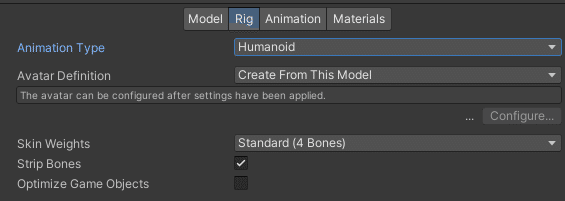
5.FBXモデルの▶をクリックすると、中にAnimationファイルがあることを確認する
![]()
6.5.のアニメーションファイルをAssets内でコピペする(Ctrl+C,Ctrl+V)。そうするとAssetsフォルダの中にアニメーションファイルが作成される
VRMにモーションを適用する
1.HierarchyにVRMモデルのPrefab(青い立方体)をドラッグ&ドロップする
2.「Assets」フォルダを右クリックし、「Create」→「Animation Controller」を選択して英字で名前をつける

3..HierarchyにあるVRMモデルをクリックし、画面右側の「Inspector」→「Animator」→「Controller」に2.で作成したAnimation Controllerファイルをドラッグ&ドロップする
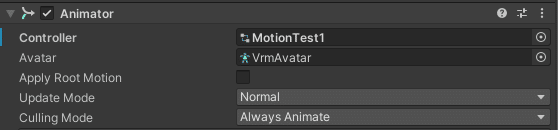
4.「Window」メニュー→「Animation」→「Animator」を選択し、Animatorウィンドウを出す
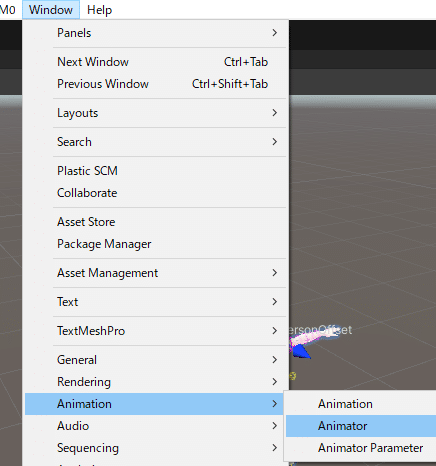
5.黒い何もないところで右クリックし、「Create State」→「Empty」を選択する

6.出てきたオレンジの「New State」をクリックし、「Inspector」→「Motion」にAssetsフォルダの中に作られているアニメーションファイルをドラッグ&ドロップする
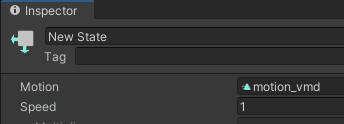
7.Playボタンを押す

もし元のアニメーションの方は位置が動いているのにVRMモデルでは静止している場合は、HierarchyにあるVRMモデルをクリックし、「Inspector」→「Animator」→「Apply Root Motion」にチェックを入れると直るケースがある

この記事が気に入ったらサポートをしてみませんか?
