
UnityのHDRPの設定について(概要編)
UE並みにキレイに見えるプロジェクトを作成する「HDRP」。設定が通常の3Dとはかなり違うので、備忘録としてメモしました。実際にプロジェクトで細かい設定をした値はまた別途投稿します。
プロジェクトを作成する(テンプレート使用)
プロジェクト作成時にこちらを選ぶだけです。
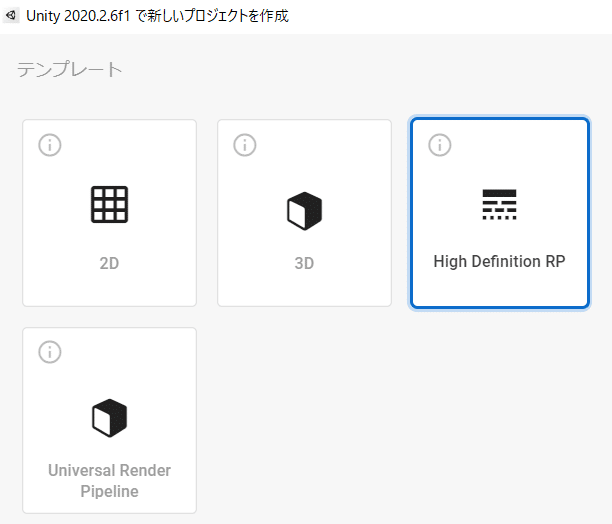
プロジェクトを作成する(空の状態)
テンプレートを使うと余計なものも一緒についてくるので、できるだけミニマムな状態が良いという場合の手順です。
1.3Dでプロジェクトを作成し、「Windows」メニュー→「PackageManager」からの検索窓に「High Definition RP」を入力して選択する
2.「Install」ボタンを押してインストールする
3.「HD Render Pipeline Wizard」という画面が出るので、「Fix All」と「Create now」を押して最適化する。VRの場合は「HDRP+VR」タブで行う
Skyboxを設定する
1.「Hierarchy」の「+」をクリックして、「Volume」→「Sky and Fog Volume」を選択する
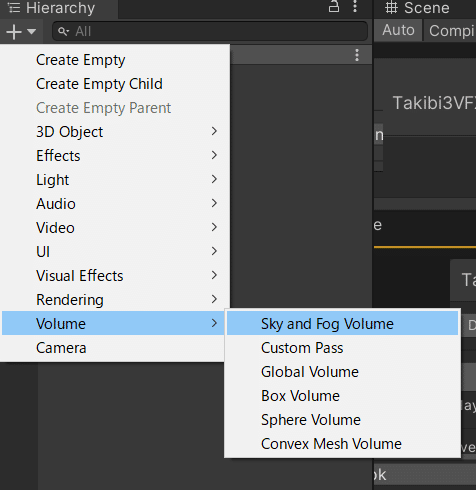
2.画面が暗くなるので、「Hierarchy」にある「Sky and Fog Volume」をクリックして、「Inspector」の「Visual Environment」を「HDRI Sky」に変更する。またその下の「Ambient Mode」を「Dynamic」にしておく
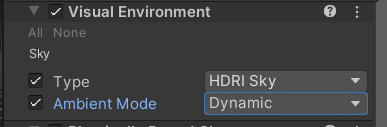
3.「Add Override」をクリックし、「Sky」→「HDRI Sky」を追加する
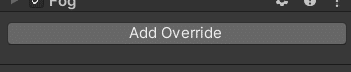
4.アセットストアからダウンロードするか、こちらのサイトから写真をダウンロードする。ダウンロードするのは4Kまたは8KでOK
5.テクスチャを「Assets」にドラッグ&ドロップして読み込み、「Texture Shape」を「Cube」に変更して「Apply」ボタンを押す
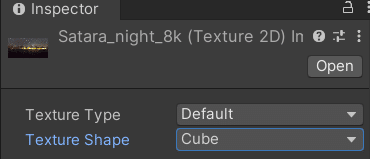
6.「Hierachy」にある「Sky and Fog Volume」をクリックし、「Inspector」の「Hidi Sky」に5.で作成したテクスチャをドラッグ&ドロップする
注: 通常の3Dプロジェクトの場合はマテリアルを作成して適用しますが、ここではCubeMapのテクスチャだけで大丈夫です
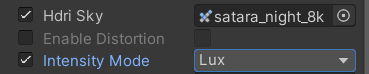
7.強さを変えたい場合は「Intensity Mode」を「Lux」にして、シーンに合わせたルクスの値にする。日没の場合はだいたい300くらいだそうなので、日没の場合は下記のように設定する
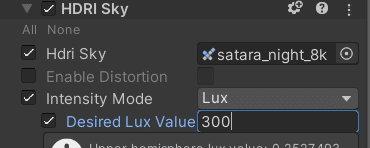
8.Gameビューで見たときに位置が気に入らない場合は「Rotation」にチェックを入れて調整する
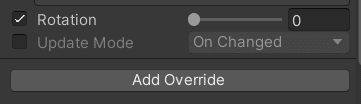
照明を調整する
1.Directional Lightの明るさを変えたい場合は「Hierachy」にある「Directional Light」をクリックし、「Inspector」の「Emission」→「Intensity」の値を調整する。ここでも「Skyboxを設定する」の7.で設定した値にするとGood
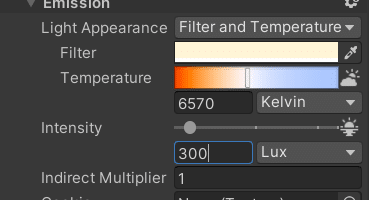
2.また色温度を下記のように調整する
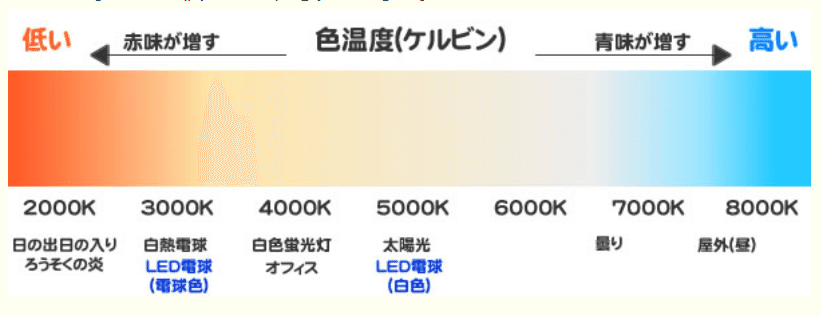
2.ポイントライトの場合は下記のようにする。
2-1.使用したいライトに近いものをネットで探す


2-2.上記の値を参考に、下記のようにする
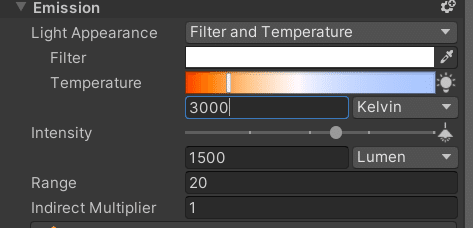
2-3.使っている照明がスポットライトで明るさが足りない場合は下記のようにする。「Emission」の横の歯車マークを押してオプションを選択し、「Reflector」をオンにする

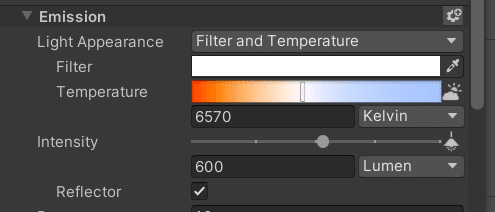
2-4.スポットライトやポイントライトの場合、影は「Shadows」の横の歯車マークを押してオプションを選択し、「Near Plane」「Slop-Scale Depth Bias」「Normal Bias」を設定する
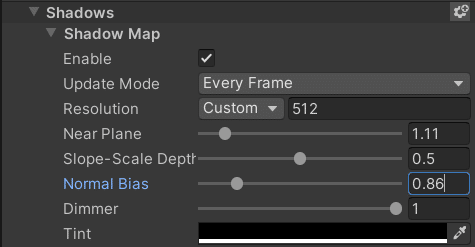
2-5.カメラが近づいたら特定の範囲の影が消えるようにする場合は、「Shadows」の「Fade Distance」を20くらいに調整する
3.Directional Lightをクリックし、「Inspector」→「Shadow」の「Resolution」を「Ultra」にする。影の濃さや色を調整したい場合は「Shadow」の横の歯車マークを押してオプションを選択し、「Dimmer」で濃さを、「Tint」で色を調整する
4.影をぼかしたい場合はDirectional Lightをクリックし、「Inspector」→「Shape」→「Angular Diameter」の値を調整する
5.影の出方を調整したい場合は、照明の角度以外にポスプロでも制御することができる。その場合は「Hierachy」にある「Sky and Fog Volume」をクリックし、「Inspector」→「Add Override」で「Shadows」を追加する。最後に「Max Distance」で影ができる範囲を調整する。野外の場合はだいたい200くらいを目安に
6.また影を追加してくっきりさせたい場合は、Hierachy」にある「Sky and Fog Volume」をクリックし、「Inspector」→「Add Override」で「Contact Shadows」を選択する。例えばこのように設定する
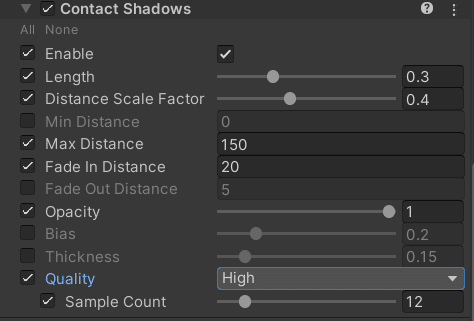
7.「Hierachy」にある「+」をクリックし、「Light」→「Reflection probe」を選択して反射の具合を設定する。最後に「Bake」ボタンを押して確定する。より反射を強くしたい場合はHierachy」にある「Sky and Fog Volume」をクリックし、「Inspector」→「Add Override」で「Screen Space Reflection」を設定する
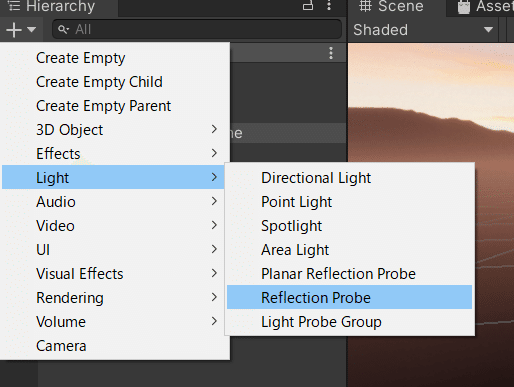
8.照明が全部設定し終わったら「Windows」メニュー→「Rendering」→「LightSettings」を選択し、「Scene」タブの「Lighting Settings」→「New Lighting Settings」ボタンを押す
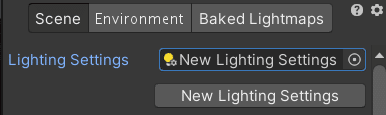
9.「Mixed Lighting」の「Light Mode」を「Baked Indirect」にする

10.まずは軽くライトベイクしたいので、下記のような設定にする
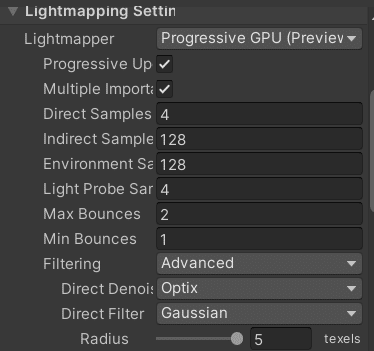
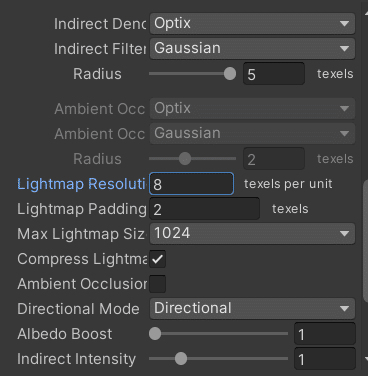
11.「Enviroment」タブをクリックし、「Profile」を「VolumeGlobal」に設定して「Static Lighting Sky」は「HDRISky」にする
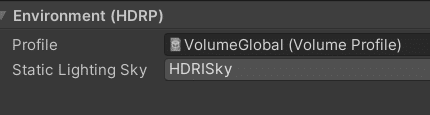
12.動かないオブジェクトに「Static」のチェックを入れる・読み込んだモデルのFBXファイルをクリックして「Model」タブ→「Generate Lightmap UV2」にチェックを入れてライトを焼く準備をする
13.「Lighting」→「Scene」タブ→「Geneate Lighting」でライトベイクする。最終的には仕上げの段階で「Clear Baked Data」を選択してベイクしたデータを消して、下記のように設定して再度ベイクする
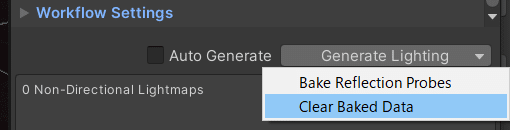
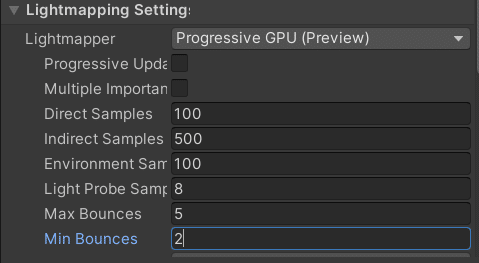
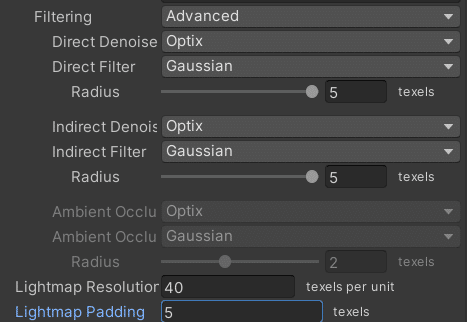
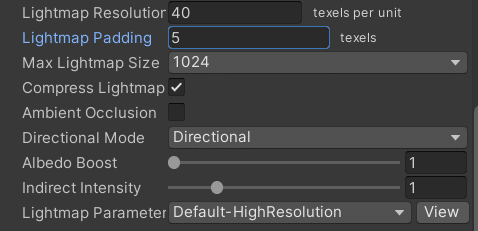
Directional Lightを太陽にしたい場合
1.「Hierachy」にある「Sky and Fog Volume」をクリックし、「Inspector」の「Visual Environment」を「Physically Based Sky」に変更する
2.「Inspector」の「Physically Based Sky」の左の▶をクリックし、「Space」→「Space Emisstion Texture」に「Skyboxを設定する」5.で設定したテクスチャをドラッグ&ドロップする
3.「Space Emission Mulitiplier」の数値を上げる(夜明けなら1000くらい)
4.「Directional Light」の角度を調整する
カメラやポスプロまわりの設定
・カメラをクリックし、「Inspector」の「Post Anti-aloasing」を「TAA」にする
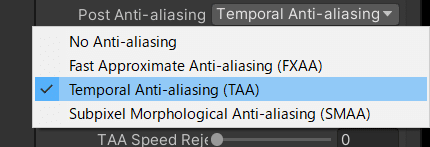
・カラー調整をしたい場合は下記のようにする
1.「Hierachy」にある「Sky and Fog Volume」を選択し、「Add Override」をクリックする
2.「Post-Pocessing」を選択し、「Color Adjustments」をクリックする。カラーフィルター・彩度・コントラストを調整する
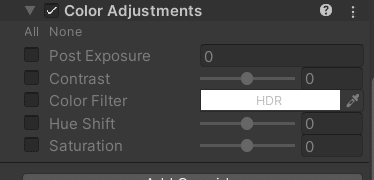
3.「Add Override」をクリックし、「Post-Pocessing」→「Shadows,Midtones,Highlights」を選択する。ここではシャドウやハイライトの色や濃さなどを調整できる
特定の範囲にポストエフェクトをかける
ポストエフェクトを特定の範囲だけにかけたい場合は、下記のような手順を取ります。もちろんカメラに「Volume」を追加すればカメラを切り替えることでカメラに映る範囲にポスプロをかけることができます。その場合は「Sky and Fog Volume」の「Volume」の右にある縦の「…」をクリックし、「Remove Component」して外しておく。1.から同じ設定をすることで、特定のカメラの特定の領域にポスプロをかけることができます。
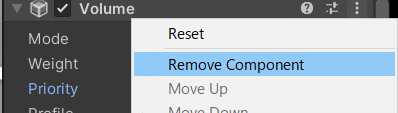
1.「Hierachy」にある「Sky and Fog Volume」を選択し、「Inspector」の「Volume」にある「Weight」を「Local」にする
2.「Local」にすると「Add Collider」という項目が出てくるので、クリックして「Box」を選ぶ
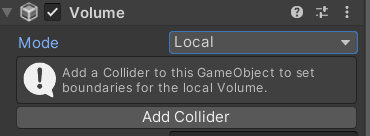
3.そうすると「Box Collider」が「Inspector」に追加されるので、「Edit Collider」の横のボタンを押して範囲を調整する
4.カメラがBox Collider内に入るとポストエフェクトが適用される
5.スムーズに切り替えるために「Volume」→「Blend Distance」を4くらいにする
露出について
HDRPにおいて、画面の明るさ・暗さは露出でも調整を行います。露出が低い場合は光の量が少なく、高い場合は光の量が多くなります。また日当たりの良い場所は14、月明かりは-1になります。
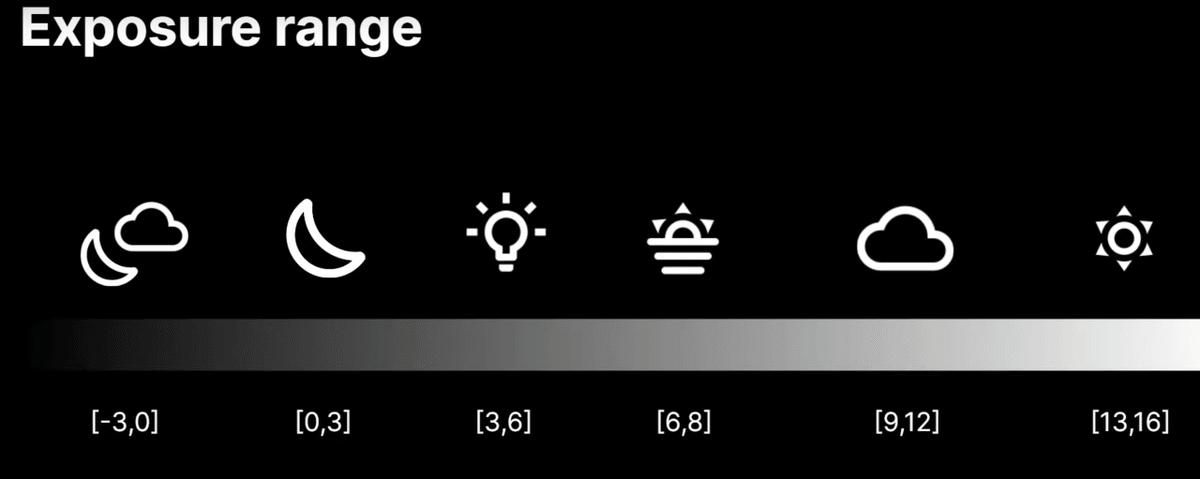
1.「Hierachy」にある「Sky and Fog Volume」を選択し、「Inspector」の「Add Override」をクリックする
2.「Exposure」と検索欄に入力し、出てきたものを選択する
3.「Mode」にチェックを入れて有効化する。画面の色が変わるので、上記の図を参考に「Fixed Exposure」のスライダを動かして適切な明るさにする。また自動で調整する場合は下記のようにする(特にカメラが動く場合におススメ)。
・Modeを「Automatic」に
・「Metering Mode」を「Center Buffer」に
・シーンで使うカメラが映す範囲で最も明るいオブジェクトが中央にくるようにカメラの位置を変更し、「Lumit Max」の値を調整して空がきちんと見えるようにする
・シーンで使うカメラが映す範囲で最も暗いブジェクトが中央にくるようにカメラの位置を変更し、「Lumit Min」の値を調整して空がきちんと見えるようにする
4.物理のカメラのような設定をしたい場合は、カメラオブジェクトに「Volume」「Exposure」を追加する。その後、「Exposure」の「Mode」を「Use Physical Camera」にする。そしてカメラをクリックして「Inspector」→「Physical」でISOやシャッタースピードなどの具体的な数値を入力する。写真サイトの「flickr」ではこのように撮影時の情報を掲載しているものもあるので、参考にすると良いかも。
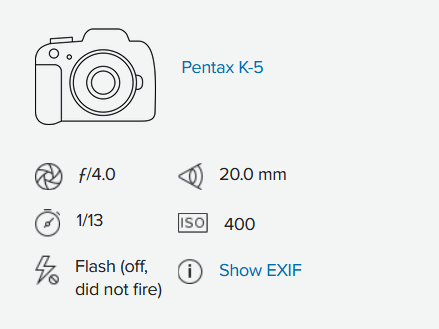
上記の設定の場合はこのようになる。
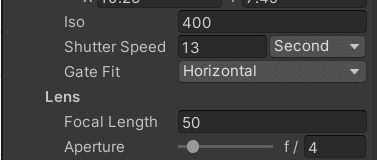
霧を設定する
1.「Hierachy」にある「Sky and Fog Volume」を選択し、「Inspector」の「Add Override」をクリックする
2.「Fog」と検索欄に入力し、出てきたものを選択する
3.「Fog Attenuation Distance」で霧の出具合を調整する
Ambient Occlutionについて
オブジェクトの深みに合わせて、少し深い影を出したい場合に使うAOの設定です。
1.「Hierachy」にある「Sky and Fog Volume」を選択し、「Inspector」の「Add Override」をクリックする
2.「Ambient Occlution」と検索欄に入力し、出てきたものを選択する
3.「Ambient Occlution」の横の歯車ボタンを押して詳細を表示し、例えばこのように設定する
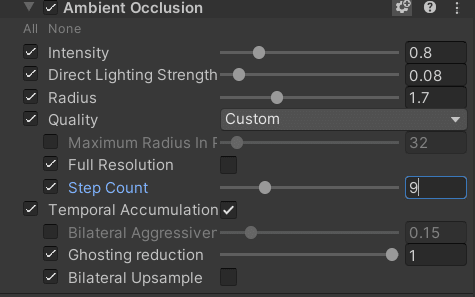
特定のオブジェクトだけに光を当てる
光漏れ等を防ぐために、特定のオブジェクトに光を当てたい場合があります。その場合はレイヤーを使って、ライトと光を当てたいオブジェクトを同じレイヤーにします。
1.「Hierachy」にあるライトをクリックし、「Inspector」の「General」の横の歯車マークをクリックしてオプションを表示する

2.「Light Layer」の横の「Light LayerDefault」をクリックして、例えば「Nothing」をクリックしてから「InterirOnly」を選択する
3.光を当てたいオブジェクトを選択し、「Inspector」の「Renderer」→「Additional Settings」→「Rendering Layer Mask」を「InterirOnly」にする(2.と同じにする)
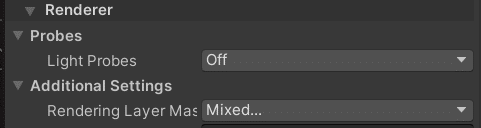
4.影を落としたくない場合はライトの「Shadows」の「Light Layer」をオブジェクトとライトとで同じにする
映像により深みを出す「トーンマッピング」
1.「Hierachy」にある「Sky and Fog Volume」を選択し、「Inspector」の「Add Override」をクリックする
2.「Tonemapping」と検索欄に入力し、出てきたものを選択する
3.映画のようなルックにしたい場合は「ACES」を選択する

ホワイトバランス
1.「Hierachy」にある「Sky and Fog Volume」を選択し、「Inspector」の「Add Override」をクリックする
2.「WhiteBalance」と検索欄に入力し、出てきたものを選択する。特に夜のシーンは使用することが重要
3.「Temperature」の値が左に行くほど青みを帯びて、右に行くほど赤みを帯びる。さらに「Tint」の数値を調整するとカラーフィルターのような機能をする
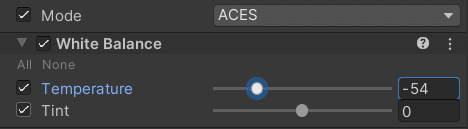
Bloom
みんな大好きキラキラBloom。光っているものをよりキラキラさせます。
1.「Hierachy」にある「Sky and Fog Volume」を選択し、「Inspector」の「Add Override」をクリックする
2.「Bloom」と検索欄に入力し、出てきたものを選択する。
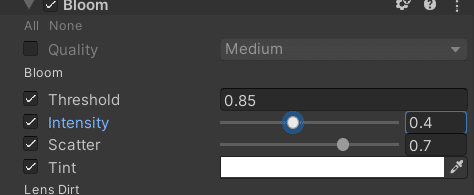
Depth of Field
一眼レフなどで、手前に焦点を合わせると奥がボケる写真があります。物体をどれだけシャープにするかをシミュレーションする被写界深度の設定をします。
1.「Hierachy」にある「Sky and Fog Volume」を選択し、「Inspector」の「Add Override」をクリックする
2.「Depth of Field」と検索欄に入力し、出てきたものを選択する
3.「Focus Mode」を「Manual」にした場合は自分でどこにピントを合わせたいか決めることができる。「Use Physical Camera」の場合は物理カメラの設定に基づいて決めることができる。「Use Physical Camera」の場合は基本的にカメラの「Physical」→「Lends」→「Aperture」で決めた上で「Depth of Field」を調整する
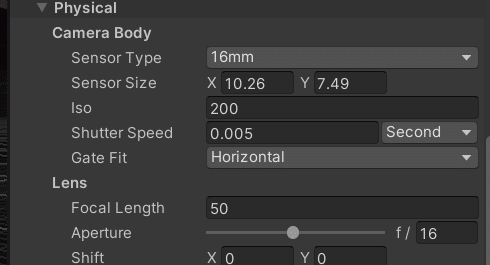
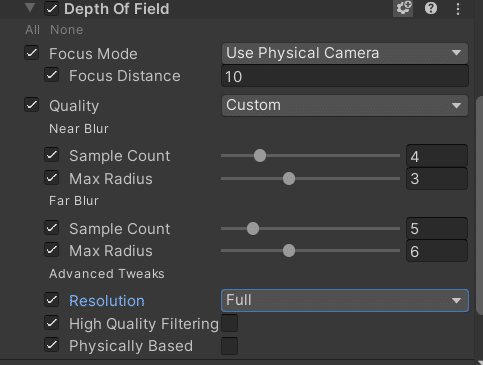
この記事が気に入ったらサポートをしてみませんか?
