マテリアル・テクスチャ・メッシュをまとめて軽くする「MeshBaker」の使い方
マテリアル・テクスチャ・メッシュをまとめて軽くする「MeshBaker」の使い方のメモです。
※2021年8月追記 こちらの「テクスチャをアトラス化するやつ」の使い方を追記しました
テクスチャをひとつにする(アトラス化)
0.GameObjectを作成し、ひとつのマテリアル・テクスチャにまとめたいオブジェクトをその子にする。複数オブジェクトをそれぞれひとつひとつのマテリアル・テクスチャにまとめることもできるが事故が起こりやすいので、まとめたいオブジェクトごとに下記の1.から8.までの作業をひとつずつ行う。まとめる基準としては、同じシェーダ・同じ設定ごとにまとめると後からやりやすい。MToonのCutoutだけ、Standardメタリックだけなど。
1.「GameObject」メニュー→「Create Other」→「Mash Baker」→「Texture Baker and Mash Baker」を選択する
2.「Hierarchy」に「TextureBaker(0)」ができているのでそれをクリックし、「Open Tools for Adding Objects」をクリックする
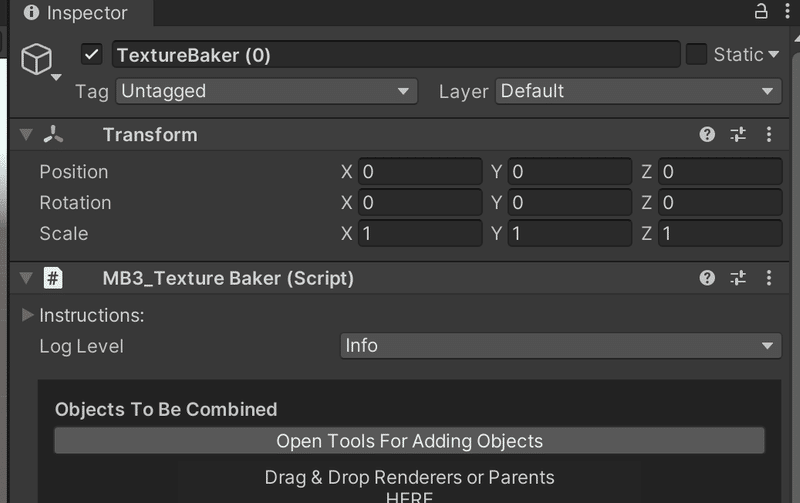
3.「Search For Mesh To Add」タブを押して、「Exclude meshes with out-of-bounds UVs」のチェックを外す
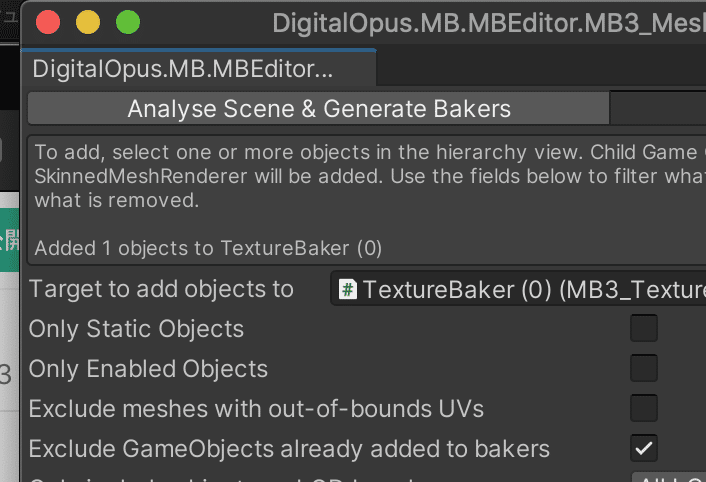
4.0.でまとめたオブジェクト(親オブジェクト)を選択し、「Add Selected Meshes To Target」をクリックする
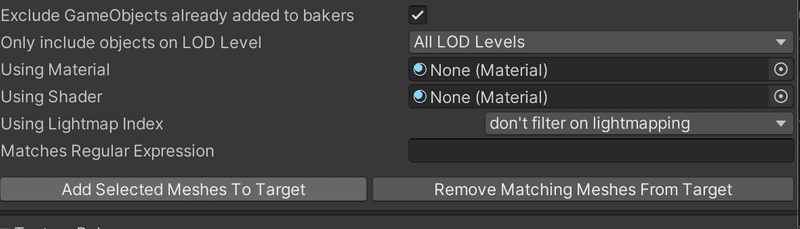
5.「▶︎Texture Baker」の▶︎をクリックして詳細を表示する
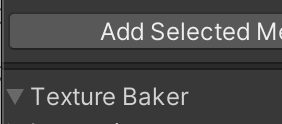
6.「Heirarchy」の「TextureBaker」をクリックし、インスペクタの「Create Empty Assets For Combined Material」をクリックし、適当なフォルダを作ってファイル名をつける。できたら「保存」を押す
7.「Material Bake Options」の「Consider Mesh UVs」「Blend Non-Texture Properties」のチェックをOnにする。Vケットなどのイベントの場合は「Max Atlas Size」は2048にしておくと吉
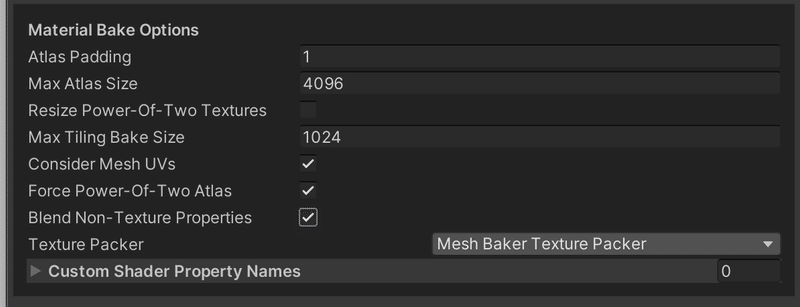
8.「Bake Materials intoCombind Material」をクリックしてマテリアルを統合する
メッシュを統合する
1.「Hierarchy」の「+」をクリックし、「Cteate」→「Cteate Empty」で空のオブジェクトを作成する。作成したら名前を変更する
2.1.で作成したオブジェクトを「Assets」フォルダにドラッグ&ドロップし、Prefab化する
3.「Hierarchy」の「▼Texture Baker(0)」をクリックし、「MeshBaker」を選択する
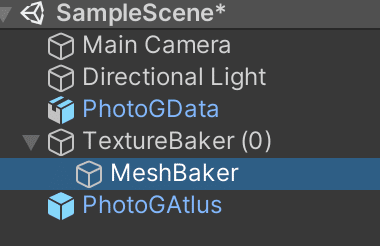
4.「Inspector」から「Output」→「Output」の項目を「Bake Into Prefab」に変更する
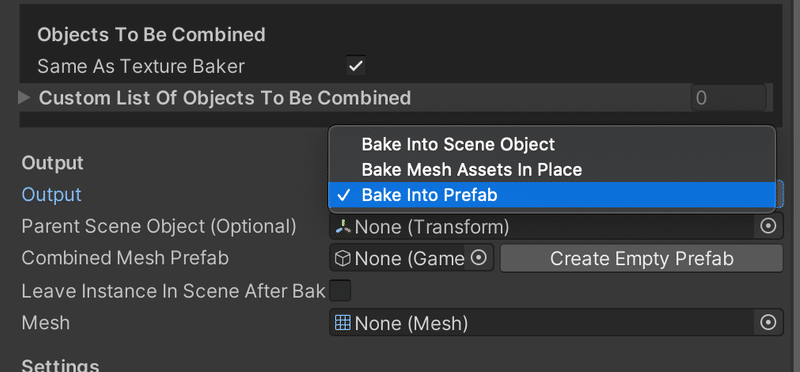
5.「Combined Mesh Prefab」のところに2.で作ったPrefabをドラッグ&ドロップする

6.「Use Shared Settings」の横の「TextureBaker(0)〜」と書いてあるところをクリックし、「Delete」キーを押す。「None(Object)」になっていればOK
7.BlendShapeを持つオブジェクトの場合は「Renderer」を「Mesh Renderer」→「Skined Mesh Renderer」に変更する。それ以外はそのまま
8.BlendShapeを持つオブジェクトの場合は「Include BlendShape」にチェックを入れる

9.「Bake」を押す
10.1.で作成したPrefabをHierarchyに入れて、元からあったオブジェクト・マテリアル・テクスチャ(統合して必要ないもの)を消す
Unityだけでテクスチャのアトラス化ができるすごい奴+複数のメッシュを一つに結合できるすごいやつ の使い方
オブジェクトやテクスチャを指定して、4K画像の好きな場所にはめ込むものです。
1.プロジェクトを作成し、ダウンロードしたUnityパッケージをASeetsにドラッグ&ドロップしてインストールする
2.「GameObject」→「Naya_Tools」→「Utility」にある「atlus化するやつ」を選択する
3.「処理するオブジェクト」にアトラス化させたいオブジェクトをドラッグ&ドロップする
4.「出力テクスチャ名」に英字でテクスチャの名前を入力する
5.「分割数」に分割したい数を入力する。「1枚ずつ大きさを選ぶ」にチェックを入れるとマテリアルごとに分割数を指定できる
6.リストからテクスチャをクリックし、右枠の配置したい場所をクリックする。同じテクスチャは同じ場所をクリックする
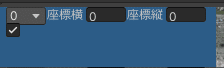
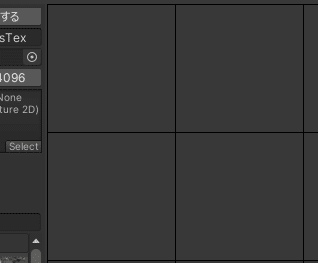
7.「追加する」をクリックする
8.新しいテクスチャが「Assets」→「Maya_Tools」→「Utility」→「atlas」の中に作られているので、適当な場所に移動させる
9.生成されたテクスチャをモデルにドラッグ&ドロップして適用する
10.新しくマテリアルが生成されて、テクスチャが適用される
11.マテリアルスロットを削減する
この記事が気に入ったらサポートをしてみませんか?
