
Notion Automations を活用したタスク・スケジュール管理のワークフロー
こんにちは、Notion アンバサダーの円谷です。
先日、YouTube のチャンネル登録者数が 10,000 人を突破しました!いつも応援してくださっているみなさん、本当にありがとうございます!これからも有益な動画出していけるよう頑張っていきますので、引き続き応援よろしくお願いいたします。
🎉 そういえば!YouTube のチャンネル登録者数が 10,000 人を超えました!!!!いつも応援してくださってるみなさん、本当に本当に本当にありがとうございます😭
— Tsuburaya | Notion 公式アンバサダー (@___35d) February 23, 2023
これからもマイペースに Notion 情報を発信していけたらと思ってますので、引き続き応援よろしくお願いいたします!!! pic.twitter.com/44VtLwOY2O
🐈🐈🐈
さて、本日は、僕が普段使っている Notion Automations というツールを活用した、スケジュール・タスク管理について紹介したいと思います。

僕はその日に実施するタスク管理は Notion、今後のスケジュールは Google Calendar で管理しています。これらをうまく Notion Automations を使用して連携させることで、日々の生産性を向上させることができます。
初期設定さえしてしまえば、Notion 上のデータと Google Calendar のデータが双方向に自動同期された状態を保つことができるので、タスクやスケジュールの二重管理の手間を省くことができるようになります。

※ スケジュールに関して、本当は Notion だけで一元管理できればいいのですが、まだスケジュール周りに関しては Google Calendar の方が使い勝手が良い部分がたくさんあるので、Google Calendar を使い続けています。
🐈🐈🐈
今回の記事では、Notion Automations を活用した日々のワークフローの紹介ということで、
プランニング:僕がどのように日々のタスクを決定しているのか
スケジュール管理:日々のスケジュール把握をどのように行っているのか
タスク実行:タスクを実行するときのコツ
振り返り:タスク実行後の振り返りはどうしているのか
についてそれぞれ解説していきたいと思います。
※ Notion Automations の初期設定方法についてはこの記事では解説してませんので、もし設定方法についてインプットしたい方は以前書いた以下の記事をご覧いただければと思います。
プランニング(明日実施するタスクを決定)
まず、一日に1回、プランニングという時間を設けています。僕の場合は夜寝る前に時間を取り、次の日のタスクを決定するというルーティンを実行しています。
プランニングでは具体的には、タスクリスト(僕の場合は「次に取るべき行動リスト」)の中から、次の日にやるタスクを決定するという作業を行っています。Notion 上の操作としては「次に取るべき行動リスト」の中からタスクを TODAY のビューにドラッグして移動させます。

右側のビューは今後やるべきことが表示されており、左側の TODAY のビューにはその日にやるタスクのみが表示されています。TODAY のビューは「今日」の日付でフィルタがかかっているので、ドラッグで移動させるとタスクに自動で日付のプロパティが入力されるという仕組みになっています。
TODAY のビューに移動させたタスクは、Notion Automations によって Google Calendar と自動同期されます。同期されると、Google Calendar 上の「終日タスク」として Notion 上のタスクが Google Calendar にも表示されるようになります。
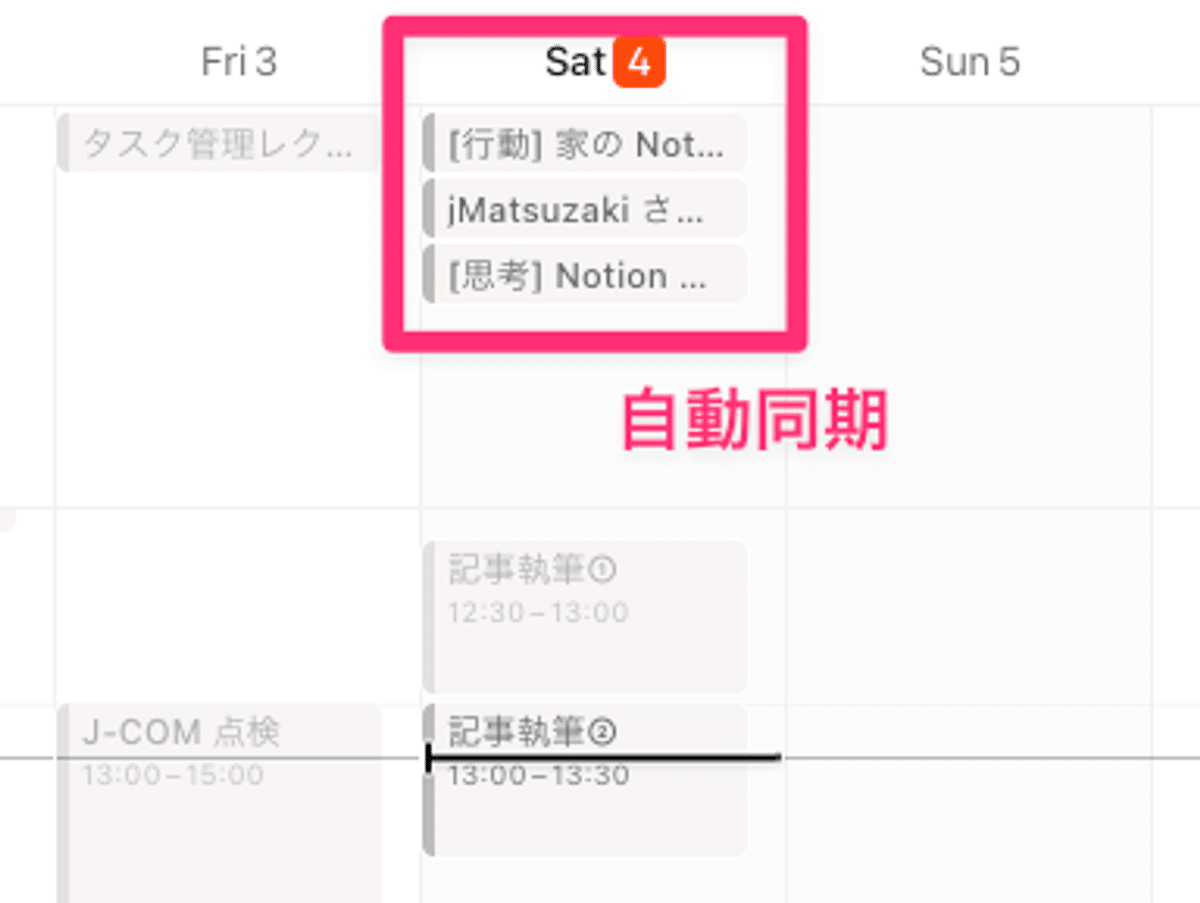
スケジュール管理
スケジュール管理は基本的に Google Calendar で行っています。ミーティングの予定を基本的に Google Calendar で管理し、ミーティングがない時間にタスクをこなしていくというワークフローでを実行しています

この記事が気に入ったらサポートをしてみませんか?

