
CADのスキルアップ!~洋裁CAD実践編~
前回、洋裁CADの仕組みや注意事項など紹介し、ダウンロードまで行うことができました。今回は実践編です。CADを知っている人ならば、誰もがなじみのあるAutoCADと、どのような操作方法に違いがあるのか、
早速、洋裁CADを立ち上げてみます。
目次
1.点と線の作図
2.マウスの使い方
3.ファイルの保存
1.点と線の作図
洋裁CADを立ち上げて、新規ファイルを作成します。
①ウインドウが開いたら、左上のメニュー「ファイル」「新規作成」を選び、「新規ktdファイル作成フレーム」を開きます。
②作業ホルダーを「../test/」を選び、新規ファイル名「test」とキー入力して新規作成ボタンを押します。
これで、新しいファイルが作られました。次は作図です。
まずは、線を引く為に、点を打ちます。
左上の未定義要素0を右クリックして、定義を選択します。
要素定義パネルが開くので、何も変更せずに定義ボタンを押します。
これで点要素が出来ました。設定の意味は「座標0,0に点を作る」です。
ここの座標を設定する点は、AutoCADや、jw-cadと同じような考え方ですね。練習問題は、文章だけでなく、動画でも説明してくれているのでとてもわかりやすいし、作業に迷ったら何度でも確認できます。
次に線をひいてみましょう。要素1をクリックして下の図のように設定。
「要素名0の点を始点として角度30度、長さ100mmの線をひく」
始点の欄は、キー入力ではなく、カーソルを始点のテキストに入れた状態にして、マウスを描画パネル上の点の上でクリックして入力します。 数値の上にマウスを乗せ、マウスホイールを回すと値を変えることが出来ます。
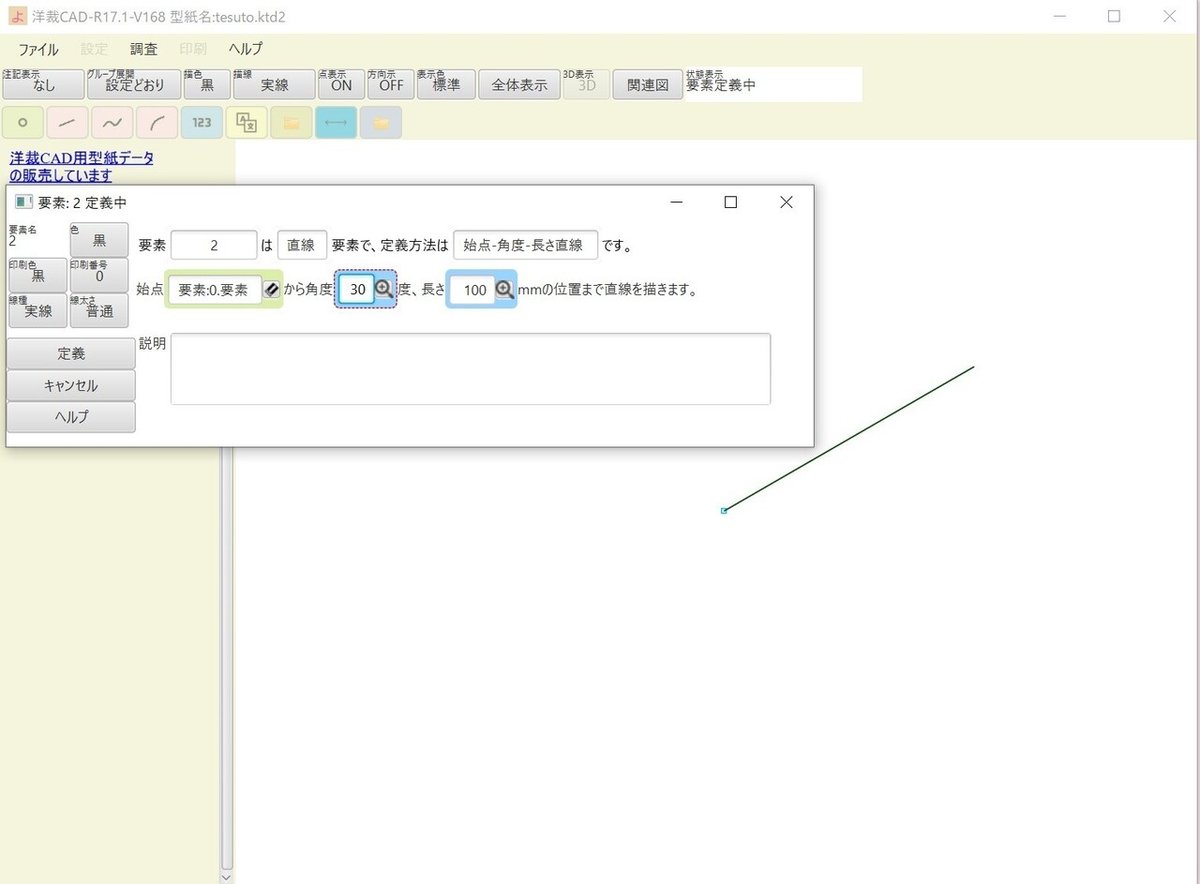
線を引くことができました!もう少し時間がかかると思っていましたが、
問題なく進むことができました。難易度が高いかなと感じていたので
一安心です。次のステップに進みます!!
2.マウスの使い方
図面に描いた線を拡大縮小するには、マウスのホイールを使用します。
ホイールを回すことで拡大⇔縮小ができます。
描いた線を移動させるには、ホイールを押しながらマウスを移動、放す。
又は右ボタンを押しながらマウスを移動、放す。
この操作に慣れれば、すぐにマスターできそうです。
ホイールのないマウスやペンを使う場合は、画面操作ボタンを使って
拡大⇔縮小などの操作ができるようです。
初心者にはありがたい機能ですね。
3.ファイルの保存
点と線の作図はできましたので、保存してみます。ファイルを新規作成しているので上書き保存で終了です。
既存のファイルを読み込む場合は、ファイル→開く、でフォルダを選択してからファイルを選びます。
作業中のファイルを別ファイル名で保存する場合は、ファイル→別名保存、で保存できます。
今回は基礎の中でも、簡単な初心者向けの操作をやってみました。
ここまでは、AutoCADの操作と大きな違いはありませんでしたし、CADを触ったことのない人でも、スムーズに作業できるのではないでしょうか。
これからもどんどんと練習して、洋裁CADをマスターしていきます。
よかったらサポートお願いします。未熟者ですが、フリーランスの活動費にさせていただきます!!
